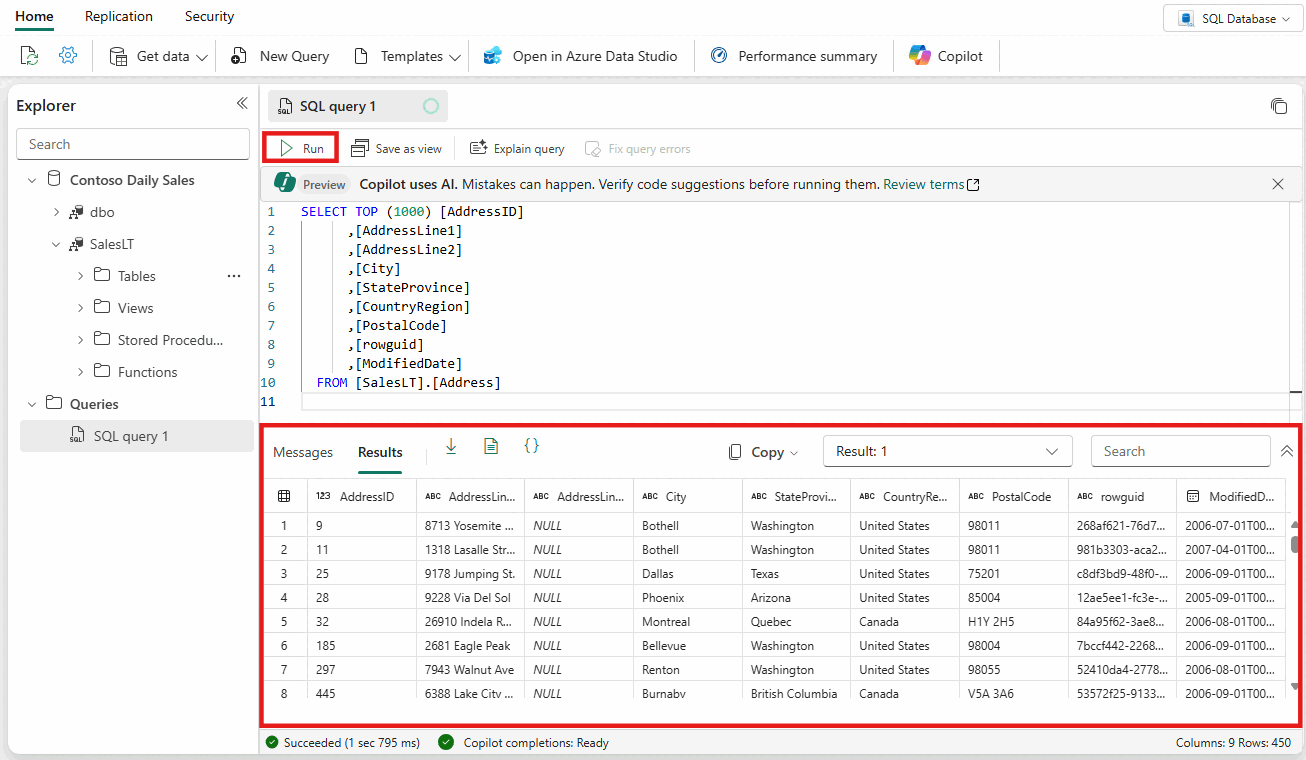Dotazování pomocí editoru dotazů SQL
Platí pro:✅SQL Database v Microsoft Fabric
Tento článek popisuje, jak používat editor dotazů SQL na portálu Microsoft Fabric.
Editor dotazů SQL poskytuje podporu technologie IntelliSense, dokončování kódu, zvýrazňování syntaxe, analýzy na straně klienta a ověřování. Můžete spustit příkazy DDL (Data Definition Language), DML (Data Manipulat Language) a DCL (Data Control Language).
Data v databázi můžete také dotazovat několika nástroji pomocí sql připojovací řetězec.
Editor dotazů SQL na portálu Fabric
Editor dotazů SQL poskytuje textový editor pro psaní dotazů pomocí T-SQL.
Pokud chcete získat přístup k integrovanému editoru dotazů SQL, vytvořte nový dotaz pomocí tlačítka Nový dotaz SQL. Pokud vyberete rozevírací seznam, můžete snadno vytvářet objekty T-SQL pomocí šablon kódu, které se naplní v okně dotazu SQL.
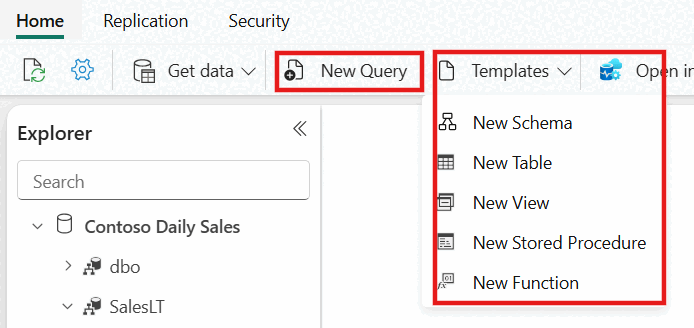
Při práci s dotazem SQL se dotazy automaticky ukládají každých několik sekund. Na kartě dotazu se zobrazí indikátor "ukládání", který indikuje, že se dotaz ukládá.
Zobrazení výsledků dotazu
Po napsání dotazu T-SQL vyberte Spustit a spusťte dotaz. Dvě karty obsahují sadu výsledků dotazu a informace.
- Sada výsledků dat se zobrazí na kartě Výsledky .
- Řetězce v mřížce výsledků můžete dále vyhledat, abyste získali filtrované řádky odpovídající kritériím hledání.
- Pokud je vrácený počet řádků větší než 10 000 řádků, je náhled omezen na 10 000 řádků. Pokud chcete zobrazit celou sadu výsledků, můžete dotazovat data pomocí jiných nástrojů pomocí připojovací řetězec SQL.
- Na kartě Zprávy se zobrazují zprávy SQL vrácené při spuštění dotazu SQL.
- Stavový řádek označuje stav dotazu, dobu trvání spuštění a počet řádků a sloupců vrácených ve výsledcích.
Uložit jako zobrazení
Dotaz můžete uložit jako zobrazení pomocí tlačítka Uložit jako zobrazení .
Vyberte název schématu, ke kterému máte přístup k vytváření zobrazení, zadejte název zobrazení a před potvrzením vytváření zobrazení ověřte příkaz SQL. Když se zobrazení úspěšně vytvoří, zobrazí se v Průzkumníku.
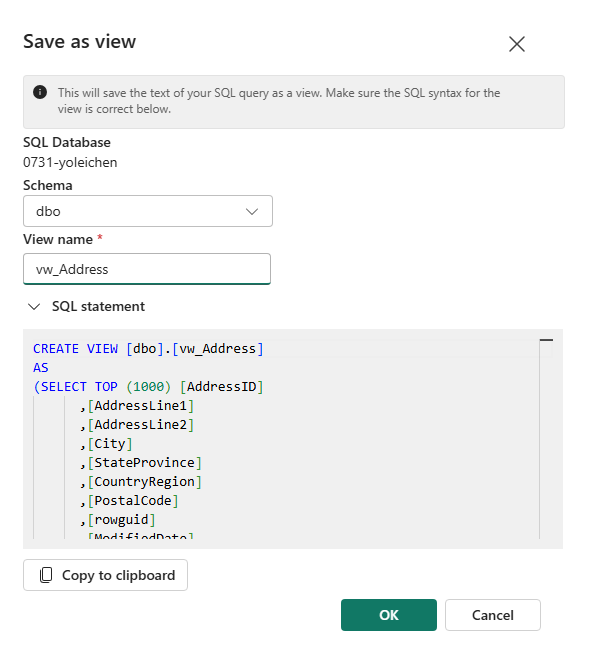
Stáhnout jako Excel/JSON/CSV
Sadu výsledků si můžete stáhnout jako soubor Aplikace Microsoft Excel (.xlsx) pomocí tlačítka pro stažení. Můžete si také stáhnout verze JSON nebo CSV dat sady výsledků a také zkopírovat a vložit sadu výsledků do schránky.
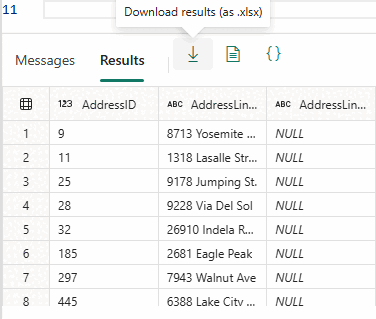
Více sad výsledků
Když spustíte více dotazů a ty vrátí více výsledků, můžete vybrat rozevírací seznam výsledků a zobrazit jednotlivé výsledky.
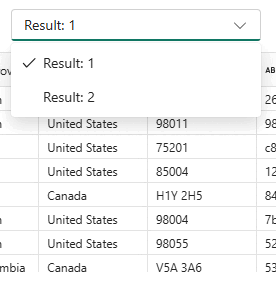
Funkce Copilot
Editor dotazů SQL využívá Copilot pro databázi SQL. Je navržená tak, aby urychlila vývoj databází díky využití generující umělé inteligence ke zjednodušení a automatizaci správy databází a ke zlepšení efektivity psaní dotazů T-SQL. Copilot je kontextově zarovnaný do schématu vaší databáze a může generovat odpovědi, které vám vyhovují.
Copilot pro databázi SQL nabízí řadu funkcí, které jsou podrobně popsány v úvodu do Copilotu.
Než bude vaše firma moct začít používat Copilot pro databázi SQL, musíte povolit Copilot.
Klávesové zkratky
Klávesové zkratky poskytují rychlý způsob navigace a umožňují uživatelům pracovat efektivněji v editoru dotazů SQL. Tabulka v tomto článku obsahuje všechny klávesové zkratky dostupné v editoru dotazů SQL na portálu Microsoft Fabric:
| Funkce | Zástupce systému Windows | Zástupce macOS |
|---|---|---|
| Nový dotaz SQL | Ctrl + J |
Cmd + J |
| Zavřít aktuální kartu | Ctrl + Shift + F4 |
Cmd + Shift + F4 |
| Vyhledávací řetězec | Ctrl + F |
Cmd + F |
| Nahradit řetězec | Ctrl + H |
Cmd + H |
| Vrátit zpět | Ctrl + Z |
Cmd + Z |
| Opakovat | Ctrl + Y |
Cmd + Y |
| Přejít o jedno slovo doleva | Ctrl + Left arrow key |
Cmd + Left arrow key |
| Přejít o jedno slovo doprava | Ctrl + Right arrow key |
Cmd + Right arrow key |
| Zvětšení odsazení | Tab |
Tab |
| Zmenšení odsazení | Shift + Tab |
Shift + Tab |
| Komentář |
Ctrl + K, Ctrl + C |
Cmd + K,Cmd + C |
| zrušení komentáře |
Ctrl + K, Ctrl + U |
Cmd + K, Cmd + U |
| Přesunutí kurzoru nahoru | ↑ |
↑ |
| Přesunutí kurzoru dolů | ↓ |
↓ |
| Vybrat vše | Ctrl + A |
Cmd + A |