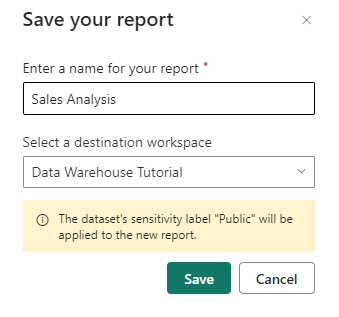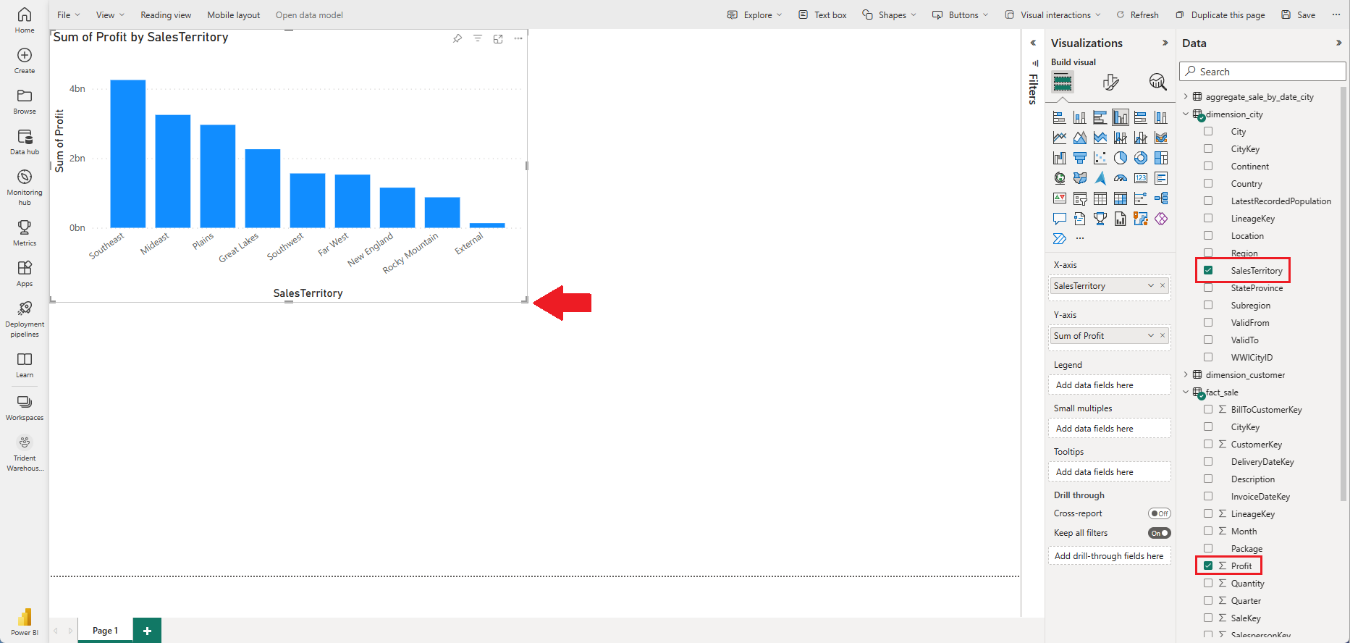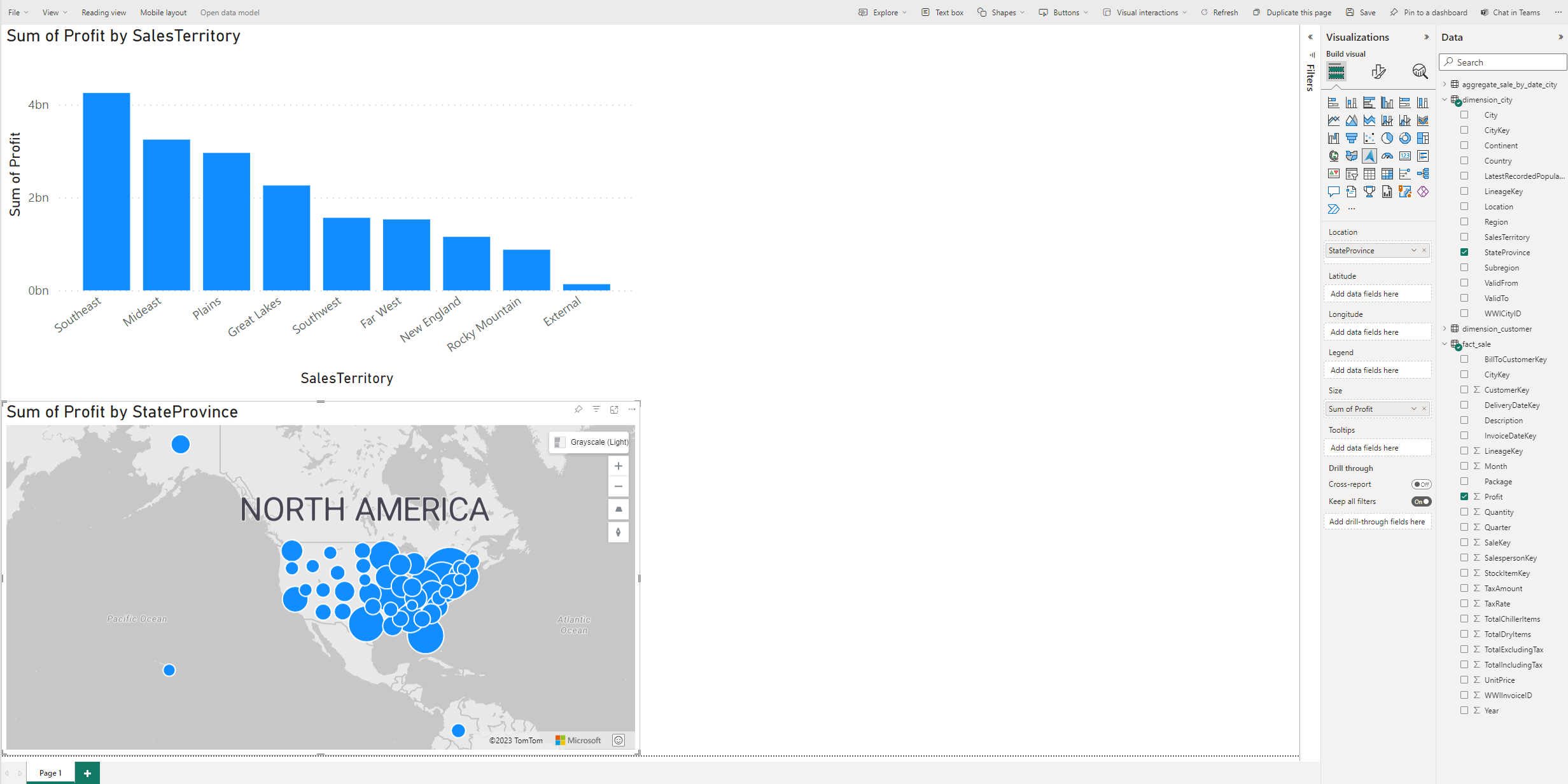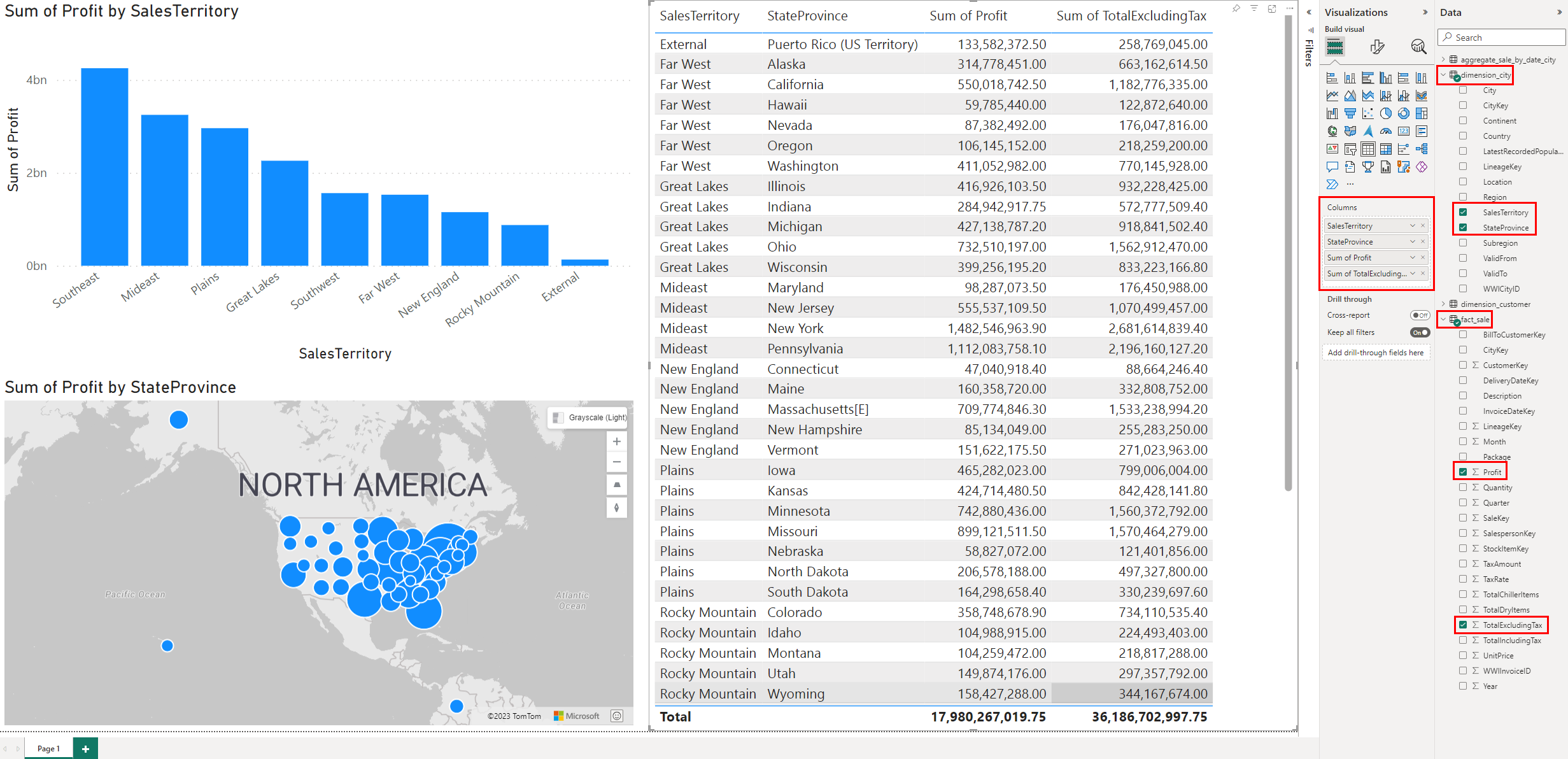Kurz: Vytváření sestav Power BI
Platí pro:✅ Koncový bod sql Analytics a sklad v Microsoft Fabric
Naučte se vytvářet a ukládat několik typů sestav Power BI.
Vytváření sestav
Vyberte zobrazení Model.
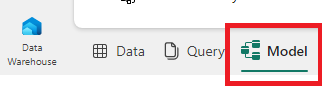
fact_saleZ tabulky přetáhněteCityKeypole doCityKeypole vdimension_citytabulce a vytvořte relaci.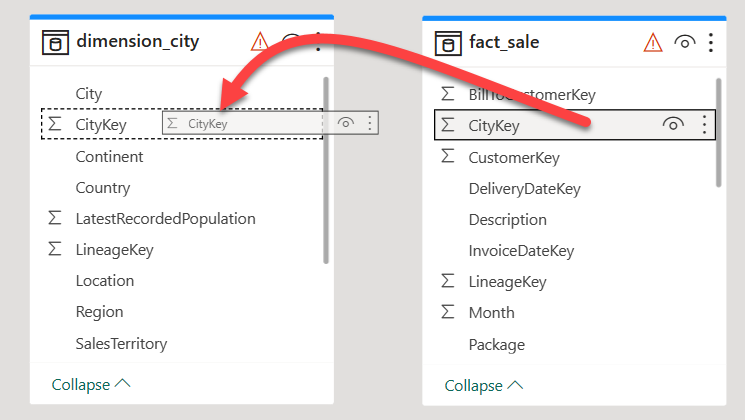
V nastavení vytvořit relaci :
- Tabulka 1 je naplněna sloupcem
fact_saleCityKey. - Tabulka 2 se naplní sloupcem
dimension_cityCityKey. - Kardinalita: Vyberte M:1 (*:1).
- Směr křížového filtru: vyberte Jeden.
- Pole vedle možnosti Nastavit tuto relaci jako aktivní nechte zaškrtnuté.
- Zaškrtněte políčko vedle položky Předpokládat referenční integritu.
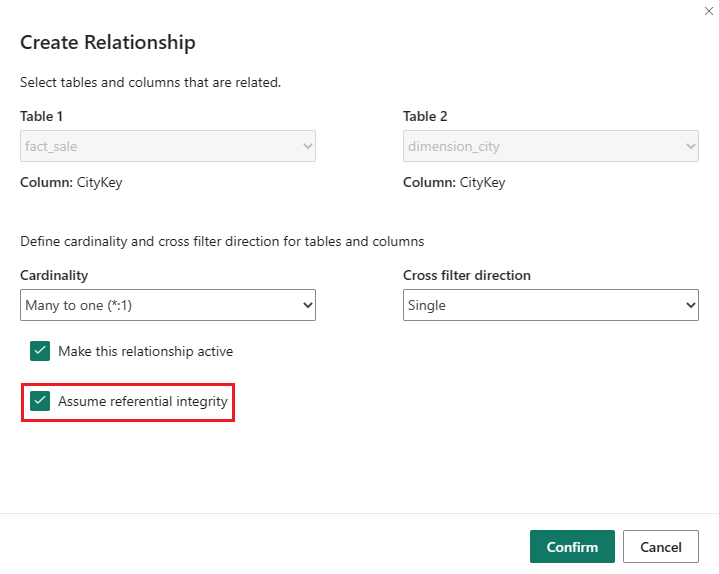
- Tabulka 1 je naplněna sloupcem
Vyberte Potvrdit.
Na kartě Domů na pásu karet vyberte Nová sestava.
Vytvoření vizuálu sloupcového grafu :
V podokně Data rozbalte fact_sales a zaškrtněte políčko vedle položky Zisk. Tím se vytvoří sloupcový graf a přidá se pole na osu Y.
V podokně Data rozbalte dimension_city a zaškrtněte políčko vedle položky SalesTerritory. Tím se pole přidá na osu X.
Změna umístění a změna velikosti sloupcového grafu tak, aby zabíjela levou horní čtvrtinu plátna přetažením bodů ukotvení v rozích vizuálu.
Vyberte libovolné místo na prázdném plátně (nebo stiskněte klávesu
Esc), takže vizuál sloupcového grafu už není vybraný.Vytvoření vizuálu Mapy :
V podokně Vizualizace vyberte vizuál Azure Map.
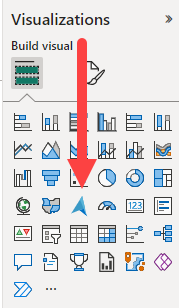
Z podokna Data přetáhněte StateProvince z
dimension_citytabulky do kontejneru Umístění v podokně Vizualizace.Z podokna Data přetáhněte profit z
fact_saletabulky do kontejneru Velikost v podokně Vizualizace .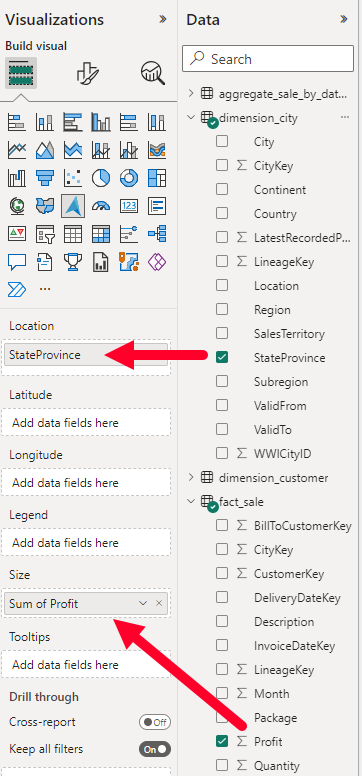
V případě potřeby přemísťujte mapu a změňte její velikost tak, aby se zabíjela do levé dolní čtvrtiny plátna přetažením bodů ukotvení v rozích vizuálu.
Vyberte libovolné místo na prázdném plátně (nebo stiskněte klávesu Esc), takže vizuál mapy už není vybraný.
Vytvoření vizuálu tabulky :
V podokně Vizualizace vyberte vizuál Tabulka .
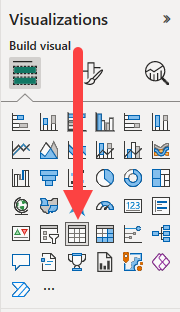
V podokně Data zaškrtněte políčko vedle salesTerritory v
dimension_citytabulce.V podokně Data zaškrtněte políčko vedle StateProvince v
dimension_citytabulce.V podokně Data zaškrtněte políčko vedle položky Zisk v
fact_saletabulce.V podokně Data zaškrtněte políčko vedle položky TotalExcludingTax v
fact_saletabulce.Změna umístění a změna velikosti sloupcového grafu tak, aby zabíhala pravou polovinu plátna přetažením bodů ukotvení v rozích vizuálu.
Na pásu karet vyberte Uložit soubor>.
Jako název sestavy zadejte Sales Analysis .
Zvolte Uložit.