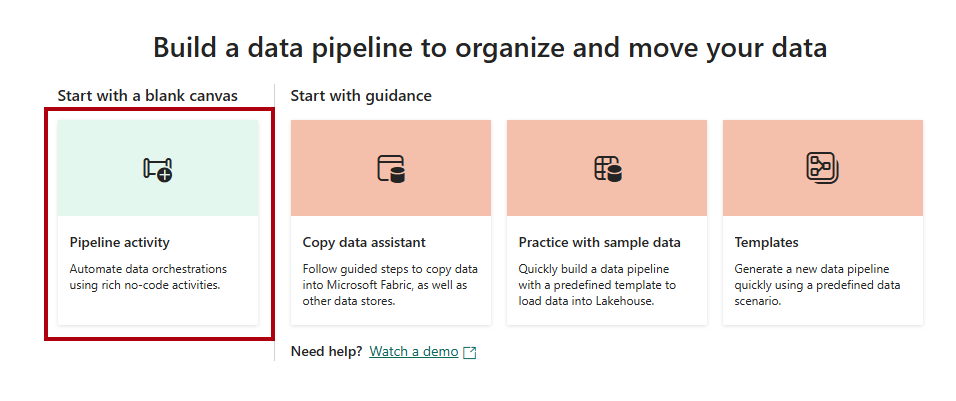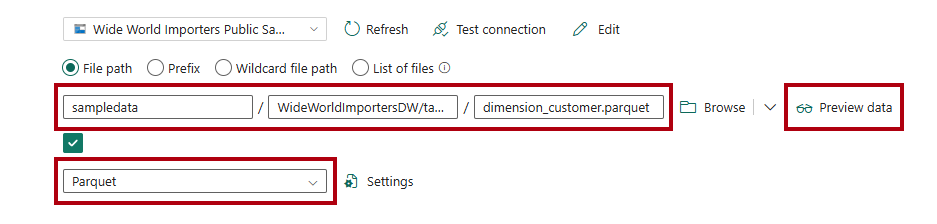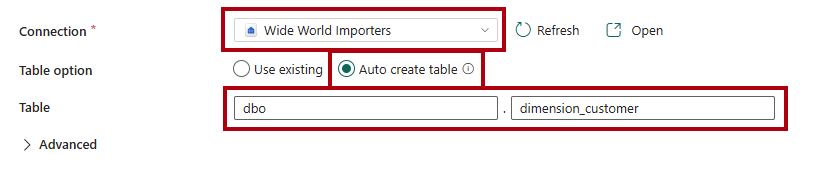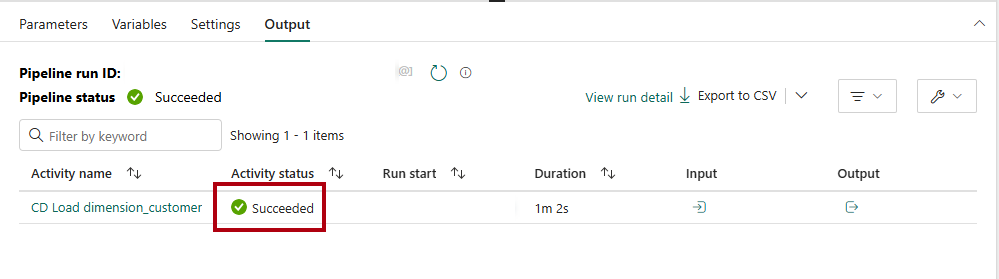Kurz: Ingestování dat do skladu
Platí pro:✅ Warehouse v Microsoft Fabric
V tomto kurzu se naučíte ingestovat data z Microsoft Azure Storage do skladu a vytvářet tabulky.
Poznámka
Tento návod je součástí kompletního scénáře. Abyste mohli absolvovat tento kurz, musíte nejprve dokončit tyto kurzy:
Ingestace dat
V této úloze se dozvíte, jak ingestovat data do skladu a vytvářet tabulky.
Ujistěte se, že je otevřený pracovní prostor, který jste vytvořili v prvním kurzu .
V úvodním podokně pracovního prostoru vyberte + Nová položka, aby se zobrazil úplný seznam dostupných typů položek.
V seznamu v části Načíst data vyberte typ položky Datový kanál.
V okně Nový kanál zadejte do pole Název
Load Customer Data.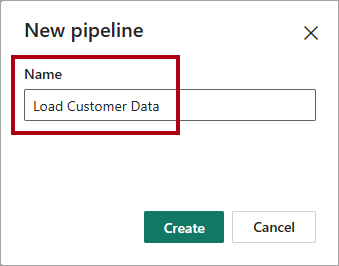
Pokud chcete kanál zřídit, vyberte Vytvořit. Zřizování se dokončí, když se zobrazí úvodní stránka Vytvoření datové trasy.
Na cílové stránce datového kanálu vyberteaktivity kanálu
. V nabídce vyberte v části Přesunout a transformovat možnost Kopírovat data.
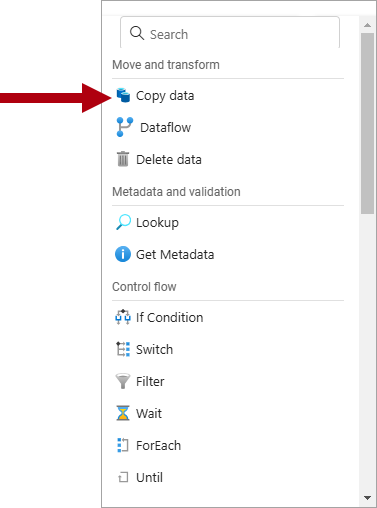
Na pracovní ploše návrhu pipeline vyberte aktivitu Kopírování dat.
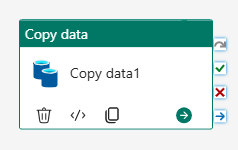
Chcete-li nastavit aktivitu, na stránce Obecné nahraďte v poli Název výchozí text
CD Load dimension_customer.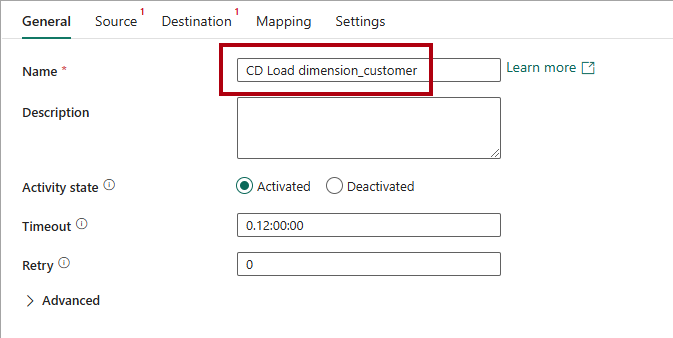
Na stránce Zdroj v rozevíracím seznamu Připojení vyberte Další, abyste zobrazili všechny zdroje dat, ze kterých si můžete vybrat, včetně zdrojů dat v katalogu OneLake .
Vyberte + Nový a vytvořte nový zdroj dat.
Vyhledejte a pak vyberte Azure Blobs.
Na stránce Připojit zdroj dat do pole Název účtu nebo adresa URL zadejte
https://fabrictutorialdata.blob.core.windows.net/sampledata/.Všimněte si, že rozevírací seznam Název připojení je automaticky naplněn a že typ ověřování je nastavený na Anonymní.
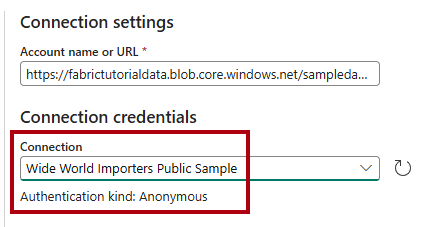
Vyberte Připojit.
Na stránce Zdroj, abyste měli přístup k souborům Parquet v datovém zdroji, proveďte následující nastavení:
Do polí Cesta k souboru zadejte:
Cesta k souboru – Kontejner:
sampledataCesta k souboru – adresář:
WideWorldImportersDW/tablesCesta k souboru – název souboru:
dimension_customer.parquet
V rozevíracím seznamu Formát souboru vyberte Parquet.
Pokud chcete zobrazit náhled dat a otestovat, že nedošlo k žádným chybám, vyberte náhled dat.
Na stránce Cílová
v rozevíracím seznamu Připojení vyberte sklad . U možnosti Tabulkavyberte možnost Automaticky vytvořit tabulku.
Do prvního pole tabulky zadejte
dbo.Do druhého pole zadejte
dimension_customer.Na pásu karet Domů vyberte Spustit.
V dialogovém okně Uložit a spustit? vyberte Uložit a spustit, aby datový tok načetl tabulku
dimension_customer.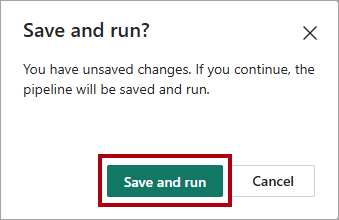
Pro monitorování průběhu kopírovací aktivity zkontrolujte aktivity spuštění pipeline na stránce Výstup (počkejte na dokončení se stavem Úspěšný).
Další krok
kurz : Vytváření tabulek pomocí T-SQL ve službě Warehouse