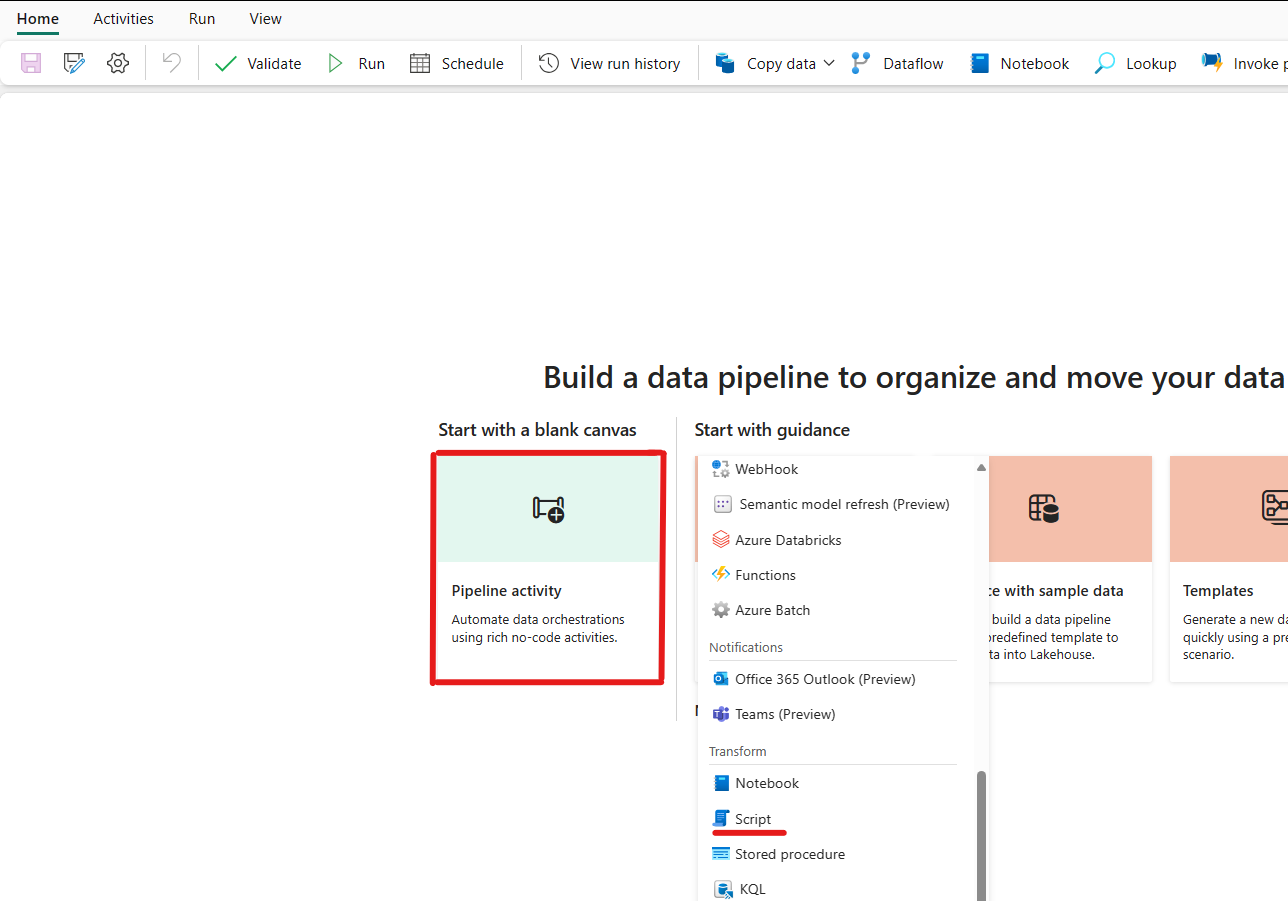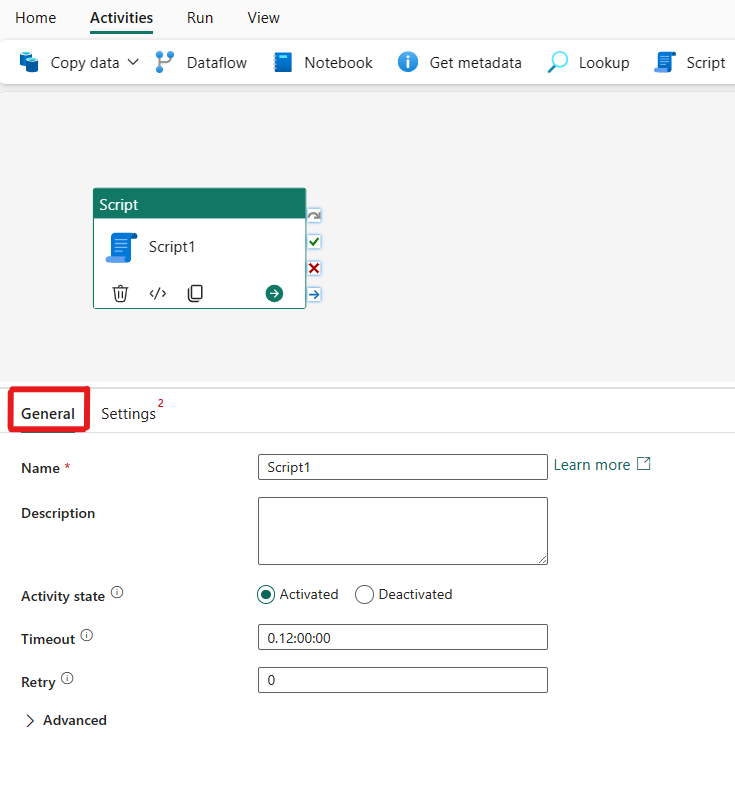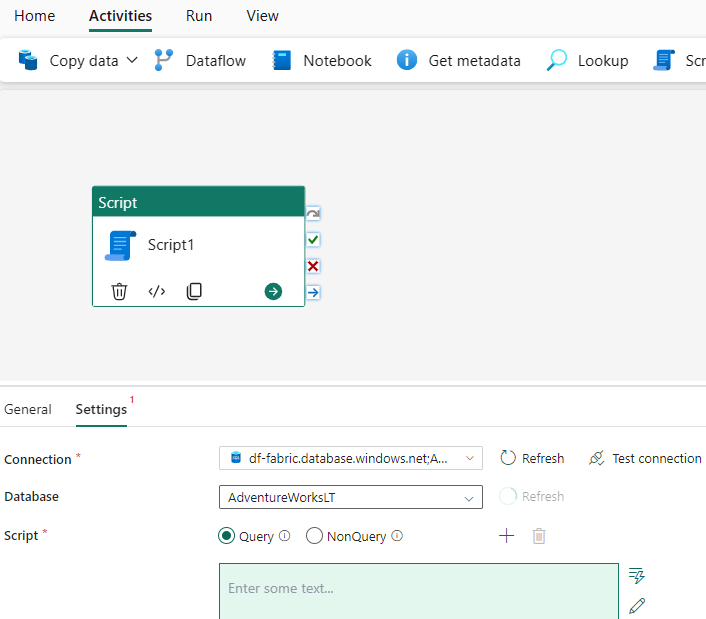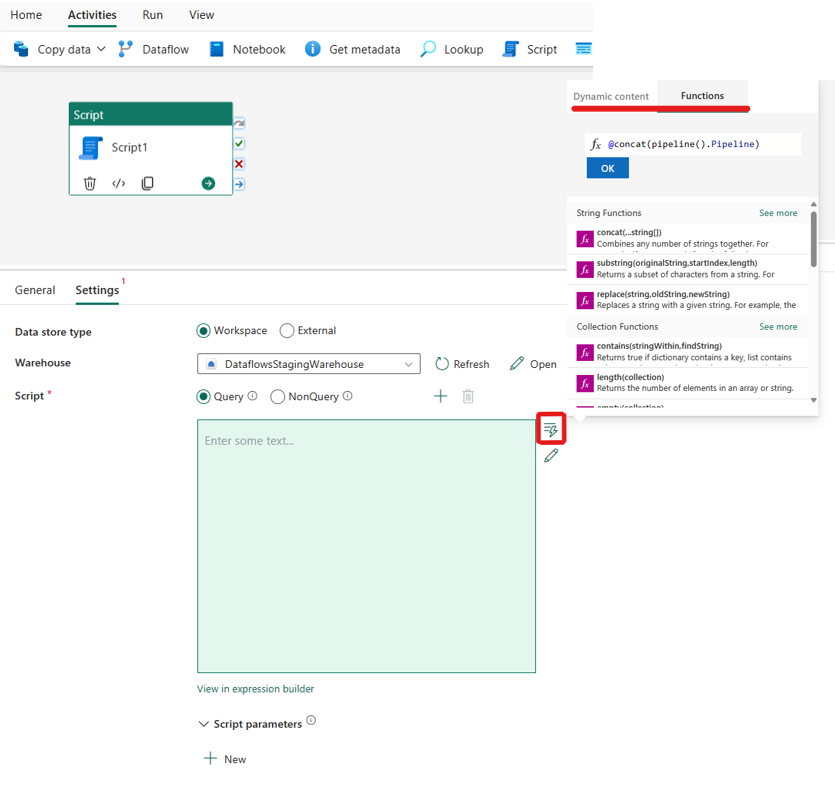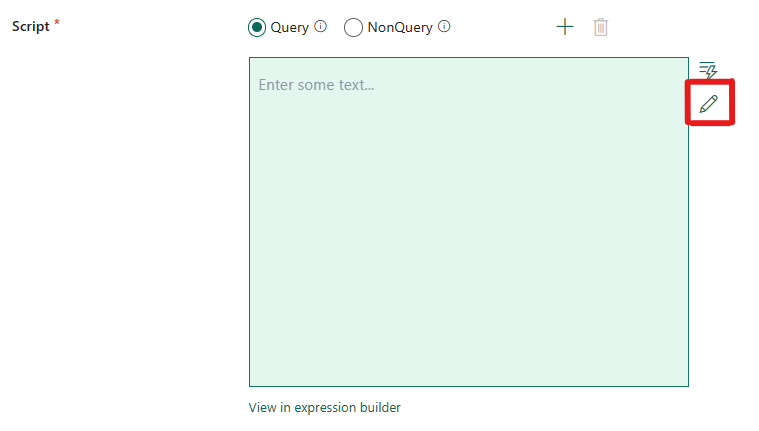Jak používat aktivitu skriptu
V tomto článku se dozvíte, jak přidat novou aktivitu skriptu SQL, přidat nové připojení a nakonfigurovat obsah skriptu. Aktivita Skript se dá použít ke spouštění dotazů i skriptů SQL bez dotazu na back-end sql Azure nebo místní instanci SQL.
Požadavky
Abyste mohli začít, musíte splnit následující požadavky:
- Účet tenanta s aktivním předplatným. Vytvoření účtu zdarma
- Vytvoří se pracovní prostor.
Přidání aktivity skriptu do kanálu pomocí uživatelského rozhraní
Otevřete existující datový kanál nebo vytvořte nový datový kanál.
Klikněte na přidat aktivitu kanálu a vyhledejte skript.
Případně můžete aktivitu skriptu vyhledat na pásu karet Aktivity kanálu v horní části a vybrat ji, aby se přidala na plátno kanálu.
Pokud ještě není vybraná, vyberte na plátně novou aktivitu Skript.
Informace o konfiguraci karty Obecné nastavení najdete v doprovodných materiálech k obecným nastavením.
Konfigurace aktivity skriptu
Vyberte kartu Nastavení a v rozevíracím seznamu zvolte existující připojení nebo vytvořte nové.
Po výběru připojení můžete zvolit dotaz , který získá výsledek dat, nebo NonQuery pro všechny operace katalogu.
Potom můžete zadat obsah do pole výrazu skriptu. Do pole výrazu můžete zadat obsah skriptu několika způsoby:
Dynamický obsah můžete přidat tak, že kliknete do pole nebo kliknete na ikonu "dynamický obsah" na pravé straně. Zobrazí se kontext, jak je vidět na následujícím snímku obrazovky, který znázorňuje dynamický obsah a funkce, které můžete bez problémů použít k vytváření výrazů. Pokud znáte Power Automate, prostředí je velmi podobné.
Kód skriptu můžete také přímo upravit v editoru kódu kliknutím na ikonu tužky na pravé straně, jak je vidět na následujícím snímku obrazovky. Po kliknutí se otevře nové dialogové okno, abyste mohli bez problémů psát a upravovat kód.
K vytváření výrazů můžete také použít tvůrce výrazů, který využívá dokončování kódu IntelliSense ke zvýraznění, kontrole syntaxe a automatickému dokončování. Informace o použití tvůrce výrazů najdete v dokumentaci k jazyku výrazů.
Uložení a spuštění nebo naplánování kanálu
Jakmile nakonfigurujete všechny další aktivity potřebné pro váš kanál, přepněte na kartu Domů v horní části editoru kanálů a výběrem tlačítka Uložit kanál uložte. Vyberte Spustit a spusťte ho přímo nebo naplánujte jeho naplánování. Historii spuštění můžete zobrazit také tady nebo nakonfigurovat další nastavení.