Nakonfigurujte Workplace od Meta pro automatické zřizování uživatelů
Tento článek popisuje kroky, které potřebujete udělat ve Workplace od Meta i v Microsoft Entra ID ke konfiguraci automatického zřizování uživatelů. Při konfiguraci Microsoft Entra ID automaticky zřizuje a ukončuje zřízení uživatelů na Workplace from Meta pomocí služby zřizování Microsoft Entra. Důležité podrobnosti o tom, co tato služba dělá, jak funguje, a nejčastější dotazy najdete v tématu Automatizace zřizování a rušení zřizování uživatelů pro aplikace SaaS pomocí Microsoft Entra ID.
Podporované možnosti
Požadavky
Scénář popsaný v tomto článku předpokládá, že již máte následující požadavky:
- Nájemce Microsoft Entra
- Jedna z následujících rolí: správce aplikací, správce cloudových aplikacínebo vlastníka aplikace.
- Předplatné na Workplace od Meta s aktivovaným jednotným přihlašováním
Poznámka
K otestování kroků v tomto článku nedoporučujeme používat produkční prostředí.
Poznámka
Tato integrace je také dostupná pro použití z prostředí Microsoft Entra US Government Cloud. Tuto aplikaci najdete v Galerii cloudových aplikací Microsoft Entra US Government a nakonfigurujete ji stejným způsobem jako ve veřejném cloudu.
Pokud chcete otestovat kroky v tomto článku, měli byste postupovat podle těchto doporučení:
- Nepoužívejte produkční prostředí, pokud to není nutné.
- Pokud nemáte zkušební prostředí Microsoft Entra, můžete získat měsíční zkušební verzi zde.
Krok 1: Naplánujte si nasazení provisioningu
- Přečtěte si o tom, jak služba zřizování funguje.
- Určete, kdo bude v rámci zřizování.
- Určete, jaká data se mají mapovat mezi Microsoft Entra ID a Workplace od Meta.
Krok 2: Konfigurace Workplace od Meta pro podporu zřizování s Microsoft Entra ID
Před konfigurací a povolením služby zřízení je potřeba rozhodnout, kteří uživatelé v Microsoft Entra ID představují ty uživatele, kteří potřebují mít přístup k vaší aplikaci Workplace from Meta. Jakmile se rozhodnete, můžete tyto uživatele přiřadit k aplikaci Workplace od Meta podle pokynů zde:
Doporučuje se, aby byl jeden uživatel Microsoft Entra přiřazen k Workplace od Meta, aby bylo možné otestovat nastavení provizování. Později může být přiřazeno více uživatelů.
Při přiřazování uživatele k pracovišti z meta musíte vybrat platnou roli uživatele. Role "Výchozí přístup" nefunguje pro zřizování.
Krok 3: Přidání aplikace Workplace z Meta z galerie aplikací Microsoft Entra
Přidejte Workplace from Meta z galerie aplikací Microsoft Entra, abyste mohli začít spravovat provisioning pro Workplace from Meta. Pokud jste dříve nastavili pracoviště z Meta pro jednotné přihlašování, můžete použít stejnou aplikaci. Při počátečním testování integrace se ale doporučuje vytvořit samostatnou aplikaci. Další informace o přidání aplikace z galerie zde.
Krok 4: Definujte, kdo bude zahrnut do poskytování
Služba zřizování Microsoft Entra umožňuje vymezit, kteří uživatelé budou zřízeni na základě přiřazení k aplikaci nebo atributů uživatele či skupiny. Pokud se rozhodnete zvolit, kdo bude do vaší aplikace nasazen na základě přiřazení, můžete k přiřazení uživatelů k aplikaci použít následující kroky. Pokud se rozhodnete určit, kdo bude vymezen výhradně na základě atributů uživatele nebo skupiny, můžete použít filtr vymezení, jak je popsáno zde.
Začněte malé. Než to rozšíříte na všechny, vyzkoušejte s malou skupinou uživatelů a skupin. Pokud je obor zřizování nastavený na přiřazené uživatele a skupiny, můžete to řídit přiřazením jednoho nebo dvou uživatelů nebo skupin k aplikaci. Pokud je obor nastaven na všechny uživatele a skupiny, můžete zadat filtrovací filtr na základě atributu .
Pokud potřebujete další role, můžete aktualizovat manifest aplikace, abyste mohli přidat nové role.
Krok 5: Konfigurace automatického zřizování uživatelů na pracovišti z meta
Tato část vás provede postupem konfigurace služby zřizování Microsoft Entra tak, aby vytvářela, aktualizovala a zakázala uživatele na pracovišti z meta appu na základě přiřazení uživatelů v Microsoft Entra ID.
Přihlaste se do centra pro správu Microsoft Entra alespoň jako správce cloudových aplikací.
Přejděte na Identita>Aplikace>Podnikové aplikace

V seznamu aplikací vyberte Workplace by Meta.

Vyberte kartu Příprava.

Nastavte režim zřizování
na automatický .
Ujistěte se, že je část Adresa URL tenanta vyplněná správným koncovým bodem: https://scim.workplace.com/. V části Přihlašovací údaje správce klikněte na Autorizovat. Budete přesměrováni na Workplace od společnosti Meta z autorizační stránky. Zadejte uživatelské jméno pro Workplace od Meta a klikněte na tlačítko Pokračovat. Klikněte na Testovací připojení a ujistěte se, že se Microsoft Entra ID může připojit k Workplace od Meta. Pokud se připojení nezdaří, ujistěte se, že vaše pracoviště z účtu meta má oprávnění správce a zkuste to znovu.

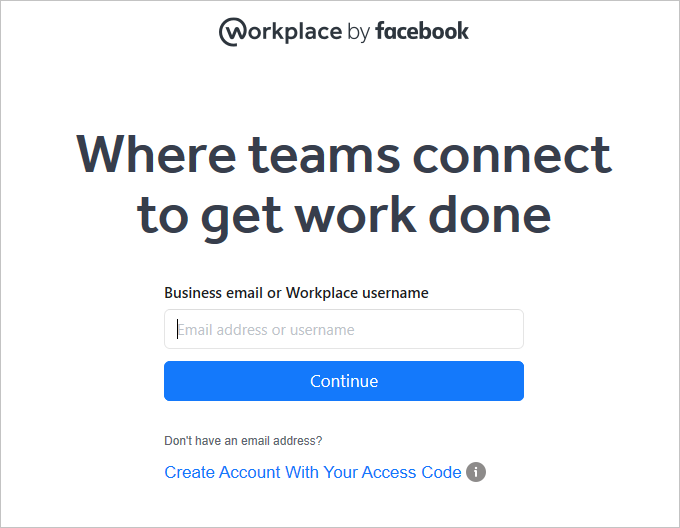
Poznámka
Při pokusu o uložení konfigurace dojde k selhání při změně adresy URL na https://scim.workplace.com/
Do pole E-mail pro oznámení zadejte e-mailovou adresu osoby nebo skupiny, která by měla přijímat oznámení o chybách při zřizování, a zaškrtněte políčko Odeslat e-mailové oznámení při selhání.

Vyberte Uložit.
V části Mapování vyberte Synchronizovat uživatele Microsoft Entra do Workplace z Meta.
Zkontrolujte atributy uživatele, které jsou synchronizovány z Microsoft Entra ID do Workplace od Meta v části Mapování atributů. Atributy vybrané jako Odpovídající vlastnosti se používají pro sladění uživatelských účtů na pracovišti od Meta pro operace aktualizace. Pokud se rozhodnete změnit atribut odpovídající cílové hodnotě, budete se muset ujistit, že Workplace API od Meta podporuje filtrování uživatelů na základě tohoto atributu. Výběrem tlačítka Uložit potvrďte všechny změny.
Atribut Typ userName Řetězec zobrazovaný název Řetězec aktivní Booleovský titul Booleovský email[type eq "work"].value Řetězec jméno.křestníJméno Řetězec jméno.příjmení Řetězec formátované_jméno Řetězec addresses[type eq "práce"].formatted Řetězec adresy[typ eq "pracovní"].uliceAdresy Řetězec addresses[type eq "work"].locality Řetězec addresses[type eq "práce"].region Řetězec addresses[type eq "work"].country Řetězec adresy[typ eq "práce"].psč Řetězec addresses[type eq "other"].formatted Řetězec phoneNumbers[typ eq "pracovní"].value Řetězec phoneNumbers[type eq "mobilní"].value Řetězec phoneNumbers[type eq "fax"].value Řetězec externalId Řetězec preferovaný jazyk Řetězec urn:scim:schemas:extension:enterprise:1.0.manager Řetězec urn:scim:schemas:extension:enterprise:1.0.oddělení Řetězec urn:scim:schemas:extension:enterprise:1.0.division Řetězec urn:scim:schemas:extension:enterprise:1.0.organization Řetězec urn:scim:schemas:extension:enterprise:1.0.costCenter Řetězec urn:scim:schemas:extension:enterprise:1.0.čísloZaměstnance Řetězec urn:scim:schemas:extension:facebook:auth_method:1.0:auth_method Řetězec urn:scim:schemas:extension:facebook:frontline:1.0.is_frontline Booleovský urn:scim:schemas:extension:facebook:starttermdates:1.0.startDate Celé číslo Pokud chcete nakonfigurovat filtry oborů, přečtěte si následující pokyny uvedené v článku filtru oborů .
Pokud chcete povolit službu zřizování Microsoft Entra pro Workplace od Meta, změňte stav zřizování na Zapnuto v části nastavení.

Definujte uživatele, které chcete zřídit pro Workplace od Meta, výběrem vhodných hodnot v Rozsahu v části Nastavení.

Až budete připraveni k nastavení, klikněte na Uložit.

Tato operace spustí počáteční synchronizační cyklus všech uživatelů definovaných v oboru v části Nastavení. Počáteční cyklus trvá déle než následné cykly, ke kterým dochází přibližně každých 40 minut, pokud je spuštěná služba zřizování Microsoft Entra.
Krok 6: Monitorování nasazení
Jakmile nakonfigurujete nastavení, použijte k monitorování nasazení následující prostředky:
- Pomocí protokolů zřizování určete, kteří uživatelé byli úspěšně nebo neúspěšně zřízeni.
- Zkontrolujte ukazatel průběhu, abyste zjistili stav cyklu zřizování a jak blízko je dokončení.
- Pokud se zdá, že je konfigurace zřizování v nezdravém stavu, aplikace přejde do karantény. Další podrobnosti o stavech karantény lze zjistit zde.
Tipy pro řešení potíží
- Pokud se zobrazí neúspěšně vytvořený uživatel a existuje událost protokolu auditu s kódem "1789003", znamená to, že uživatel pochází z neověřené domény.
- V případech, kdy se uživatelům zobrazí chyba Chyba: Chybějící pole E-mail: Je nutné zadat e-mailovou chybu vrácenou z Facebooku: Zpracování požadavku HTTP způsobilo výjimku. Podrobnosti najdete v odpovědi HTTP vrácené vlastností Response této výjimky. Tato operace se opakovala nulou krát. Po tomto datu se to bude opakovat znovu. Tato chyba je způsobená tím, že zákazníci mapují poštu místo userPrincipalName na facebookový e-mail, ale někteří uživatelé nemají atribut pošty. Abyste se vyhnuli chybám a úspěšně poskytli uživatele, kteří se nepodařilo přidat do Workplace from Facebook, upravte mapování atributů tak, že změníte mapování na e-mailový atribut Workplace from Facebook na Coalesce([mail],[userPrincipalName]), nebo zrušte přiřazení uživatele z Workplace from Facebook, nebo nastavte e-mailovou adresu pro uživatele.
- Na Workplace je možnost, která umožňuje existenci uživatelů bez e-mailových adres. Pokud je toto nastavení zapnuté na straně Workplace, je potřeba restartovat zřizování na straně Azure, aby se uživatelé bez e-mailů mohli úspěšně vytvářet v Workplace.
Aktualizovat aplikaci Workplace from Meta, aby používala koncový bod SCIM 2.0 od společnosti Meta
V prosinci 2021 facebook vydal konektor SCIM 2.0. Provedením následujících kroků aktualizujete aplikace nakonfigurované tak, aby používaly koncový bod SCIM 1.0 na použití koncového bodu SCIM 2.0. Tyto kroky odeberou veškerá vlastní nastavení dříve provedená na pracovišti z aplikace Meta, včetně těchto:
- Podrobnosti o ověřování
- Filtry rozsahu
- Mapování vlastních atributů
Poznámka
Než provedete následující kroky, nezapomeňte si poznamenat všechny změny nastavení uvedené výše. Pokud to neuděláte, dojde ke ztrátě přizpůsobených nastavení.
Přihlaste se do centra pro správu Microsoft Entra alespoň jako správce cloudových aplikací.
Přejděte na Identity>Aplikace>Podnikové aplikace>Pracoviště z Meta.
V části Vlastnosti nové vlastní aplikace zkopírujte ID objektu.
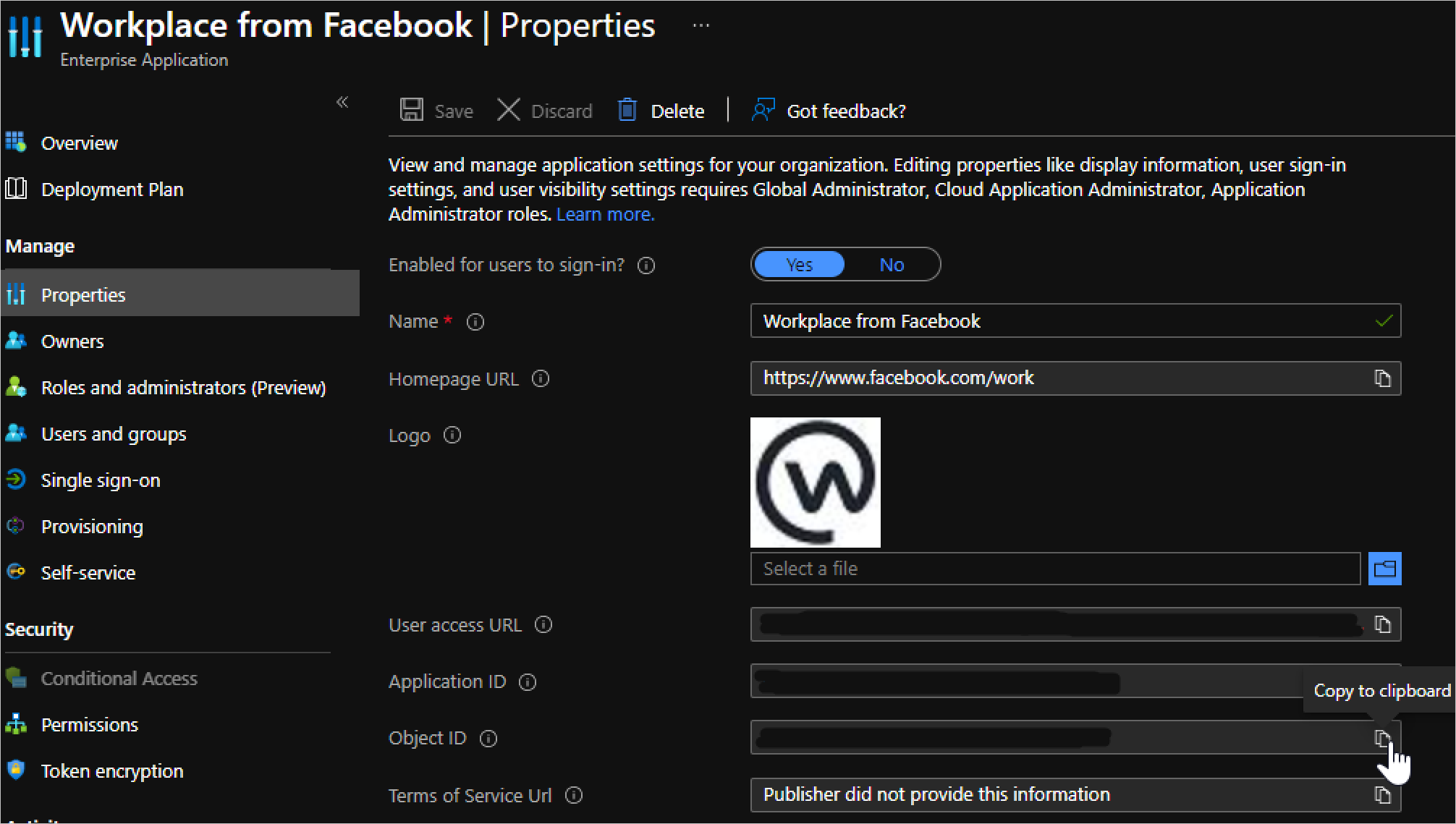
V novém okně webového prohlížeče přejděte na https://developer.microsoft.com/graph/graph-explorer a přihlaste se jako správce tenanta Microsoft Entra, do kterého se vaše aplikace přidá.
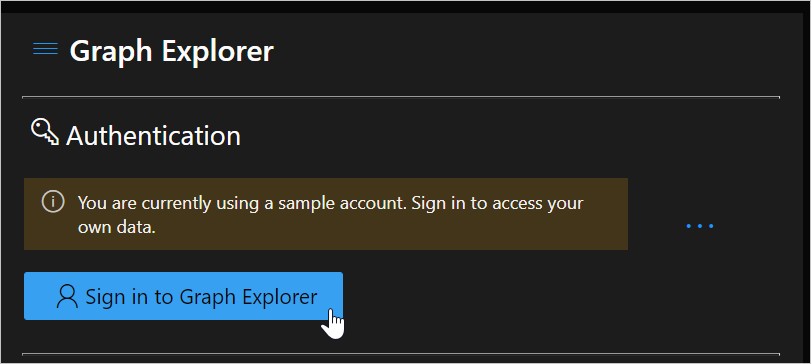
Zkontrolujte, že použitý účet má správná oprávnění. K provedení této změny se vyžaduje oprávnění Directory.ReadWrite.All.
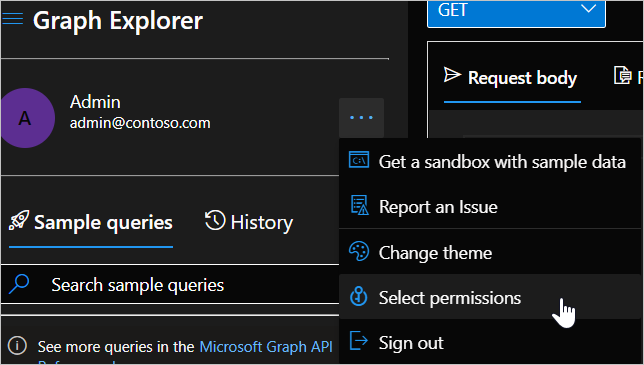
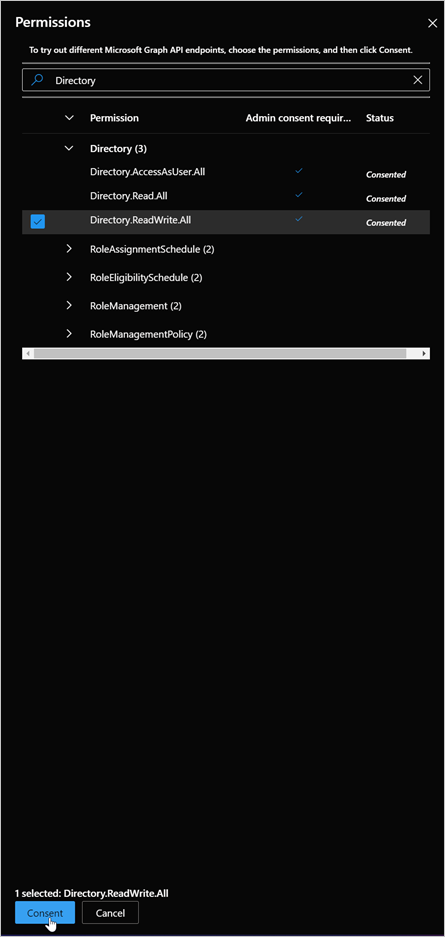
Pomocí ID objektu vybraného z aplikace dříve spusťte následující příkaz:
GET https://graph.microsoft.com/beta/servicePrincipals/[object-id]/synchronization/jobs/Vezměte hodnotu "id" z těla odpovědi požadavku GET a spusťte následující příkaz, nahraďte "[job-id]" hodnotou id z tohoto požadavku GET. Hodnota by měla mít formát "FacebookAtWorkOutDelta.xxxxxxxxxxxxxxx.xxxxxxxxxxxxxxx":
DELETE https://graph.microsoft.com/beta/servicePrincipals/[object-id]/synchronization/jobs/[job-id]V Graph Exploreru spusťte následující příkaz. Nahraďte [object-id] ID aplikačního objektu (ID objektu) zkopírovaným ze třetího kroku.
POST https://graph.microsoft.com/beta/servicePrincipals/[object-id]/synchronization/jobs { "templateId": "FacebookWorkplace" }Snímek obrazovky žádosti o Microsoft Graph

Vraťte se do prvního okna webového prohlížeče a vyberte kartu Zřizování pro vaši aplikaci. Vaše konfigurace se resetuje. Upgrade můžete potvrdit potvrzením, že ID úlohy začíná na "FacebookWorkplace".
Aktualizujte adresu URL tenanta v části Přihlašovací údaje správce následujícím způsobem: https://scim.workplace.com/

Obnovte všechny předchozí změny, které jste provedli v aplikaci (podrobnosti ověřování, filtry oborů, mapování vlastních atributů) a znovu povolte zřizování.
Poznámka
Selhání obnovení předchozího nastavení může mít za následek neočekávané aktualizace atributů (například name.formatted) na pracovišti. Před povolením zřizování nezapomeňte zkontrolovat konfiguraci.
Seznam změn
- 09/10/2020 - Přidání podpory pro podnikové atributy "division", "organization", "costCenter" a "employeeNumber". Přidání podpory vlastních atributů startDate, auth_method a frontline
- 22. 7. 2021 – Byly aktualizovány tipy pro řešení problémů pro zákazníky s mapováním e-mailu na facebookový e-mail, avšak někteří uživatelé nemají atribut e-mailu.
Další zdroje informací
- Správa zřizování uživatelských účtů pro Enterprise Apps
- Co je přístup k aplikacím a jednotné přihlašování pomocí Microsoft Entra ID?