Kurz: Konfigurace Workgridu pro automatické zřizování uživatelů
Cílem tohoto kurzu je předvést kroky, které se mají provést v Workgridu a v Microsoft Entra ID ke konfiguraci ID Microsoft Entra pro automatické zřizování a rušení zřizování uživatelů a/nebo skupin pro Workgrid.
Poznámka:
Tento kurz popisuje konektor založený na službě zřizování uživatelů Microsoft Entra. Důležité podrobnosti o tom, co tato služba dělá, jak funguje, a nejčastější dotazy najdete v tématu Automatizace zřizování a rušení zřizování uživatelů pro aplikace SaaS pomocí Microsoft Entra ID.
Požadavky
Scénář popsaný v tomto kurzu předpokládá, že už máte následující požadavky:
- Tenant Microsoft Entra.
- Tenant Workgrid
- Uživatelský účet v Workgridu s oprávněními správce.
Přiřazení uživatelů k Workgridu
Id Microsoft Entra používá koncept označovaný jako přiřazení k určení, kteří uživatelé by měli přijímat přístup k vybraným aplikacím. V kontextu automatického zřizování uživatelů se synchronizují pouze uživatelé nebo skupiny, které byly přiřazeny k aplikaci v MICROSOFT Entra ID.
Před konfigurací a povolením automatického zřizování uživatelů byste měli rozhodnout, kteří uživatelé nebo skupiny v MICROSOFT Entra ID potřebují přístup k Workgridu. Jakmile se rozhodnete, můžete těmto uživatelům nebo skupinám přiřadit Workgrid podle těchto pokynů:
Důležité tipy pro přiřazování uživatelů k Workgridu
Doporučuje se, aby se k Workgridu přiřadil jeden uživatel Microsoft Entra, aby otestování konfigurace automatického zřizování uživatelů. Další uživatelé nebo skupiny se můžou přiřazovat později.
Při přiřazování uživatele k Workgridu musíte v dialogovém okně přiřazení vybrat libovolnou platnou roli specifickou pro aplikaci (pokud je k dispozici). Uživatelé s výchozí rolí přístupu jsou vyloučeni ze zřizování.
Nastavení Workgridu pro zřizování
Před konfigurací Workgridu pro automatické zřizování uživatelů pomocí Microsoft Entra ID budete muset povolit zřizování SCIM v Workgridu.
Přihlaste se k Workgridu. Přejděte na Zřizování uživatelů>.
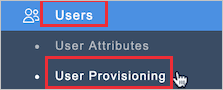
V části Rozhraní API pro správu účtů klikněte na Vytvořit přihlašovací údaje.
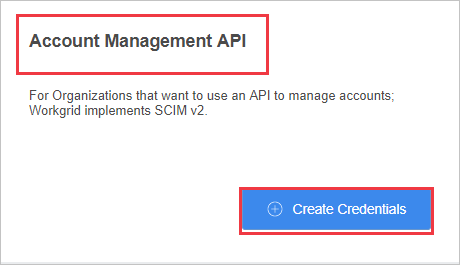
Zkopírujte hodnoty koncového bodu SCIM a přístupového tokenu . Ty se zadají do pole Adresa URL tenanta a token tajného klíče na kartě Zřizování aplikace Workgrid.
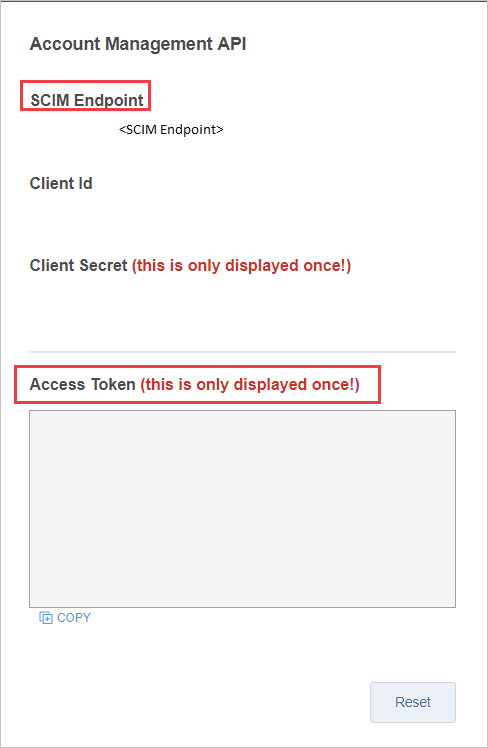
Přidání Workgridu z galerie
Pokud chcete nakonfigurovat Workgrid pro automatické zřizování uživatelů pomocí Microsoft Entra ID, musíte přidat Workgrid z galerie aplikací Microsoft Entra do seznamu spravovaných aplikací SaaS.
Chcete-li přidat Workgrid z galerie aplikací Microsoft Entra, proveďte následující kroky:
- Přihlaste se do Centra pro správu Microsoft Entra jako alespoň správce cloudových aplikací.
- Přejděte k podnikovým aplikacím>Identita>Aplikace>– Nová aplikace.
- V části Přidat z galerie zadejte Workgrid a do vyhledávacího pole vyberte Workgrid.
- Na panelu výsledků vyberte Workgrid a pak přidejte aplikaci. Počkejte několik sekund, než se aplikace přidá do vašeho tenanta.
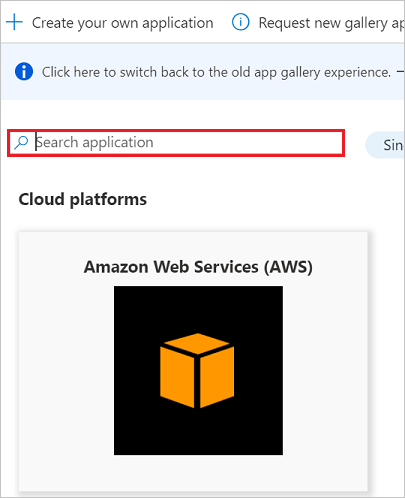
Konfigurace automatického zřizování uživatelů pro Workgrid
Tato část vás provede postupem konfigurace služby zřizování Microsoft Entra pro vytvoření, aktualizaci a zakázání uživatelů a/nebo skupin v Workgridu na základě přiřazení uživatelů a/nebo skupin v Microsoft Entra ID.
Tip
Můžete se také rozhodnout povolit jednotné přihlašování založené na SAML pro Workgrid podle pokynů uvedených v kurzu jednotného přihlašování Workgrid. Jednotné přihlašování je možné nakonfigurovat nezávisle na automatickém zřizování uživatelů, i když se tyto dvě funkce vzájemně doplňují.
Konfigurace automatického zřizování uživatelů pro Workgrid v Microsoft Entra ID:
Přihlaste se do Centra pro správu Microsoft Entra jako alespoň správce cloudových aplikací.
Přejděte k podnikovým aplikacím identit>>

V seznamu aplikací vyberte Workgrid.

Vyberte kartu Zřizování.

Nastavte Režim zřizování na hodnotu Automaticky.

V části Přihlašovací údaje správce zadejte hodnoty koncového bodu SCIM a přístupového tokenu načtené dříve v adrese URL tenanta a tokenu tajného klíče . Klikněte na test připojení a ujistěte se, že se Microsoft Entra ID může připojit k Workgridu. Pokud připojení selže, ujistěte se, že váš účet Workgrid má oprávnění správce, a zkuste to znovu.

Do pole E-mail s oznámením zadejte e-mailovou adresu osoby nebo skupiny, která by měla dostávat oznámení o chybách zřizování, a zaškrtněte políčko – Odeslat e-mailové oznámení, když dojde k chybě.

Klikněte na Uložit.
V části Mapování vyberte Synchronizovat uživatele Microsoft Entra do Workgridu.
Zkontrolujte atributy uživatele, které jsou synchronizovány z Microsoft Entra ID do Workgrid v části Mapování atributů. Atributy vybrané jako odpovídající vlastnosti se používají ke shodě uživatelských účtů v Workgridu pro operace aktualizace. Výběrem tlačítka Uložit potvrďte všechny změny.
Atribut Typ Podporováno pro filtrování Požadováno aplikací Workgrid userName String ✓ ✓ aktivní Logická hodnota displayName String title String emails[type eq "work"].value String preferredLanguage String name.givenName String name.familyName String phoneNumbers[type eq "work"].value String phoneNumbers[type eq "mobile"].value String phoneNumbers[type eq "fax"].value String externalId String urn:ietf:params:scim:schemas:extension:enterprise:2.0:User:manager String addresses[type eq "work"].locality String addresses[type eq "work"].postalCode String addresses[type eq "work"].formatted String addresses[type eq "work"].region String addresses[type eq "work"].streetAddress String V části Mapování vyberte Synchronizovat skupiny Microsoft Entra do Workgridu.
Zkontrolujte atributy skupiny, které jsou synchronizovány z Microsoft Entra ID do Workgrid v části Mapování atributů. Atributy vybrané jako odpovídající vlastnosti se používají ke shodě uživatelských účtů v Workgridu pro operace aktualizace. Výběrem tlačítka Uložit potvrďte všechny změny.
Atribut Typ Podporováno pro filtrování Požadováno aplikací Workgrid displayName String ✓ ✓ externalId String ✓ členové Reference Pokud chcete nakonfigurovat filtry rozsahu, postupujte podle pokynů uvedených v kurzu k filtrům rozsahu.
Chcete-li povolit službu zřizování Microsoft Entra pro Workgrid, změňte stav zřizování na Zapnuto v části Nastavení .

Definujte uživatele nebo skupiny, které chcete zřídit pro Workgrid, výběrem požadovaných hodnot v oboru v části Nastavení .

Jakmile budete připraveni na zřízení, klikněte na Uložit.

Tato operace spustí počáteční synchronizaci všech uživatelů a/nebo skupin definovaných v oboru v části Nastavení . Počáteční synchronizace trvá déle než následné synchronizace. Další informace o tom, jak dlouho bude trvat zřízení uživatelů nebo skupin, najdete v tématu Jak dlouho bude trvat zřízení uživatelů.
Pomocí oddílu Aktuální stav můžete sledovat průběh a sledovat odkazy na sestavu aktivit zřizování, která popisuje všechny akce prováděné službou zřizování Microsoft Entra na Workgridu. Další informace najdete v tématu Kontrola stavu zřizování uživatelů. Pokud si chcete přečíst protokoly zřizování Microsoft Entra, přečtěte si téma Vytváření sestav o automatickém zřizování uživatelských účtů.
Další materiály
- Správa zřizování uživatelských účtů pro podnikové aplikace
- Co je přístup k aplikacím a jednotné přihlašování pomocí Microsoft Entra ID?