Kurz: Integrace jednotného přihlašování Microsoft Entra s WebCE
V tomto článku se dozvíte, jak integrovat WebCE s Microsoft Entra ID. WebCE nabízí samostudia online další vzdělávání a předlicencové školicí kurzy pro řadu profesionálních licencí a označení. Při integraci WebCE s Microsoft Entra ID můžete:
- Řízení v Microsoft Entra ID, který má přístup k WebCE.
- Povolte uživatelům, aby se k WebCE automaticky přihlásili pomocí svých účtů Microsoft Entra.
- Spravujte účty v jednom centrálním umístění.
Nakonfigurujete a otestujete jednotné přihlašování Microsoft Entra pro WebCE v testovacím prostředí. WebCE podporuje pouze jednotné přihlašování iniciované službou SP a zřizování uživatelů za běhu .
Požadavky
Pokud chcete integrovat MICROSOFT Entra ID s WebCE, potřebujete:
- Uživatelský účet Microsoft Entra. Pokud ho ještě nemáte, můžete si zdarma vytvořit účet.
- Jedna z následujících rolí: Application Správa istrator, Cloud Application Správa istrator nebo Application Owner.
- Předplatné Microsoft Entra. Pokud předplatné nemáte, můžete získat bezplatný účet.
- Předplatné s povoleným jednotným přihlašováním (SSO) WebCE
Přidání aplikace a přiřazení testovacího uživatele
Než začnete s konfigurací jednotného přihlašování, musíte přidat aplikaci WebCE z galerie Microsoft Entra. K přiřazení aplikace potřebujete testovací uživatelský účet a otestovat konfiguraci jednotného přihlašování.
Přidání WebCE z galerie Microsoft Entra
Přidejte WebCE z galerie aplikací Microsoft Entra pro konfiguraci jednotného přihlašování pomocí WebCE. Další informace o tom, jak přidat aplikaci z galerie, najdete v rychlém startu : Přidání aplikace z galerie.
Vytvoření a přiřazení testovacího uživatele Microsoft Entra
Postupujte podle pokynů v článku vytvoření a přiřazení uživatelského účtu k vytvoření testovacího uživatelského účtu s názvem B.Simon.
Alternativně můžete také použít Průvodce konfigurací podnikové aplikace. V tomto průvodci můžete do tenanta přidat aplikaci, přidat uživatele nebo skupiny do aplikace a přiřadit role. Průvodce také poskytuje odkaz na podokno konfigurace jednotného přihlašování. Přečtěte si další informace o průvodcích Microsoftu 365.
Konfigurace jednotného přihlašování Microsoft Entra
Pokud chcete povolit jednotné přihlašování Microsoft Entra, proveďte následující kroky.
Přihlaste se do Centra pro správu Microsoft Entra jako alespoň cloudová aplikace Správa istrator.
Přejděte k podnikovým aplikacím>Identity>Applications>WebCE>– jednotné přihlašování.
Na stránce Vybrat metodu jednotného přihlašování vyberte SAML.
Na stránce Nastavení jednotného přihlašování pomocí SAML vyberte ikonu tužky pro základní konfiguraci SAML a upravte nastavení.

V části Základní konfigurace SAML proveďte následující kroky:
a. Do textového pole Identifikátor zadejte adresu URL pomocí následujícího vzoru:
https://www.webce.comb. Do textového pole Adresa URL odpovědi zadejte adresu URL pomocí následujícího vzoru:
https://www.webce.com/<RootPortalFolder>/login/saml20c. Do textového pole Přihlásit se na adresu URL zadejte adresu URL pomocí následujícího vzoru:
https://www.webce.com/<RootPortalFolder>/loginPoznámka:
Tyto hodnoty nejsou skutečné. Aktualizujte tyto hodnoty skutečným identifikátorem, adresou URL odpovědi a přihlašovací adresou URL. Pokud chcete získat tyto hodnoty, obraťte se na tým podpory klienta WebCE. Můžete také odkazovat na vzory uvedené v části Základní konfigurace SAML.
V části Podpisový certifikát SAML kliknutím na tlačítko Upravit otevřete dialogové okno Podpisový certifikát SAML.
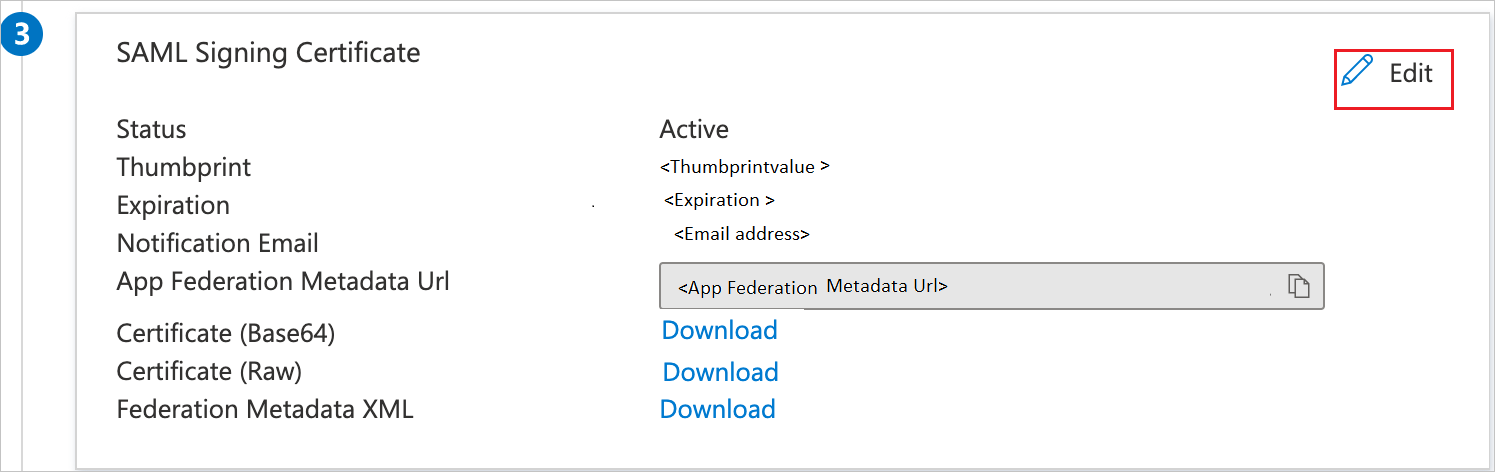
V části Podpisový certifikát SAML zkopírujte hodnotu kryptografického otisku a uložte ji do počítače.
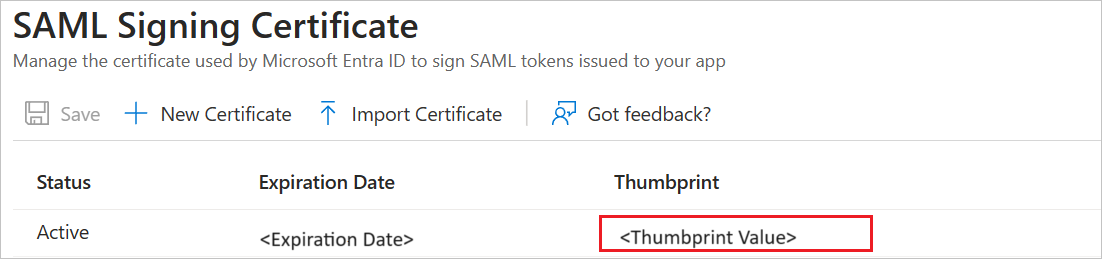
Konfigurace jednotného přihlašování webCE
Pokud chcete nakonfigurovat jednotné přihlašování na straně WebCE , musíte odeslat hodnotu kryptografického otisku a odpovídající zkopírované adresy URL z konfigurace aplikace týmu podpory WebCE. Toto nastavení nastaví tak, aby bylo správně nastavené připojení jednotného přihlašování SAML na obou stranách.
Vytvoření testovacího uživatele WebCE
V této části se v WebCE vytvoří uživatel B.Simon. WebCE podporuje zřizování uživatelů za běhu, které je ve výchozím nastavení povolené. V této části není žádná položka akce. Pokud uživatel v WebCE ještě neexistuje, vytvoří se po ověření nový.
Testování jednotného přihlašování
V této části otestujete konfiguraci jednotného přihlašování Microsoft Entra s následujícími možnostmi.
Klikněte na Otestovat tuto aplikaci. Tím se přesměruje na přihlašovací adresu URL webCE, kde můžete zahájit tok přihlášení.
Přejděte přímo na přihlašovací adresu URL WebCE a spusťte tok přihlášení odtud.
Můžete použít Microsoft Moje aplikace. Když kliknete na dlaždici WebCE v Moje aplikace, přesměruje se na přihlašovací adresu URL webCE. Další informace naleznete v tématu Microsoft Entra Moje aplikace.
Další materiály
- Co je jednotné přihlašování pomocí Microsoft Entra ID?
- Naplánujte nasazení jednotného přihlašování.
Další kroky
Jakmile webCE nakonfigurujete, můžete vynutit řízení relací, které chrání exfiltraci a infiltraci citlivých dat vaší organizace v reálném čase. Řízení relací se rozšiřuje z podmíněného přístupu. Zjistěte, jak vynutit řízení relací pomocí Microsoft Cloud App Security.