Kurz: Konfigurace konzoly Oracle Cloud Infrastructure pro automatické zřizování uživatelů
Poznámka:
Integrace s konzolou Oracle Cloud Infrastructure nebo Oracle IDCS s vlastní aplikací / BYOA se nepodporuje. Použití aplikace galerie, jak je popsáno v tomto kurzu, je podporováno. Aplikace galerie byla přizpůsobena pro práci se serverem Oracle SCIM.
Tento kurz popisuje kroky, které potřebujete provést v konzole Oracle Cloud Infrastructure Console i v Microsoft Entra ID ke konfiguraci automatického zřizování uživatelů. Při konfiguraci microsoft Entra ID automaticky zřídí a zruší zřízení uživatelů a skupin do konzoly Oracle Cloud Infrastructure Console pomocí služby zřizování Microsoft Entra. Důležité podrobnosti o tom, co tato služba dělá, jak funguje, a nejčastější dotazy najdete v tématu Automatizace zřizování a rušení zřizování uživatelů pro aplikace SaaS pomocí Microsoft Entra ID.
Podporované funkce
- Vytváření uživatelů v konzole Oracle Cloud Infrastructure Console
- Odebrání uživatelů v konzole Oracle Cloud Infrastructure Console, pokud už nevyžadují přístup
- Udržování atributů uživatelů synchronizovaných mezi Microsoft Entra ID a konzolou Oracle Cloud Infrastructure Console
- Zřizování skupin a členství ve skupinách v konzole Oracle Cloud Infrastructure Console
- Jednotné přihlašování ke konzole Oracle Cloud Infrastructure Console (doporučeno)
Požadavky
Scénář popsaný v tomto kurzu předpokládá, že už máte následující požadavky:
- Tenant Microsoft Entra
- Jedna z následujících rolí: Správce aplikací, Správce cloudových aplikací nebo Vlastník aplikace.
- Tenant konzoly Oracle Cloud Infrastructure.
- Uživatelský účet v konzole Oracle Cloud Infrastructure s oprávněními správce.
Poznámka:
Tato integrace je také dostupná pro použití z prostředí Microsoft Entra US Government Cloud. Tuto aplikaci najdete v Galerii cloudových aplikací Microsoft Entra US Government a nakonfigurujete ji stejným způsobem jako ve veřejném cloudu.
Krok 1: Plánování nasazení zřizování
- Seznamte se s fungováním služby zřizování.
- Zjistěte, kdo bude v rozsahu zřizování.
- Určete, jaká data se mají mapovat mezi Microsoft Entra ID a konzolou Oracle Cloud Infrastructure Console.
Krok 2: Konfigurace konzoly Oracle Cloud Infrastructure pro podporu zřizování pomocí Microsoft Entra ID
Přihlaste se k portálu pro správu konzoly Oracle Cloud Infrastructure. V levém horním rohu obrazovky přejděte do federace identit>.
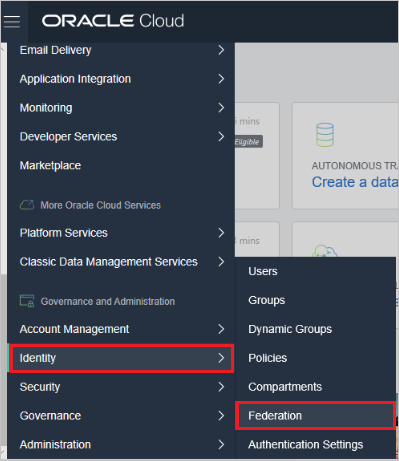
Klikněte na adresu URL zobrazenou na stránce vedle konzoly služby Oracle Identity Cloud Service.
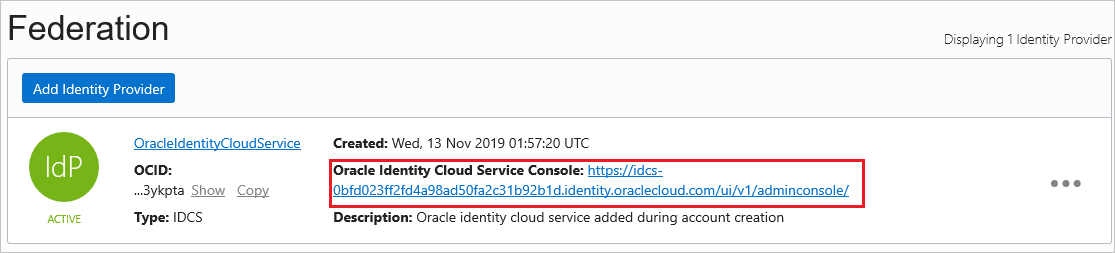
Kliknutím na Přidat zprostředkovatele identity vytvořte nového zprostředkovatele identity. Uložte ID zprostředkovatele identity, které se použije jako součást adresy URL tenanta. Výběrem ikony plus vedle karty Aplikace vytvořte klienta OAuth a udělte appRole správce domény identity IDCS.
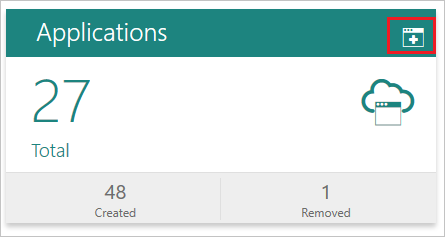
Podle níže uvedených snímků obrazovky nakonfigurujte aplikaci. Po dokončení konfigurace vyberte Uložit.
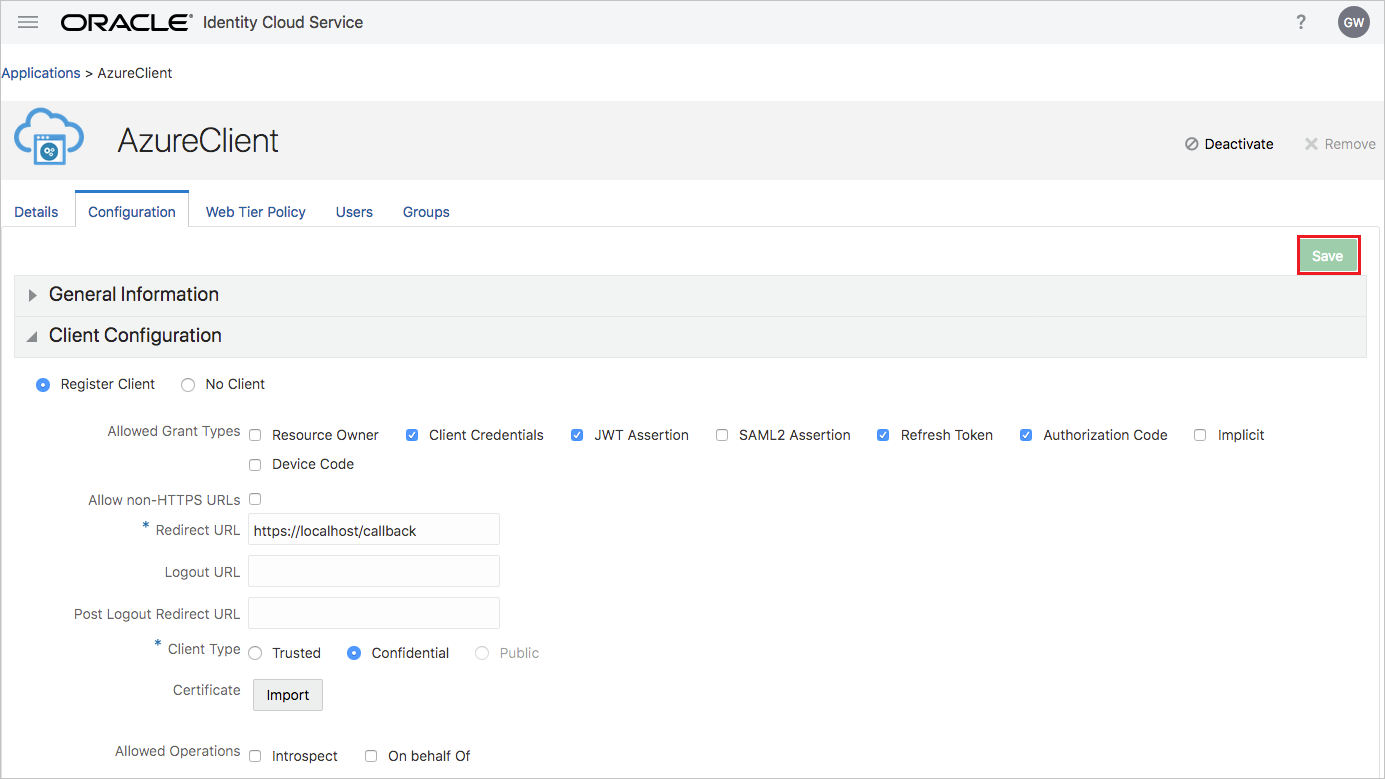
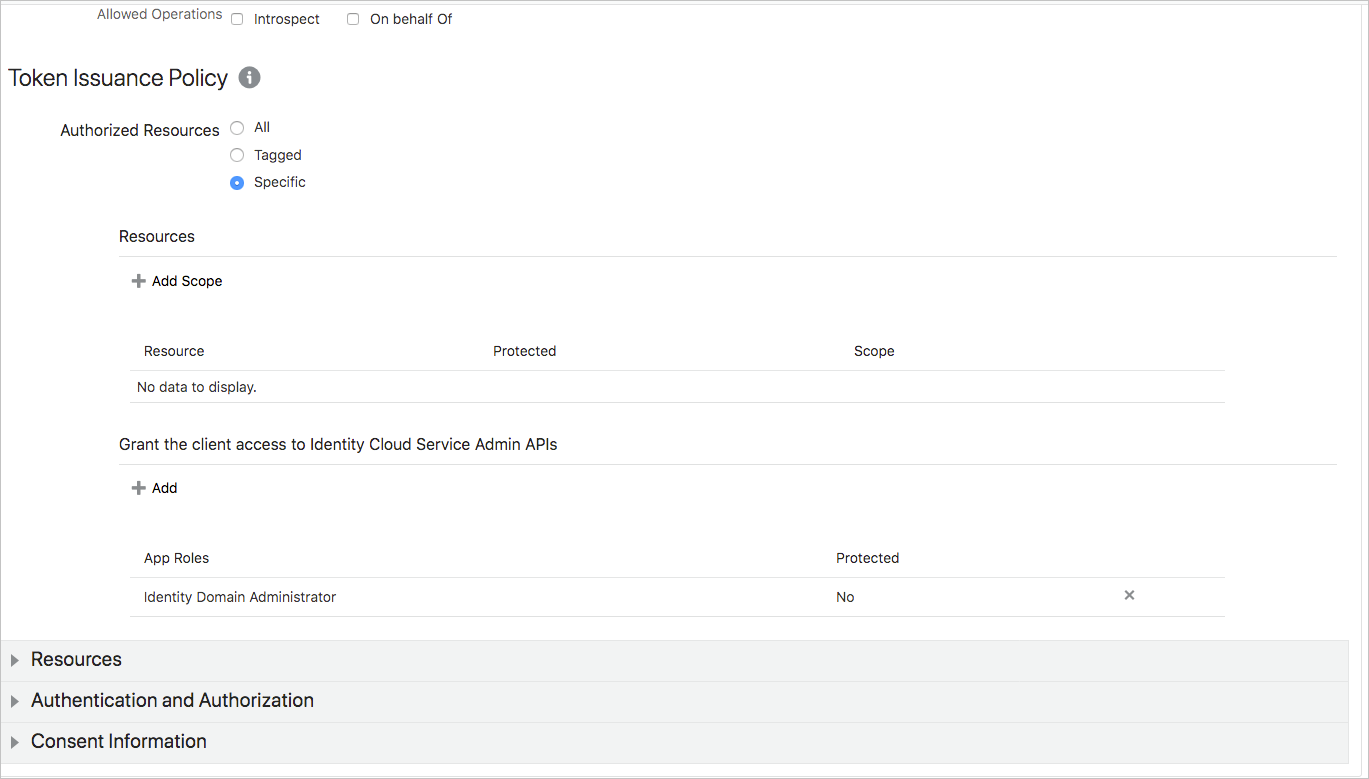
Na kartě Konfigurace aplikace rozbalte možnost Obecné informace pro načtení ID klienta a tajného klíče klienta.
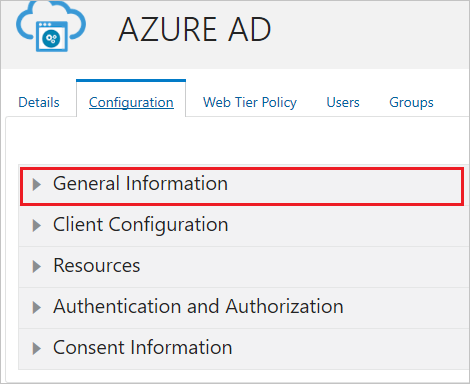
Pokud chcete vygenerovat tajný token, kódujte ID klienta a tajný klíč klienta jako Base64 ve formátu ID klienta: Tajný klíč klienta. Poznámka: Tato hodnota se musí generovat se zakázaným obtékání řádku (base64 -w 0). Uložte tajný token. Tato hodnota bude zadána do pole Token tajného klíče na kartě zřizování konzolové aplikace Oracle Cloud Infrastructure Console.
Krok 3: Přidání konzoly Oracle Cloud Infrastructure z galerie aplikací Microsoft Entra
Přidejte konzolu Oracle Cloud Infrastructure z galerie aplikací Microsoft Entra a začněte spravovat zřizování konzoly Oracle Cloud Infrastructure Console. Pokud jste dříve nastavili konzolu Oracle Cloud Infrastructure pro jednotné přihlašování, můžete použít stejnou aplikaci. Pro účely počátečního testování integrace však doporučujeme vytvořit samostatnou aplikaci. Další informace o přidání aplikace z galerie najdete tady.
Krok 4: Definujte, kdo bude v oboru zřizování
Služba zřizování Microsoft Entra umožňuje určit rozsah, který bude zřízen na základě přiřazení k aplikaci nebo na základě atributů uživatele nebo skupiny. Pokud se rozhodnete nastavit rozsah uživatelů, kteří se zřídí pro vaši aplikaci, na základě přiřazení, můžete k aplikaci přiřadit uživatele a skupiny pomocí následujících kroků. Pokud se rozhodnete nastavit rozsah uživatelů, kteří se zřídí, pouze na základě atributů jednotlivých uživatelů nebo skupin, můžete použít filtr rozsahu, jak je popsáno tady.
Pokud potřebujete další role, můžete aktualizovat manifest aplikace a přidat nové role.
Pokud potřebujete další role, můžete aktualizovat manifest aplikace a přidat nové role.
Krok 5: Konfigurace automatického zřizování uživatelů v konzole Oracle Cloud Infrastructure Console
Tato část vás provede postupem konfigurace služby zřizování Microsoft Entra pro vytvoření, aktualizaci a zakázání uživatelů a/nebo skupin v aplikaci TestApp na základě přiřazení uživatelů a/nebo skupin v Microsoft Entra ID.
Konfigurace automatického zřizování uživatelů pro konzolu Oracle Cloud Infrastructure v Microsoft Entra ID:
Přihlaste se do Centra pro správu Microsoft Entra jako alespoň správce cloudových aplikací.
Přejděte k podnikovým aplikacím identit>>

V seznamu aplikací vyberte konzolu Oracle Cloud Infrastructure Console.

Vyberte kartu Zřizování.

Nastavte Režim zřizování na hodnotu Automaticky.

V části Přihlašovací údaje správce zadejte adresu URL tenanta ve formátu
https://<IdP ID>.identity.oraclecloud.com/admin/v1. Příklad:https://idcs-0bfd023ff2xx4a98a760fa2c31k92b1d.identity.oraclecloud.com/admin/v1. Zadejte hodnotu tajného tokenu načtenou dříve v tokenu tajného kódu. Klikněte na test připojení a ujistěte se, že se Microsoft Entra ID může připojit ke konzole Oracle Cloud Infrastructure Console. Pokud se připojení nezdaří, ujistěte se, že váš účet konzoly Oracle Cloud Infrastructure Console má oprávnění správce, a zkuste to znovu.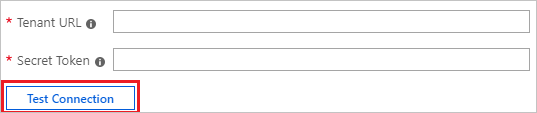
Do pole Oznamovací e-mail zadejte e-mailovou adresu osoby nebo skupiny, na kterou by se měla odesílat oznámení o chybách zřizování, a zaškrtněte políčko Když dojde k selhání, poslat oznámení e-mailem.

Zvolte Uložit.
V části Mapování vyberte Synchronizovat uživatele Microsoft Entra do konzoly Oracle Cloud Infrastructure Console.
Zkontrolujte atributy uživatele, které jsou synchronizovány z Microsoft Entra ID do konzoly Oracle Cloud Infrastructure Console v části Mapování atributů. Atributy vybrané jako odpovídající vlastnosti slouží ke shodě uživatelských účtů v konzole Oracle Cloud Infrastructure Console pro operace aktualizace. Pokud se rozhodnete změnit odpovídající cílový atribut, budete muset zajistit, aby rozhraní API konzoly Oracle Cloud Infrastructure podporovalo filtrování uživatelů na základě daného atributu. Výběrem tlačítka Uložit potvrďte všechny změny.
Atribut Typ displayName String userName String aktivní Logická hodnota title String emails[type eq "work"].value String preferredLanguage String name.givenName String name.familyName String addresses[type eq "work"].formatted String addresses[type eq "work"].locality String addresses[type eq "work"].region String addresses[type eq "work"].postalCode String addresses[type eq "work"].country String addresses[type eq "work"].streetAddress String urn:ietf:params:scim:schemas:extension:enterprise:2.0:User:employeeNumber String urn:ietf:params:scim:schemas:extension:enterprise:2.0:User:department String urn:ietf:params:scim:schemas:extension:enterprise:2.0:User:costCenter String urn:ietf:params:scim:schemas:extension:enterprise:2.0:User:division String urn:ietf:params:scim:schemas:extension:enterprise:2.0:User:manager Reference urn:ietf:params:scim:schemas:extension:enterprise:2.0:User:organization String urn:ietf:params:scim:schemas:oracle:idcs:extension:user:user:bypassNotification Logická hodnota urn:ietf:params:scim:schemas:oracle:idcs:extension:user:user:isFederatedUser Logická hodnota Poznámka:
Koncový bod SCIM konzoly
addresses[type eq "work"].countryOracle Cloud Infrastructure Console očekává, že musí být ve formátu kódu ISO 3166-1 "alfa-2" (například USA,UK atd.). Než začnete zřizovat, zkontrolujte, jestli mají všichni uživatelé nastavenou odpovídající hodnotu pole Země nebo oblast v očekávaném formátu nebo jinak se konkrétní zřizování uživatelů nezdaří.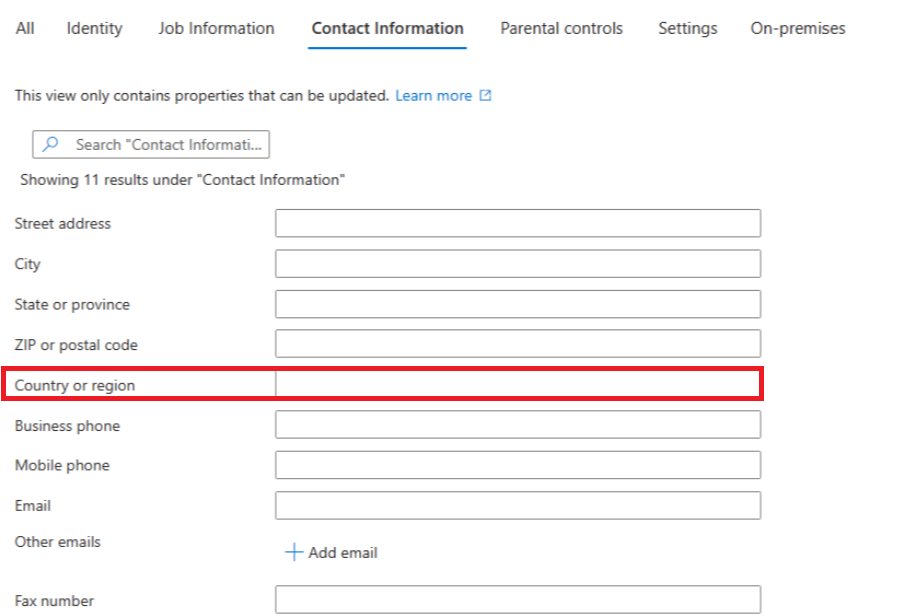
Poznámka:
Atributy rozšíření "urn:ietf:params:scim:schemas:oracle:idcs:extension:user:User:bypassNotification" a "urn:ietf:params:scim:schemas:oracle:idcs:extension:user:user:isFederatedUser" jsou jedinými vlastními atributy rozšíření podporované v daném formátu. Další atributy rozšíření by měly následovat ve formátu urn:ietf:params:scim:schemas:extension:CustomExtensionName:2.0:User:CustomAttribute.
V části Mapování vyberte Synchronizovat skupiny Microsoft Entra do konzoly Oracle Cloud Infrastructure Console.
V části Mapování atributů zkontrolujte atributy skupiny synchronizované z Microsoft Entra ID do konzoly Oracle Cloud Infrastructure Console. Atributy vybrané jako odpovídající vlastnosti slouží ke shodě skupin v konzole Oracle Cloud Infrastructure Console pro operace aktualizace. Výběrem tlačítka Uložit potvrďte všechny změny.
Atribut Typ displayName String externalId String členové Reference Pokud chcete nakonfigurovat filtry rozsahu, postupujte podle pokynů uvedených v kurzu k filtrům rozsahu.
Pokud chcete povolit službu zřizování Microsoft Entra pro konzolu Oracle Cloud Infrastructure Console, změňte stav zřizování na Zapnuto v části Nastavení .

Definujte uživatele nebo skupiny, které chcete zřídit pro konzolu Oracle Cloud Infrastructure Console, výběrem požadovaných hodnot v oboru v části Nastavení .

Jakmile budete připraveni na zřízení, klikněte na Uložit.

Tato operace zahájí cyklus počáteční synchronizace všech uživatelů a skupin definovaných v nabídce Rozsah v části Nastavení. Počáteční cyklus trvá déle než následné cykly, ke kterým dochází přibližně každých 40 minut, pokud je spuštěná služba zřizování Microsoft Entra.
Krok 6: Monitorování nasazení
Po dokončení konfigurace zřizování můžete své nasazení monitorovat pomocí následujících prostředků:
- S využitím protokolů zřizování můžete zjistit, kteří uživatelé se zřídili úspěšně a kteří neúspěšně.
- Pokud chcete zjistit, jaký je stav cyklu zřizování a jak blízko je dokončení, zkontrolujte indikátor průběhu.
- Pokud se zdá, že konfigurace zřizování není v pořádku, aplikace přejde do karantény. Další informace o stavech karantény najdete tady.
Změnit protokol
15. 8. 2023 – Aplikace byla přidána do cloudu Gov.
Další materiály
- Správa zřizování uživatelských účtů pro podnikové aplikace
- Co je přístup k aplikacím a jednotné přihlašování pomocí Microsoft Entra ID?