Integrace jednotného přihlašování Microsoft Entra s NetMotion Mobility
V tomto kurzu se dozvíte, jak integrovat NetMotion Mobility s Microsoft Entra ID. Když integrujete NetMotion Mobility s Microsoft Entra ID, můžete:
- Řízení přístupu k NetMotion Mobility prostřednictvím Microsoft Entra ID.
- Povolte uživatelům přihlášení pomocí klienta NetMotion Mobility pomocí svých účtů Microsoft Entra.
- Spravujte účty v jednom centrálním umístění.
Požadavky
Abyste mohli začít, potřebujete následující položky:
- Předplatné Microsoft Entra. Pokud předplatné nemáte, můžete získat bezplatný účet.
- NetMotion Mobility 12.50 nebo novější.
- Spolu se správcem cloudových aplikací může správce aplikací také přidávat nebo spravovat aplikace v Microsoft Entra ID. Další informace najdete v tématu předdefinovaných rolí Azure.
Popis scénáře
V tomto kurzu nakonfigurujete a otestujete jednotné přihlašování Microsoft Entra v testovacím prostředí.
- NetMotion Mobility podporuje SSO iniciované SP.
- NetMotion Mobility podporuje zřizování uživatelů Just In Time.
Přidejte NetMotion Mobility z galerie
Pokud chcete nakonfigurovat integraci NetMotion Mobility do Microsoft Entra ID, musíte do seznamu spravovaných aplikací SaaS přidat NetMotion Mobility z galerie.
- Přihlaste se do centra pro správu Microsoft Entra alespoň jako správce cloudových aplikací.
- Přejděte na Identity>Applications>Podnikové aplikace>Nová aplikace.
- V části Přidat z galerie zadejte NetMotion Mobility do vyhledávacího pole.
- Na panelu výsledků vyberte NetMotion Mobility a pak přidejte aplikaci. Počkejte několik sekund, než se aplikace přidá do vašeho tenanta.
Alternativně můžete také použít průvodce konfigurací podnikové aplikace . V tomto průvodci můžete do tenanta přidat aplikaci, přidat uživatele nebo skupiny do aplikace, přiřadit role a také si projít konfiguraci jednotného přihlašování. Další informace o průvodcích Microsoft 365
Konfigurace a testování jednotného přihlašování Microsoft Entra pro NetMotion Mobility
Konfigurace a otestování jednotného přihlašování Microsoft Entra s NetMotion Mobility pomocí testovacího uživatele s názvem B.Simon. Aby jednotné přihlašování fungovalo, musíte vytvořit vztah propojení mezi uživatelem Microsoft Entra a souvisejícím uživatelem v NetMotion Mobility.
Pokud chcete nakonfigurovat a otestovat jednotné přihlašování Microsoft Entra s NetMotion Mobility, proveďte následující kroky:
- Konfigurovat mobilitu pro ověřování založené na SAML – aby koncoví uživatelé mohli ověřovat pomocí svých přihlašovacích údajů Microsoft Entra.
-
Nakonfigurovat jednotné přihlašování Microsoft Entra – aby uživatelé mohli tuto funkci používat.
- Vytvoření testovacího uživatele Microsoft Entra – k otestování jednotného přihlašování Microsoft Entra pomocí B.Simon.
- Přiřazení testovacího uživatele Microsoft Entra – aby B.Simon mohl používat jednotné přihlašování Microsoft Entra.
-
Konfigurace služby NetMotion Mobility SSO – Konfigurace nastavení SSO na straně aplikace.
- Vytvořit testovacího uživatele NetMotion Mobility – pro vytvoření protějšku k uživateli B.Simon v NetMotion Mobility, který je propojený s reprezentací uživatele Microsoft Entra.
- Testování ověřování uživatelů založeného na SAML pomocí klienta mobility – abyste ověřili, jestli konfigurace funguje.
Konfigurace mobility pro ověřování založené na SAML
Na konzoli Mobility postupujte podle postupů v Příručce správce mobility , abyste dosáhli následujícího:
- Vytvořte ověřovací profil pro SAML – pokud chcete skupině uživatelů mobility povolit použití protokolu SAML.
- Nakonfigurujte ověřování uživatelů založené na SAMLv řešení Mobility – nastavte adresu URL SP a vygenerujte soubor mobilitySPmetadata.xml, který budete později importovat do Microsoft Entra ID.
Konfigurace jednotného přihlašování Microsoft Entra
Následujícím postupem povolíte jednotné přihlašování Microsoft Entra:
Přihlaste se do centra pro správu Microsoft Entra alespoň jako správce cloudových aplikací.
Přejděte na Identita>Aplikace>podnikové aplikace>NetMotion Mobility>Jednotné přihlášení.
Na stránce Vyberte metodu jednotného přihlašování vyberte SAML .
Na stránce Nastavení jednotného přihlašování pomocí protokolu SAML klikněte na Nahrát soubor metadat přímo nad oddílem Základní konfigurace SAML a naimportujte soubor mobilitySPMetadata.xml do Microsoft Entra ID.
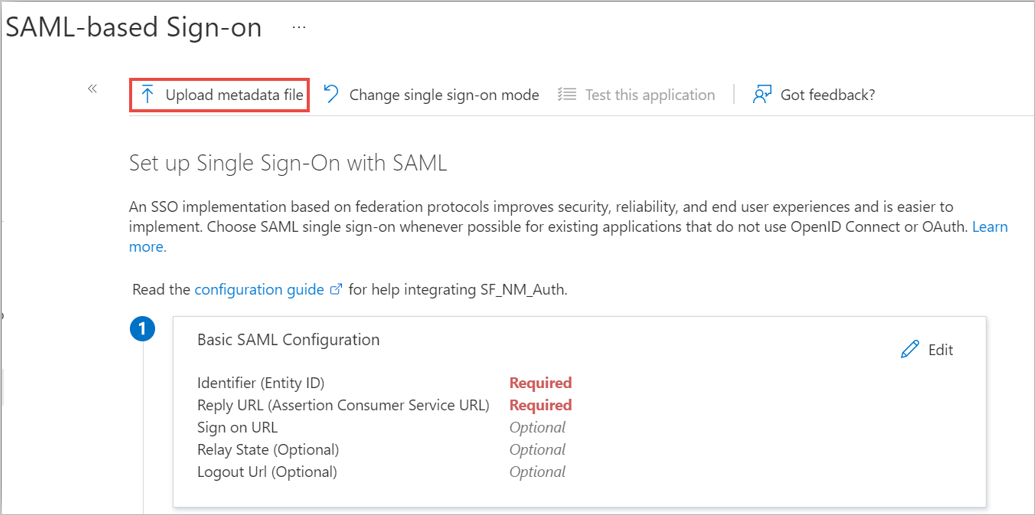
Po importu souboru metadat proveďte v části Základní konfigurace SAML následující kroky a ověřte, že import XML byl úspěšně dokončen:
a. V textovém poli Identifikátor ověřte, že adresa URL používá následující vzorec, kde proměnné v následující ukázkové adrese URL odpovídají proměnným pro váš server Mobility:
https://<YourMobilityServerName>.<CustomerDomain>.<tld>/b. V textovém poli Adresa URL odpovědi ověřte, že adresa URL používá následující vzor:
https://<YourMobilityServerName>.<CustomerDomain>.<tld>/saml/loginNa stránce Nastavení jednotného přihlašování pomocí protokolu SAML, v části Podpisový certifikát SAML, vyhledejte XML federačních metadat a vyberte Stáhnout pro stažení certifikátu a jeho uložení do počítače.

Vytvoření testovacího uživatele Microsoft Entra
V této části vytvoříte testovacího uživatele s názvem B.Simon.
- Přihlaste se do centra pro správu Microsoft Entra alespoň jako správce uživatelů.
- Přejděte na Identity>Uživatelé>Všichni uživatelé.
- Vyberte Nový uživatel>Vytvořit nového uživatelev horní části obrazovky.
- Ve vlastnostech User postupujte takto:
- Do pole Zobrazovaný název zadejte
B.Simon. - Do pole Hlavní název uživatele zadejte username@companydomain.extension. Například
B.Simon@contoso.com. - Zaškrtněte políčko Zobrazit heslo a poznamenejte si hodnotu zobrazenou v poli Heslo.
- Vyberte Zkontrolovat a vytvořit.
- Do pole Zobrazovaný název zadejte
- Vyberte Vytvořit.
Přiřazení testovacího uživatele Microsoft Entra
V této části povolíte B.Simonu používat jednotné přihlašování tím, že udělíte přístup k NetMotion Mobility.
- Přihlaste se do centra pro správu Microsoft Entra jako minimálně správce cloudových aplikací.
- Přejděte na Identity>Aplikace>Podnikové aplikace>NetMotion Mobility.
- Na stránce s přehledem aplikace vyberte Uživatelé a skupiny.
- Vyberte Přidat uživatele nebo skupinu, poté v dialogovém okně Přidat přiřazení vyberte Uživatelé a skupiny.
- V dialogovém okně Uživatelé a skupiny vyberte v seznamu Uživatelé B.Simon a potom klikněte na tlačítko Vybrat v dolní části obrazovky.
- Pokud očekáváte přiřazení role uživatelům, můžete ji vybrat v rozevíracím seznamu Vybrat roli. Pokud pro tuto aplikaci nebyla nastavena žádná role, zobrazí se vybraná výchozí role pro přístup.
- V dialogovém okně Přidat úkol klikněte na tlačítko Přiřadit.
Konfigurace jednotného přihlašování netMotion Mobility
Postupujte podle pokynů v průvodci správcem mobility pro Konfigurace nastavení zprostředkovatele identity v konzole mobility, naimportujte soubor metadat Microsoft Entra zpět na server Mobility a dokončete kroky konfigurace zprostředkovatele identity.
- Po nakonfigurování nastavení ověřování mobility je přiřaďte zařízením nebo skupinám zařízení.
- Přejděte na konzolu Mobility>Konfigurace>nastavení klienta a na levé straně vyberte zařízení nebo skupinu zařízení, která bude používat ověřování založené na SAML.
- Vyberte Ověřování – Nastavení Profil a v rozevíracím seznamu zvolte profil nastavení, který jste vytvořili.
- Když kliknete na Použít, vybrané zařízení nebo skupina se přihlásí k odběru jiného než výchozího nastavení.
Vytvoření testovacího uživatele NetMotion Mobility
V této části se v NetMotion Mobility vytvoří uživatel S názvem B.Simon. NetMotion Mobility podporuje průběžné zřizování uživatelů, které je ve výchozím nastavení aktivováno. V této části pro vás není žádný úkol. Pokud uživatel v NetMotion Mobility ještě neexistuje, vytvoří se po ověření nový.
Testování ověřování uživatelů založeného na SAML pomocí klienta mobility
V této části otestujete konfiguraci Microsoft Entra SAML pro ověřování klientů.
- Postupujte podle pokynů v Konfigurace klientů mobility, nakonfigurujte klientské zařízení, které má přiřazený ověřovací profil založený na SAML pro přístup k fondu serverů Mobility, který jste nakonfigurovali pro ověřování založené na SAML a pokusí se připojit.
- Pokud během testu narazíte na problémy, postupujte podle pokynů v části Řešení potíží s klientem mobility.