Integrace jednotného přihlašování Microsoft Entra s Fareharbor SAML SSO
V tomto článku se dozvíte, jak integrovat jednotné přihlašování SAML Fareharbor s Microsoft Entra ID. Když integrujete jednotné přihlašování Fareharbor SAML s Microsoft Entra ID, můžete:
- Řízení toho, kdo má přístup k FareHarbor SAML SSO v Microsoft Entra ID.
- Povolte uživatelům, aby se pomocí svých účtů Microsoft Entra automaticky přihlásili k jednotnému přihlašování SAML Fareharbor.
- Spravujte účty v jednom centrálním umístění.
Požadavky
Scénář popsaný v tomto článku předpokládá, že již máte následující požadavky:
- Uživatelský účet Microsoft Entra s aktivním předplatným. Pokud ho ještě nemáte, můžete si vytvořit účet zdarma.
- Jedna z následujících rolí:
- Předplatné s povoleným jednotným přihlašováním pomocí Fareharbor SAML SSO.
Popis scénáře
V tomto článku nakonfigurujete a otestujete jednotné přihlašování Microsoft Entra v testovacím prostředí.
- Jednotné přihlašování SAML od FareHarbor podporuje pouze SP iniciované přihlášení.
Poznámka
Identifikátor této aplikace je pevná řetězcová hodnota, takže v jednom tenantovi je možné nakonfigurovat pouze jednu instanci.
Přidejte jednotné přihlašování SAML Fareharbor z galerie
Pokud chcete nakonfigurovat integraci jednotného přihlašování Fareharbor SAML do Microsoft Entra ID, musíte přidat z galerie do seznamu spravovaných aplikací SaaS jednotné přihlašování Fareharbor SAML.
- Přihlaste se do centra pro správu Microsoft Entra alespoň jako správce cloudových aplikací.
- Přejděte na Identity>Aplikace>Podnikové aplikace>Nová aplikace.
- V části Přidat z galerie zadejte Fareharbor SAML SSO do vyhledávacího pole.
- Na panelu výsledků vyberte Fareharbor SAML SSO a pak přidejte aplikaci. Počkejte několik sekund, než se aplikace přidá do vašeho tenanta.
Alternativně můžete také použít průvodce konfigurací podnikové aplikace . V tomto průvodci můžete do tenanta přidat aplikaci, přidat uživatele nebo skupiny do aplikace, přiřadit role a také si projít konfiguraci jednotného přihlašování. Další informace o průvodcích Microsoft 365
Konfigurace a otestování Microsoft Entra jednotného přihlašování pro Fareharbor SAML SSO.
Nakonfigurujte a otestujte jednotné přihlašování Microsoft Entra SSO s Fareharbor SAML SSO pomocí testovacího uživatele B.Simon. Aby jednotné přihlašování fungovalo, musíte vytvořit vztah propojení mezi uživatelem Microsoft Entra a souvisejícím uživatelem v rámci jednotného přihlašování k Fareharbor SAML.
Pokud chcete nakonfigurovat a otestovat jednotné přihlašování Microsoft Entra pomocí jednotného přihlašování SAML Fareharbor, proveďte následující kroky:
-
Konfigurujte Microsoft Entra SSO – aby uživatelé mohli tuto funkci používat.
- Vytvoření testovacího uživatele Microsoft Entra – k otestování jednotného přihlašování Microsoft Entra pomocí B.Simon.
- Přiřadit testovacího uživatele Microsoft Entra - aby B.Simon mohl používat jednotné přihlašování Microsoft Entra.
-
Konfigurace Fareharbor SAML SSO – nastavení jednotného přihlašování na straně aplikace.
- Vytvořit testovacího uživatele SAML SSO ve Fareharbor – mít protějšek B.Simon ve Fareharbor SAML SSO, který je propojený s reprezentací uživatele Microsoft Entra.
- Test SSO – abyste ověřili, jestli konfigurace funguje.
Konfigurace jednotného přihlašování Microsoft Entra
Následujícím postupem povolíte jednotné přihlašování Microsoft Entra v Centru pro správu Microsoft Entra.
Přihlaste se do centra pro správu Microsoft Entra alespoň jako správce cloudových aplikací.
Přejděte na Identity>Aplikace>podnikovou aplikaci>Fareharbor SAML SSO>jednotné přihlašování.
Na stránce Vyberte metodu jednotného přihlašování vyberte SAML.
Na stránce Nastavení jednotného přihlašování pomocí SAML klikněte na ikonu tužky pro Základní konfiguraci SAML a poté upravte nastavení.

V části Základní konfigurace SAML proveďte následující kroky:
a. Do textového pole Identifikátor (ID entity ) zadejte adresu URL:
https://fareharbor.comb. Do textového pole Adresa URL odpovědi zadejte jednu z následujících adres URL/vzor:
adresa URL odpovědi https://fareharbor.com/api/v1/login/provider/azure/complete/https://<ENVIRONMENT>.fareharbor.com/api/v1/login/provider/azure/complete/c. Do textového pole Přihlášení na URL zadejte jednu z následujících adres URL/šablon:
Přihlašovací URL https://fareharbor.com/login/https://<ENVIRONMENT>.fareharbor.com/login/Poznámka
Tyto hodnoty nejsou reálné. Aktualizujte tyto hodnoty pomocí skutečné adresy URL pro odpovědi a adresy URL pro přihlášení. Obraťte se na tým podpory SAML SSO pro přihlášení do Fareharbor, abyste získali tyto hodnoty. Můžete se také podívat na vzory uvedené v části Základní konfigurace SAML v Centru pro správu Microsoft Entra.
Na stránce Nastavení jednotného přihlašování pomocí protokolu SAML v části Podpisový certifikát SAML vyhledejte certifikát (v surové podobě) a vyberte Stáhnout pro stažení certifikátu a jeho uložení do počítače.
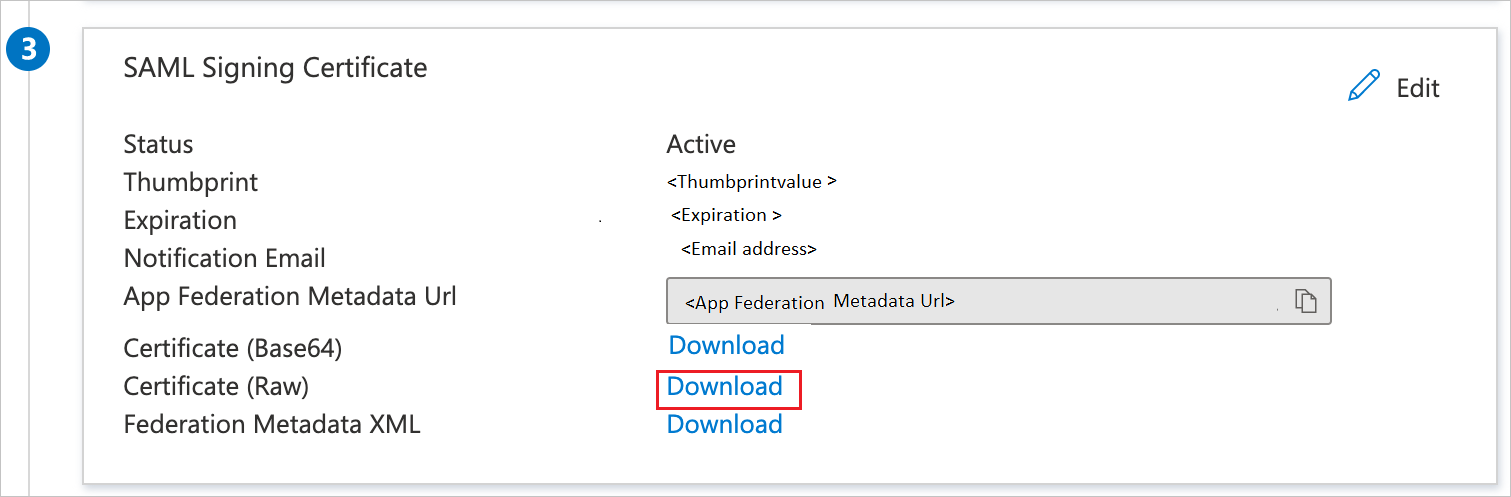
V části Nastavení jednotného přihlašování (SSO) Fareharbor SAML zkopírujte příslušné adresy URL podle vašeho požadavku.

Vytvoření a přiřazení testovacího uživatele Microsoft Entra
Postupujte podle pokynů v vytvoření a přiřazení uživatelského účtu rychlého startu pro vytvoření testovacího uživatelského účtu s názvem B.Simon.
Konfigurujte SAML SSO FareHarbor
Pokud chcete nakonfigurovat jednotné přihlašování na straně Fareharbor SAML SSO, musíte odeslat stažený certifikát (Raw) a příslušné zkopírované adresy URL z Centra pro správu Microsoft Entra týmu podpory Fareharbor SAML SSO. Tento parametr nastavují tak, aby bylo správně nakonfigurováno připojení jednotného přihlašování SAML na obou stranách spojení.
Vytvořit testovacího uživatele SAML SSO pro Fareharbor
Přihlaste se k webu společnosti Fareharbor SAML SSO jako správce.
Přejděte na Nastavení>Uživatelé & Oprávnění.
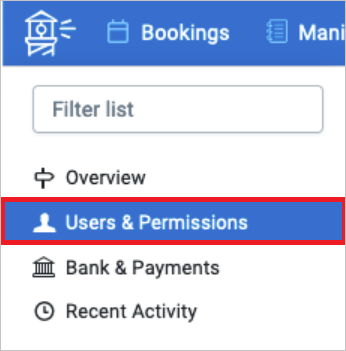
Přejděte na Users>New User a proveďte následující kroky.
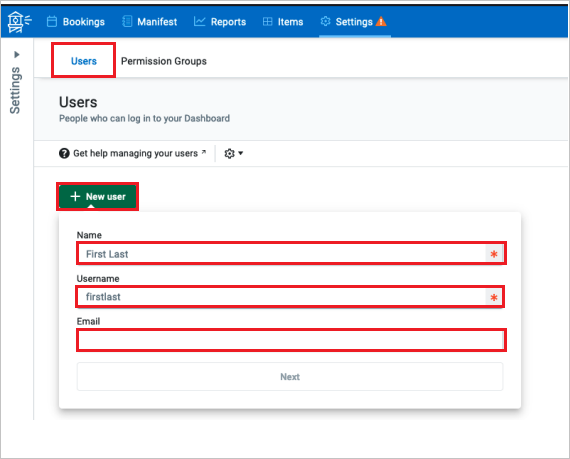
Do textového pole Název zadejte platné jméno uživatele.
Do textového pole Uživatelské jméno zadejte uživatelské jméno.
Do textového pole E-mail zadejte e-mailovou adresu jednotného přihlašování Azure.
Testování jednotného přihlašování
V této části otestujete konfiguraci jednotného přihlašování Microsoft Entra s následujícími možnostmi.
Klikněte na Otestovat tuto aplikaci v Centru pro správu Microsoft Entra. Tím se přesměruje na URL adresu jednotného přihlašování k Fareharbor SAML, kde můžete zahájit proces přihlášení.
Přejděte přímo na URL adresu jednotného přihlášení SAML Fareharbor a spusťte odtud tok přihlášení.
Můžete použít Microsoft My Apps. Když kliknete na dlaždici Fareharbor SAML SSO v části Moje aplikace, budete přesměrováni na URL přihlašování SAML SSO Fareharbor. Další informace o mých aplikacích najdete v tématu Úvod doMoje aplikace .
Související obsah
Jakmile nakonfigurujete SAML SSO Fareharbor, můžete vynutit řízení relace, které v reálném čase chrání před exfiltrací a infiltrací citlivých dat vaší organizace. Řízení relací je rozšířením podmíněného přístupu. Naučte se vynucovat řízení relací pomocí programu Microsoft Defender for Cloud Apps.