Kurz: Konfigurace dialpadu pro automatické zřizování uživatelů
Cílem tohoto kurzu je předvést kroky, které se mají provést v dialpadu a v Microsoft Entra ID ke konfiguraci ID Microsoft Entra tak, aby automaticky zřizovat a zrušit zřizování uživatelů a/nebo skupin pro Dialpad.
Poznámka:
Tento kurz popisuje konektor založený na službě zřizování uživatelů Microsoft Entra. Důležité podrobnosti o tom, co tato služba dělá, jak funguje, a nejčastější dotazy najdete v tématu Automatizace zřizování a rušení zřizování uživatelů pro aplikace SaaS pomocí Microsoft Entra ID.
Tento konektor je aktuálně ve verzi Preview. Další informace o verzích Preview najdete v tématu Univerzální licenční podmínky pro online služby.
Požadavky
Scénář popsaný v tomto kurzu předpokládá, že už máte následující požadavky:
- Tenant Microsoft Entra.
- Tenant Dialpad.
- Uživatelský účet v Dialpadu s oprávněními správce.
Přiřazení uživatelů k dialpadu
Id Microsoft Entra používá koncept označovaný jako přiřazení k určení, kteří uživatelé by měli přijímat přístup k vybraným aplikacím. V kontextu automatického zřizování uživatelů se synchronizují pouze uživatelé nebo skupiny, které byly přiřazeny k aplikaci v MICROSOFT Entra ID.
Před konfigurací a povolením automatického zřizování uživatelů byste měli rozhodnout, kteří uživatelé a/nebo skupiny v Microsoft Entra ID potřebují přístup k Dialpadu. Po rozhodnutí můžete těmto uživatelům nebo skupinám přiřadit dialpad podle těchto pokynů:
Důležité tipy pro přiřazování uživatelů k dialpadu
Doporučuje se, aby se k nástroji Dialpad přiřadil jeden uživatel Microsoft Entra, který otestuje konfiguraci automatického zřizování uživatelů. Další uživatelé nebo skupiny se můžou přiřazovat později.
Při přiřazování uživatele k dialpadu musíte v dialogovém okně přiřazení vybrat libovolnou platnou roli specifickou pro aplikaci (pokud je k dispozici). Uživatelé s výchozí rolí přístupu jsou vyloučeni ze zřizování.
Nastavení dialpadu pro zřizování
Před konfigurací dialpadu pro automatické zřizování uživatelů pomocí Microsoft Entra ID budete muset načíst některé informace o zřizování z Dialpadu.
Přihlaste se ke konzole pro správu dialpadu a vyberte nastavení správce. Ujistěte se, že je v rozevíracím seznamu vybraná možnost Moje společnost . Přejděte na klíče rozhraní API pro ověřování>.
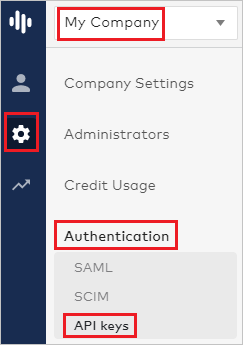
Kliknutím na Přidat klíč a konfigurací vlastností tajného tokenu vygenerujte nový klíč.
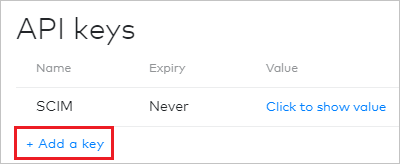
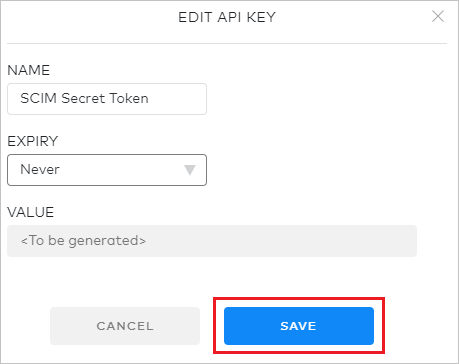
Kliknutím na tlačítko Kliknutím zobrazíte hodnotu pro nedávno vytvořený klíč rozhraní API a zkopírujte zobrazenou hodnotu. Tato hodnota bude zadána do pole Token tajného klíče na kartě Zřizování aplikace Dialpad.
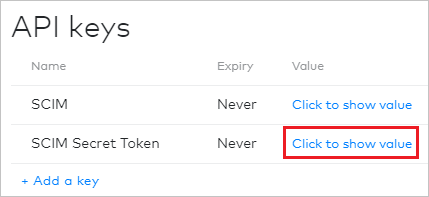
Přidání dialpadu z galerie
Pokud chcete konfigurovat Dialpad pro automatické zřizování uživatelů pomocí Microsoft Entra ID, musíte přidat Dialpad z galerie aplikací Microsoft Entra do seznamu spravovaných aplikací SaaS.
Chcete-li přidat Dialpad z galerie aplikací Microsoft Entra, proveďte následující kroky:
Přihlaste se do Centra pro správu Microsoft Entra jako alespoň správce cloudových aplikací.
Přejděte k podnikovým aplikacím>Identita>Aplikace>– Nová aplikace.
V části Přidat z galerie zadejte Dialpad a na panelu výsledků vyberte Číselník.
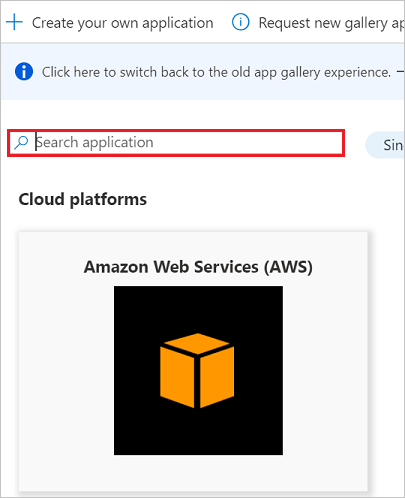
V samostatném prohlížeči přejděte na níže zvýrazněnou adresu URL .
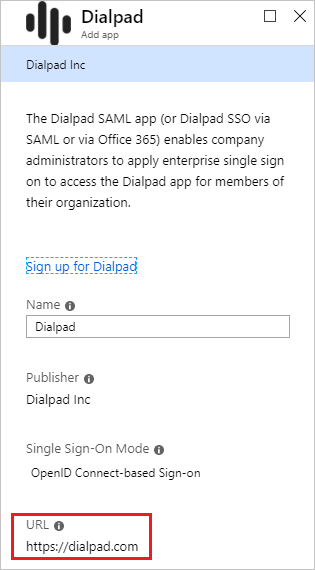
V pravém horním rohu vyberte Online možnost Přihlásit se > k použití dialpadu.
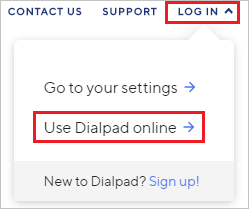
Vzhledem k tomu, že Dialpad je aplikace OpenIDConnect, zvolte přihlášení k Dialpadu pomocí svého pracovního účtu Microsoft.
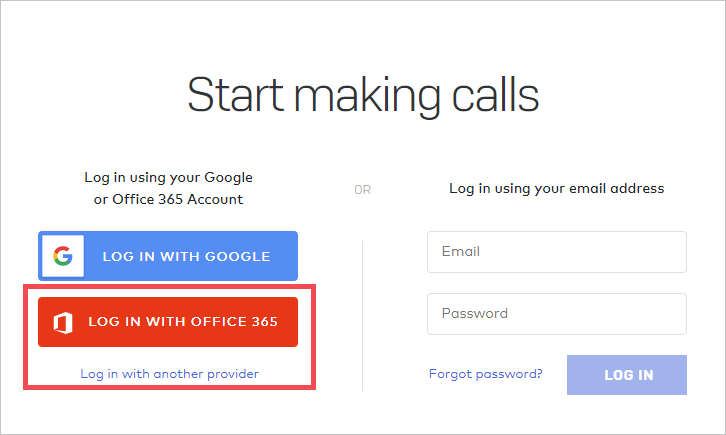
Po úspěšném ověření přijměte výzvu k vyjádření souhlasu na stránce souhlasu. Aplikace se pak automaticky přidá do vašeho tenanta a budete přesměrováni na svůj účet Dialpad.
Konfigurace automatického zřizování uživatelů na Dialpad
Tato část vás provede postupem konfigurace služby zřizování Microsoft Entra pro vytváření, aktualizaci a zakázání uživatelů a/nebo skupin v dialpadu na základě přiřazení uživatelů a/nebo skupin v Microsoft Entra ID.
Konfigurace automatického zřizování uživatelů pro Dialpad v Microsoft Entra ID:
Přihlaste se do Centra pro správu Microsoft Entra jako alespoň správce cloudových aplikací.
Přejděte k podnikovým aplikacím identit>>

V seznamu aplikací vyberte Dialpad.

Vyberte kartu Zřizování.

Nastavte Režim zřizování na hodnotu Automaticky.

V části Přihlašovací údaje správce zadejte
https://dialpad.com/scimadresu URL tenanta. Zadejte hodnotu, kterou jste načetli a uložili dříve z dialpadu v tajném tokenu. Klikněte na test připojení a ujistěte se, že se Microsoft Entra ID může připojit k dialpadu. Pokud se připojení nezdaří, ujistěte se, že váš účet Dialpad má oprávnění správce, a zkuste to znovu.
Do pole E-mail s oznámením zadejte e-mailovou adresu osoby nebo skupiny, která by měla dostávat oznámení o chybách zřizování, a zaškrtněte políčko – Odeslat e-mailové oznámení, když dojde k chybě.

Klikněte na Uložit.
V části Mapování vyberte Synchronizovat uživatele Microsoft Entra na Dialpad.
Zkontrolujte atributy uživatele, které jsou synchronizovány z Microsoft Entra ID do Dialpad v části Mapování atributů. Atributy vybrané jako Odpovídající vlastnosti se používají ke shodě uživatelských účtů v dialpadu pro operace aktualizace. Výběrem tlačítka Uložit potvrďte všechny změny.
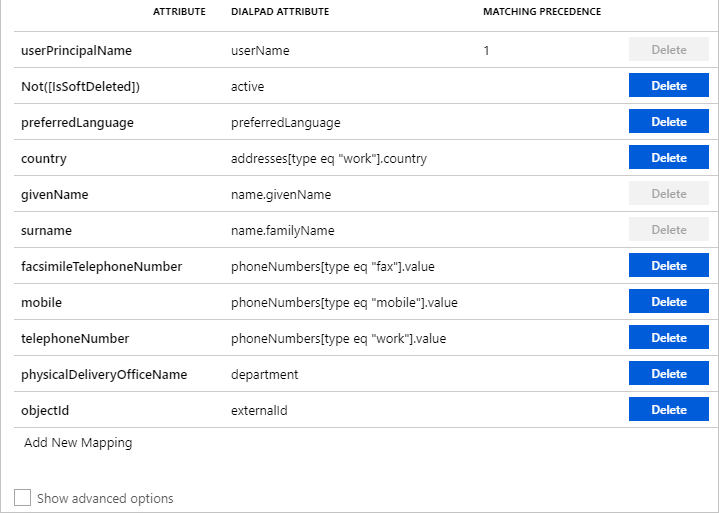
Pokud chcete nakonfigurovat filtry rozsahu, postupujte podle pokynů uvedených v kurzu k filtrům rozsahu.
Pokud chcete povolit službu Microsoft Entra provisioning pro Dialpad, změňte stav zřizování na Zapnuto v části Nastavení .

Definujte uživatele nebo skupiny, které chcete zřídit pro Dialpad, výběrem požadovaných hodnot v oboru v části Nastavení .

Jakmile budete připraveni na zřízení, klikněte na Uložit.

Tato operace spustí počáteční synchronizaci všech uživatelů a/nebo skupin definovaných v oboru v části Nastavení . Počáteční synchronizace trvá déle než následné synchronizace, ke kterým dochází přibližně každých 40 minut, pokud je spuštěná služba zřizování Microsoft Entra. Pomocí oddílu Podrobnosti synchronizace můžete sledovat průběh a sledovat odkazy na sestavu aktivit zřizování, která popisuje všechny akce prováděné službou zřizování Microsoft Entra na Dialpadu.
Další informace o tom, jak číst protokoly zřizování Microsoft Entra, najdete v tématu Vytváření sestav o automatickém zřizování uživatelských účtů.
Omezení konektoru
- Dialpad dnes nepodporuje přejmenování skupiny. To znamená, že všechny změny zobrazovaného názvu skupiny v ID Microsoft Entra se nebudou aktualizovat a projeví se v dialpadu.
Další materiály
- Správa zřizování uživatelských účtů pro podnikové aplikace
- Co je přístup k aplikacím a jednotné přihlašování pomocí Microsoft Entra ID?