Integrace Microsoft Entra se SAML SSO pro Bitbucket od resolution GmbH
V tomto článku se dozvíte, jak integrovat jednotné přihlašování SAML pro Bitbucket od společnosti resolution GmbH s Microsoft Entra ID. Při integraci SAML SSO for Bitbucket by resolution GmbH s Microsoft Entra ID, můžete:
- Ovládejte v Microsoft Entra ID, kdo má přístup k SAML SSO pro Bitbucket od resolution GmbH.
- Umožněte uživatelům automatické přihlášení do SAML jednotného přihlašování (SSO) pro Bitbucket firmou resolution GmbH s jejich účty Microsoft Entra.
- Správa účtů v jednom centrálním umístění: na webu Azure Portal.
Požadavky
Scénář popsaný v tomto článku předpokládá, že již máte následující požadavky:
- Uživatelský účet Microsoft Entra s aktivním předplatným. Pokud ho ještě nemáte, můžete si vytvořit účet zdarma.
- Jedna z následujících rolí:
- Jednotné přihlašování SAML pro Bitbucket by resolution GmbH – jednotné přihlašování s povoleným předplatným
Popis scénáře
V tomto článku nakonfigurujete a otestujete jednotné přihlašování Microsoft Entra v testovacím prostředí.
- SAML SSO for Bitbucket by resolution GmbH podporuje SSO iniciované SP a IDP
- SAML SSO for Bitbucket od resolution GmbH podporuje zřizování uživatelů stylu Just In Time
Přidejte SAML SSO pro Bitbucket od resolution GmbH ze seznamu galerií
Pokud chcete nakonfigurovat integraci SAML SSO pro Bitbucket od společnosti Resolution GmbH do Microsoft Entra ID, musíte do svého seznamu spravovaných SaaS aplikací přidat SAML SSO pro Bitbucket od Resolution GmbH z galerie.
- Přihlaste se do Centra pro správu Microsoft Entra jako alespoň správce cloudových aplikací.
- Přejděte k Identita>Aplikace>Podnikové aplikace>Nová aplikace.
- V části Přidat z galerie zadejte do vyhledávacího pole SAML SSO for Bitbucket by resolution GmbH.
- Ve výsledcích vyberte SAML SSO pro Bitbucket od resolution GmbH a pak přidejte tuto aplikaci. Počkejte několik sekund, než se aplikace přidá do vašeho tenanta.
Alternativně můžete také použít Průvodce konfigurací podnikové aplikace. V tomto průvodci můžete do tenanta přidat aplikaci, přidat uživatele nebo skupiny do aplikace, přiřadit role a také si projít konfiguraci jednotného přihlašování. Přečtěte si další informace o průvodcích Microsoft 365.
Konfigurujte a otestujte Microsoft Entra SSO pro SAML SSO pro Bitbucket od resolution GmbH.
Nakonfigurujte a otestujte Microsoft Entra SSO se SAML SSO pro Bitbucket od resolution GmbH pomocí testovacího uživatele jménem B.Simon. Aby jednotné přihlašování fungovalo, musíte vytvořit propojený vztah mezi uživatelem Microsoft Entra a souvisejícím uživatelem v SAML SSO for Bitbucket podle resolution GmbH.
Při konfiguraci a testování jednotného přihlašování Microsoft Entra s jednotným přihlašováním SAML pro Bitbucket od Resolution GmbH proveďte následující kroky:
-
Nakonfigurujte jednotné přihlašování Microsoft Entra – aby uživatelé mohli tuto funkci používat.
- Vytvoření testovacího uživatele Microsoft Entra – k otestování jednotného přihlašování Microsoft Entra pomocí Britta Simon.
- Přiřaďte testovacího uživatele Microsoft Entra , aby britta Simon mohl používat jednotné přihlašování Microsoft Entra.
-
Nakonfigurujte jednotné přihlašování SAML pro Bitbucket řešením GmbH SSO - pro konfiguraci nastavení jednotného přihlašování na straně aplikace.
- Vytvořte SAML SSO pro Bitbucket podle resolution GmbH pro testovacího uživatele - aby měla Britta Simon protějšek v SAML SSO pro Bitbucket podle resolution GmbH, jenž je propojen s reprezentací uživatele ve službě Microsoft Entra.
- Otestujte jednotné přihlašování a ověřte, jestli konfigurace funguje.
Konfigurace jednotného přihlašování Microsoft Entra
V této části povolíte jednotné přihlašování Microsoft Entra.
Přihlaste se do Centra pro správu Microsoft Entra jako alespoň správce cloudových aplikací.
Přejděte na stránku integrace aplikace Identity>Applications>Enterprise applications>SAML SSO for Bitbucket by resolution GmbH, vyhledejte oddíl Spravovat a vyberte Jednotné přihlášení.
Na stránce Vybrat metodu jednotného přihlašování vyberte SAML.
Na stránce Nastavit jednotné přihlašování pomocí SAML vyberte ikonu tužky pro základní konfiguraci SAML a upravte nastavení.

V části Základní konfigurace SAML proveďte následující kroky, pokud chcete nakonfigurovat aplikaci v režimu iniciovaném protokolem IDP:
a. Do textového pole Identifikátor zadejte adresu URL pomocí následujícího vzoru:
https://<server-base-url>/plugins/servlet/samlssob. Do textového pole Adresa URL odpovědi zadejte adresu URL pomocí následujícího vzoru:
https://<server-base-url>/plugins/servlet/samlssoc. Klikněte na Nastavit další adresy URL a proveďte následující krok, pokud chcete nakonfigurovat aplikaci v režimu iniciovaném aktualizací SP :
Do textového pole Přihlašovací adresa URL zadejte adresu URL pomocí následujícího vzoru:
https://<server-base-url>/plugins/servlet/samlssoPoznámka:
Tyto hodnoty nejsou reálné. Aktualizujte tyto hodnoty skutečným identifikátorem, adresou URL odpovědi a přihlašovací adresou URL. Pokud chcete získat tyto hodnoty, obraťte se na tým klientské podpory SAML SSO pro Bitbucket od společnosti Resolution GmbH. Můžete také odkázat na uvedené vzory v části Základní konfigurace SAML.
Na stránce Nastavit jednotné přihlašování pomocí SAML klikněte v části Podpisový certifikát SAML na tlačítko Stáhnout a stáhněte xml federačních metadat z uvedených možností podle vašeho požadavku a uložte ho do počítače.

Vytvoření testovacího uživatele Microsoft Entra
V této části vytvoříte testovacího uživatele S názvem B.Simon.
- Přihlaste se do Centra pro správu Microsoft Entra jako alespoň správce uživatelů.
- Přejděte do části Identita>Uživatelé>Všichni uživatelé.
- V horní části obrazovky vyberte Nový uživatel>Vytvořit nového uživatele.
- Ve vlastnostech uživatele postupujte takto:
- Do pole Zobrazovaný název zadejte
B.Simon. - Do pole Název hlavního uživatele zadejte username@companydomain.extension. Například
B.Simon@contoso.com. - Zaškrtněte políčko Zobrazit heslo a potom poznamenejte hodnotu, která se zobrazí v poli Heslo.
- Vyberte Zkontrolovat a vytvořit.
- Do pole Zobrazovaný název zadejte
- Vyberte Vytvořit.
Přiřazení testovacího uživatele Microsoft Entra
V této části povolíte B. Simonovi používat jednotné přihlašování Azure tím, že udělíte přístup k jednotnému přihlašování SAML pro Bitbucket od resolution GmbH.
- Přejděte k Identita>aplikacím>podnikovým aplikacím.
- V seznamu aplikací vyberte SAML SSO for Bitbucket by resolution GmbH.
- Na stránce přehledu aplikace najděte oddíl Spravovat a vyberte Uživatelé a skupiny.
- Vyberte možnost Přidat uživatele. Potom v dialogovém okně Přidat přiřazení vyberte Uživatelé a skupiny.
- V dialogovém okně Uživatelé a skupiny vyberte V seznamu uživatelů B.Simon. Pak zvolte Vybrat v dolní části obrazovky.
- Pokud očekáváte přiřazení role uživatelům, můžete ji vybrat v rozevíracím seznamu Vybrat roli . Pokud pro tuto aplikaci nebyla nastavena žádná role, zobrazí se vybraná výchozí role pro přístup.
- V dialogovém okně Přidat zadání vyberte Přiřadit.
Konfigurujte SAML SSO pro Bitbucket od resolution GmbH SSO
Přihlaste se k jednotnému přihlašování SAML pro Bitbucket od společnosti Resolution GmbH jako správce.
Na pravé straně hlavního panelu nástrojů klikněte na Nastavení.
Přejděte do části ÚČTY, klikněte na SAML SingleSignOn na řádku nabídek.
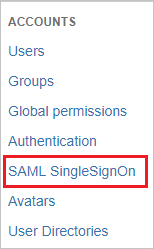
Na stránce konfigurace modulu plug-in SAML SingleSignOn klepněte na Přidat IdP.
Na stránce Zvolit poskytovatele SAML Identity zadejte do příslušných polí typ poskytovatele identity, název a popis:
a. Vyberte typ IdP jako Microsoft Entra ID.
b. Do textového pole Název zadejte název.
c. Do textového pole Popis zadejte popis.
d. Klikněte na tlačítko Další.
Na stránce konfigurace zprostředkovatele identity klikněte na Další.
Na stránce Importovat metadata zprostředkovatele identity SAML klikněte na Načíst soubor a nahrajte soubor METADATA XML, který jste si stáhli dříve.
Klikněte na tlačítko Další.
Klikněte na Save settings (Uložit nastavení).
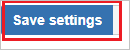
Vytvoření jednotného přihlašování SAML pro Bitbucket by resolution GmbH test user
Cílem této části je vytvořit uživatele Britta Simon v SAML SSO pro Bitbucket od firmy resolution GmbH. SAML SSO for Bitbucket by resolution GmbH podporuje just-in-time zřizování a také lze uživatele vytvořit ručně. Obraťte se na tým zákaznické podpory SAML SSO for Bitbucket by resolution GmbH podle vašich potřeb.
Testování jednotného přihlašování
V této části otestujete konfiguraci jednotného přihlašování Microsoft Entra s následujícími možnostmi.
Inicializovaná aktualizace:
Klikněte na Test této aplikace, tím se přesměruje na SAML SSO for Bitbucket by resolution GmbH Sign on URL, kde můžete zahájit tok přihlášení.
Přejděte přímo na přihlašovací URL pro SAML SSO Bitbucket od společnosti Resolution GmbH a zahajte odtud proces přihlášení.
Iniciovaný protokol IDP:
- Klikněte na Test této aplikace a měli byste být automaticky přihlášeni k SAML SSO pro Bitbucket od společnosti resolution GmbH, pro kterou jste nastavili jednotné přihlašování.
K otestování aplikace v libovolném režimu můžete také použít Microsoft Moje aplikace. Když kliknete na dlaždici SAML SSO pro Bitbucket od Resolution GmbH v sekci Moje aplikace, budete přesměrováni na přihlašovací stránku aplikace k inicializaci přihlášení, pokud je nakonfigurována v režimu SP. Pokud je nakonfigurována v režimu IDP, měli byste být automaticky přihlášeni k SAML SSO pro Bitbucket, pro které jste nastavili jednotné přihlašování. Další informace o Moje aplikace naleznete v tématu Úvod do Moje aplikace.
Související obsah
Jakmile nakonfigurujete jednotné přihlašování SAML pro Bitbucket od společnosti resolution GmbH, můžete aplikovat kontrolu relací, která chrání před exfiltrací a infiltrací citlivých dat vaší organizace v reálném čase. Ovládací prvky relace se rozšiřují z podmíněného přístupu. Přečtěte si, jak vynutit řízení relací pomocí Programu Microsoft Defender for Cloud Apps.