Integrace Microsoft Entra jednotného přihlašování (SSO) s askSpoke
V tomto článku se dozvíte, jak integrovat askSpoke s Microsoft Entra ID. Když integrujete askSpoke s Microsoft Entra ID, můžete:
- Řiďte oprávnění k askSpoke pomocí Microsoft Entra ID.
- Povolte uživatelům automatické přihlášení do askSpoke pomocí jejich účtů Microsoft Entra.
- Spravujte účty v jednom centrálním umístění.
Požadavky
Scénář popsaný v tomto článku předpokládá, že již máte následující požadavky:
- Uživatelský účet Microsoft Entra s aktivním předplatným. Pokud ho ještě nemáte, můžete si vytvořit účet zdarma.
- Jedna z následujících rolí:
- Předplatné askSpoke s povoleným jednotným přihlašováním (SSO)
Popis scénáře
V tomto článku nakonfigurujete a otestujete jednotné přihlašování Microsoft Entra v testovacím prostředí.
- askSpoke podporuje SP a IDP iniciované jednotné přihlašování.
- askSpoke podporuje zřizování uživatelů za běhu.
- askSpoke podporuje automatizované zřizování uživatelů .
Poznámka
Identifikátor této aplikace je pevná řetězcová hodnota, takže v jednom tenantovi je možné nakonfigurovat pouze jednu instanci.
Přidej askSpoke z galerie
Pokud chcete nakonfigurovat integraci askSpoke v Microsoft Entra ID, musíte přidat askSpoke z galerie do svého seznamu spravovaných SaaS aplikací.
- Přihlaste se do centra pro správu Microsoft Entra alespoň jako Správce Cloudových Aplikací.
- Přejděte na Identita>Aplikace>Podnikové aplikace>Nová aplikace.
- Zadejte v části Přidat z galerieaskSpoke do vyhledávacího pole.
- Na panelu výsledků vyberte askSpoke a pak přidejte aplikaci. Počkejte několik sekund, než se aplikace přidá do vašeho tenanta.
Alternativně můžete také použít průvodce konfigurací podnikové aplikace . V tomto průvodci můžete do tenanta přidat aplikaci, přidat uživatele nebo skupiny do aplikace, přiřadit role a také si projít konfiguraci jednotného přihlašování. Další informace o průvodcích Microsoft 365
Konfigurace a testování jednotného přihlašování Microsoft Entra pro askSpoke
Konfigurace a otestování jednotného přihlašování Microsoft Entra pomocí askSpoke pomocí testovacího uživatele s názvem B.Simon. Aby jednotné přihlašování fungovalo, musíte vytvořit vztah propojení mezi uživatelem Microsoft Entra a souvisejícím uživatelem v nástroji askSpoke.
Pokud chcete nakonfigurovat a otestovat jednotné přihlašování Microsoft Entra pomocí příkazu askSpoke, proveďte následující kroky:
-
Nastavte jednotné přihlášení Microsoft Entra tak, aby uživatelé mohli tuto funkci používat.
- Vytvoření testovacího uživatele Microsoft Entra – k otestování jednotného přihlašování Microsoft Entra pomocí B.Simon.
- Přiřazení testovacího uživatele Microsoft Entra – aby B.Simon mohl používat jednotné přihlašování Microsoft Entra.
-
Konfigurace askSpoke SSO – pro konfiguraci nastavení jednotného přihlašování na straně aplikace.
- Vytvořte testovacího uživatele askSpoke – aby měl v askSpoke protějšek B.Simon, který je propojen s reprezentací uživatele v Microsoft Entra.
- Otestujte jednotné přihlašování – k ověření, zda konfigurace funguje.
Konfigurace jednotného přihlašování Microsoft Entra
Následujícími kroky povolíte SSO Microsoft Entra.
Přihlaste se do centra pro správu Microsoft Entra přinejmenším jako správce cloudových aplikací.
Přejděte na Identity>Aplikace>Podnikové aplikace>askSpoke>Jednotné přihlašování.
Na stránce Vyberte metodu jednotného přihlašování vyberte SAML.
Na stránce Nastavení jednotného přihlašování pomocí SAML, klikněte na ikonu tužky vedle Základní konfigurace SAML a upravte nastavení.

Pokud chcete aplikaci nakonfigurovat v režimu inicializován v režimu základní konfigurace SAML, zadejte hodnoty následujících polí:
Do textového pole Adresa URL odpovědi zadejte adresu URL pomocí následujícího vzoru:
https://<SUBDOMAIN>.askspoke.com/saml/callbackPoznámka
Hodnota adresy URL odpovědi není skutečná. Aktualizujte tuto hodnotu skutečnou adresou URL odpovědi. Kontaktujte tým podpory klienta askSpoke a získejte tuto hodnotu. Můžete také odkazovat na šablony uvedené v části Základní konfigurace SAML.
Klikněte na Nastavit další adresy URL a pokud chcete aplikaci nakonfigurovat v režimu SP, proveďte následující krok:
Do textového pole Přihlašovací adresa URL zadejte adresu URL:
https://askspoke.com/loginAplikace askSpoke očekává SAML prohlášení v určitém formátu, což vyžaduje přidání mapování specifických atributů do konfigurace atributů tokenu SAML. Následující snímek obrazovky ukazuje seznam výchozích atributů.

Kromě výše uvedeného očekává aplikace askSpoke několik dalších atributů, které se předávají zpět v odpovědi SAML, které jsou uvedeny níže. Tyto atributy jsou také předem vyplněné, ale můžete je zkontrolovat podle svých požadavků.
Jméno Zdrojový atribut jméno uživatel.jméno lastName uživatel.příjmení Na stránce Nastavení jednotného přihlašování pomocí protokolu SAML v části Podpisový certifikát SAML najděte Certifikát (Base64) a zvolte Stáhnout pro stažení certifikátu a jeho uložení na váš počítač.

V části Set up askSpoke zkopírujte odpovídající adresy URL podle vašeho požadavku.

Vytvoření testovacího uživatele Microsoft Entra
V této části vytvoříte testovacího uživatele s názvem B.Simon.
- Přihlaste se do centra pro správu Microsoft Entra alespoň jako Správce uživatelů.
- Přejděte na Identity>Uživatelé>Všichni uživatelé.
- Vyberte Nový uživatel>Vytvořit nového uživatelev horní části obrazovky.
- Ve vlastnostech User postupujte takto:
- Do pole Zobrazovaný název zadejte
B.Simon. - Do pole Hlavní název uživatele zadejte username@companydomain.extension. Například
B.Simon@contoso.com. - Zaškrtněte políčko Zobrazit heslo a poznamenejte si hodnotu zobrazenou v poli Heslo.
- Vyberte Zkontrolovat a vytvořit.
- Do pole Zobrazovaný název zadejte
- Vyberte Vytvořit.
Přiřazení testovacího uživatele Microsoft Entra
V této části povolíte službě B.Simon používat jednotné přihlašování tím, že mu udělíte přístup k askSpoke.
- Přihlaste se do centra pro správu Microsoft Entra alespoň jako správce cloudových aplikací.
- Přejděte na Identity>Aplikace>Podnikové aplikace>askSpoke.
- Na stránce s přehledem aplikace vyberte Uživatelé a skupiny.
- Vyberte Přidat uživatele nebo skupiny, poté v dialogovém okně Přidat přiřazení vyberte Uživatelé a skupiny.
- V dialogovém okně Uživatelé a skupiny vyberte v seznamu Uživatelé B.Simon a potom klikněte na tlačítko Vybrat v dolní části obrazovky.
- Pokud očekáváte přiřazení role uživatelům, můžete ji vybrat v rozevíracím seznamu Vybrat roli. Pokud pro tuto aplikaci nebyla nastavena žádná role, zobrazí se vybraná výchozí role pro přístup.
- V dialogovém okně Přidat úkol klikněte na tlačítko Přiřadit.
Nakonfigurujte jednotné přihlašování v askSpoke
V jiném okně webového prohlížeče se přihlaste k webu askSpoke jako správce.
V levém navigačním podokně klikněte na záložku Nastavení.
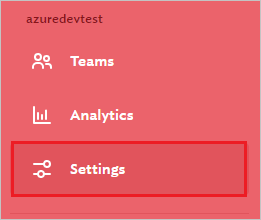
Přejděte dolů na SSO a klikněte na Připojit.
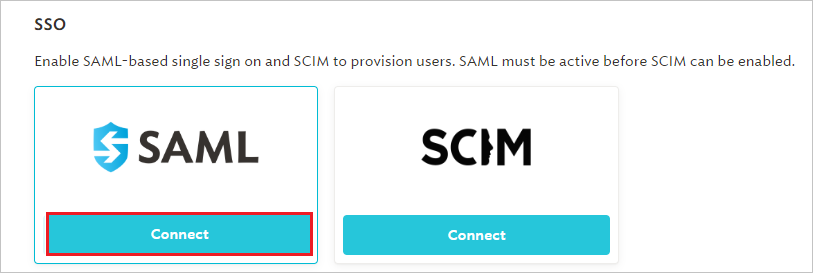
V části Povolení SAML & SCIM proveďte následující kroky:
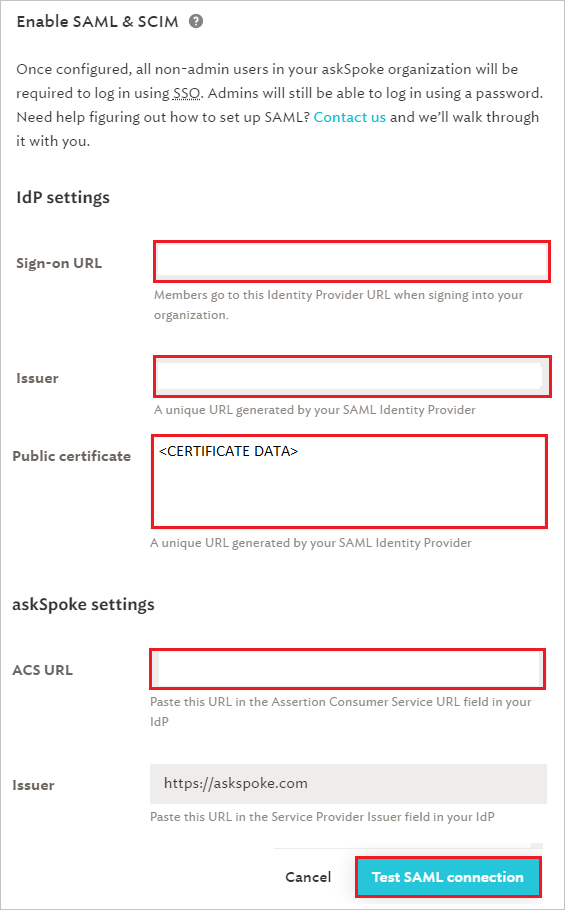
Do textového pole Přihlašovací adresa URL vložte hodnotu přihlašovací adresy URL, kterou jste zkopírovali dříve.
Do textového pole Vystavitel vložte hodnotu Microsoft Entra identifikátoru, kterou jste zkopírovali dříve.
Otevřete stažený soubor Certificate(Base64) do Poznámkového bloku a zkopírujte obsah souboru certifikátu a vložte ho do textového pole veřejný certifikát.
Zkopírujte adresu URL služby ACS hodnotu a vložte ji do adresy URL odpovědi textové pole v části Základní konfigurace SAML.
Klikněte na Test SAML připojení.
Vytvoření testovacího uživatele askSpoke
V této části se uživatel s názvem B.Simon vytvoří v askSpoke. askSpoke podporuje zřizování za běhu, které je ve výchozím nastavení povolené. V této části pro vás není žádný úkol. Pokud uživatel v askSpoke ještě neexistuje, vytvoří se při pokusu o přístup k askSpoke nový.
askSpoke také podporuje automatické zřizování uživatelů. Další podrobnosti najdete zde o tom, jak nakonfigurovat automatické zřizování uživatelů.
Testování jednotného přihlašování
V této části otestujete konfiguraci jednotného přihlašování Microsoft Entra s následujícími možnostmi.
Inicializovaná aktualizace:
Klikněte na Otestovat tuto aplikaci, tím se přesměrujete na přihlašovací adresu URL služby askspoke, kde můžete zahájit proces přihlášení.
Přejděte přímo na přihlašovací URL adresu askspoke a zahajte tam přihlašovací proces.
Iniciovaný protokol IDP:
- Klikněte na Otestovat tuto aplikacia měli byste být automaticky přihlášeni do askspoke, pro který jste nastavili SSO.
Aplikaci můžete také otestovat v libovolném režimu pomocí aplikace Microsoft My Apps. Když kliknete na dlaždici askspoke v aplikaci Moje aplikace, pokud je nakonfigurována v režimu SP, budete přesměrováni na přihlašovací stránku aplikace pro inicializaci toku přihlášení, a pokud je nakonfigurována v režimu IDP, měli byste být automaticky přihlášeni do askspoke, pro kterou jste nastavili jednotné přihlašování. Další informace viz Microsoft Entra My Apps.
Související obsah
Jakmile nakonfigurujete askspoke, můžete vynutit řízení relace, které chrání exfiltraci a infiltraci citlivých dat vaší organizace v reálném čase. Řízení relací se rozšiřuje z podmíněného přístupu. Naučte se vynucovat řízení relací pomocí programu Microsoft Defender for Cloud Apps.