Konfigurace nastavení diagnostiky Microsoft Entra pro protokoly aktivit
Pomocí nastavení diagnostiky v Microsoft Entra ID můžete integrovat protokoly se službou Azure Monitor, streamovat protokoly do centra událostí nebo archivovat protokoly do účtu úložiště. Můžete vytvořit několik nastavení diagnostiky pro odesílání protokolů aktivit do různých cílů.
Tento článek obsahuje postup konfigurace nastavení diagnostiky Microsoft Entra pro protokoly aktivit.
Požadavky
Ke konfiguraci nastavení diagnostiky potřebujete:
- Předplatné Azure. Pokud předplatné Azure nemáte, můžete si zaregistrovat bezplatnou zkušební verzi.
- Přístup správce zabezpečení k vytvoření obecného nastavení diagnostiky pro tenanta Microsoft Entra
- Přístup správce protokolu atributů k vytvoření nastavení diagnostiky pro vlastní protokoly atributů zabezpečení.
- Cíl, který je už nastavený. Pokud například chcete streamovat protokoly do centra událostí, musíte před konfigurací nastavení diagnostiky vytvořit centrum událostí.
Přístup k nastavení diagnostiky
Tento článek obsahuje postup pro přístup k nastavení diagnostiky pro protokoly Microsoft Entra. Pokud potřebujete nakonfigurovat nastavení diagnostiky pro prostředky Azure Monitoru nebo Azure mimo Microsoft Entra ID, přečtěte si téma Nastavení diagnostiky ve službě Azure Monitor.
Přihlaste se do Centra pro správu Microsoft Entra jako alespoň správce zabezpečení.
Přejděte do nastavení diagnostiky stavu a>monitorování identit>. Ve výchozím nastavení se zobrazí obecná nastavení.
Všechna existující nastavení diagnostiky se zobrazí v tabulce. Pokud chcete změnit existující nastavení, vyberte Upravit nastavení nebo vyberte Přidat nastavení diagnostiky a vytvořte nové nastavení.
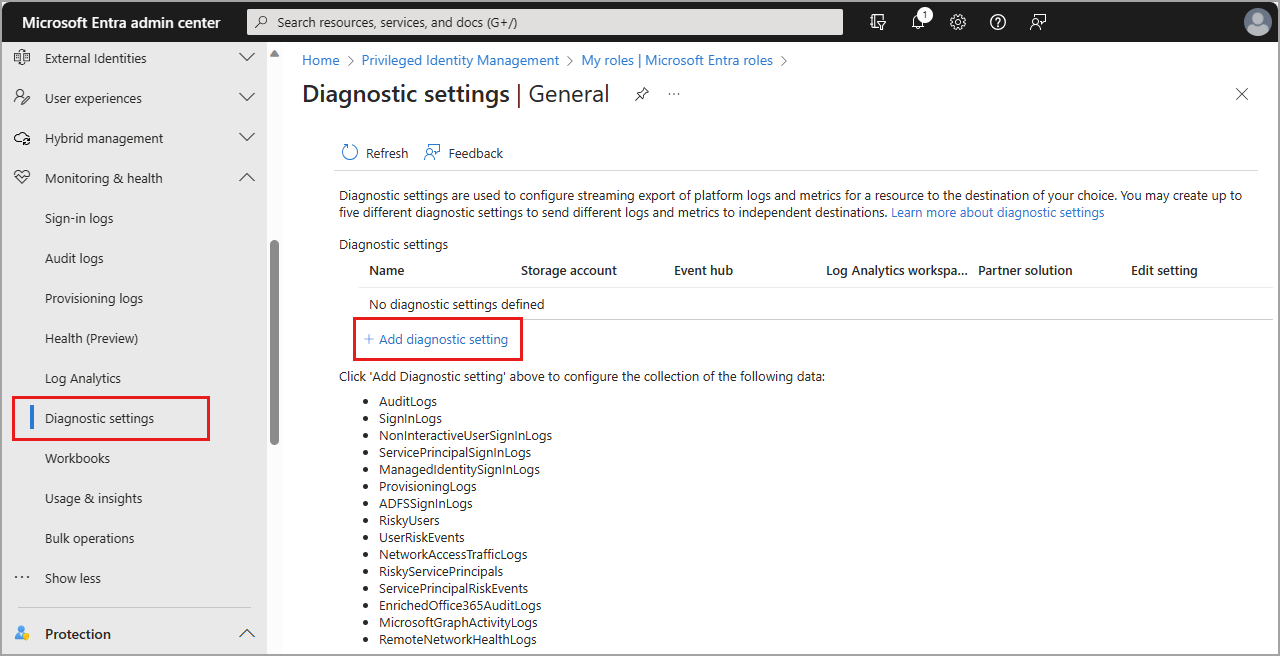
Vlastní atributy zabezpečení
Protokoly vlastních atributů zabezpečení jsou podmnožinou standardních protokolů auditu. Abyste mohli konfigurovat nastavení diagnostiky pro vlastní atributy zabezpečení, musíte mít aktivní roli Správce protokolu atributů. Další informace naleznete v tématu Přehled vlastních atributů zabezpečení.
Pokud chcete nakonfigurovat nastavení diagnostiky pro protokoly auditu vlastních atributů zabezpečení, vyberte Vlastní atributy zabezpečení. Proces konfigurace nastavení diagnostiky je stejný pro obě kategorie protokolů.
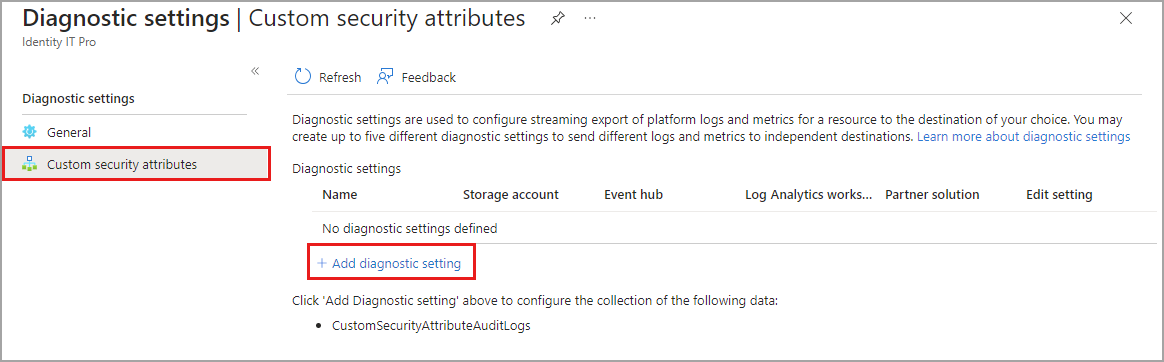
Tip
Microsoft doporučuje zachovat vlastní protokoly auditu atributů zabezpečení odděleně od protokolů auditu adresáře, aby přiřazení atributů nebyla neúmyslně odhalena.
Výběr protokolů a cíle
Když vytvoříte nebo upravíte nastavení diagnostiky, můžete zvolit, které protokoly se mají zahrnout a kam se mají odeslat.
Kategorie protokolů
Můžete vybrat jeden, některé nebo všechny dostupné protokoly. Některé protokoly můžou být součástí funkce Preview. I když vyberete kategorii protokolu, nemusí se zobrazit žádná data, dokud nebude tato funkce obecně dostupná. Popis dostupných protokolů najdete v tématu Možnosti streamování do koncových bodů.
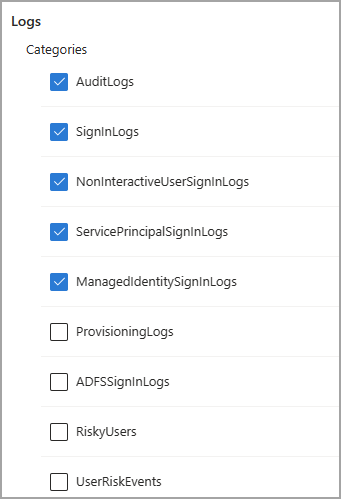
Podrobnosti o cíli
Protokoly můžete odesílat do pracovního prostoru služby Log Analytics, streamovat protokoly do centra událostí nebo archivovat protokoly do účtu úložiště. Prostřednictvím nativních služeb ISV Azure můžete odesílat protokoly do služeb prostřednictvím Azure Marketplace. Další informace najdete v přehledu nativních služeb nezávislých výrobců softwaru v Azure.
Před konfigurací nastavení diagnostiky musíte mít nastavený cíl.
- Konfigurace pracovního prostoru služby Log Analytics
- Vytvoření centra událostí
- Vytvoření účtu úložiště
Když vyberete cíl, zobrazí se další pole. V polích, která se zobrazí, vyberte příslušné předplatné a cíl.
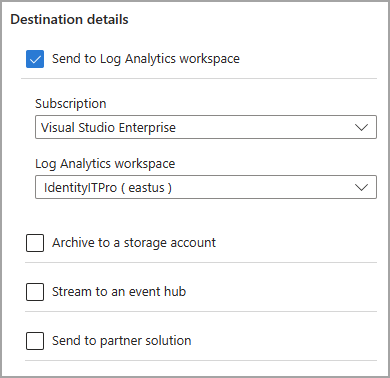
Podrobnosti o konfiguraci nastavení diagnostiky pro konkrétní cíl najdete v následujících článcích:
- Integrace protokolů s protokoly služby Azure Monitor
- Streamování protokolů do centra událostí
- Archivace protokolů do účtu úložiště Azure
Proces Basic (základní)
Základní kroky konfigurace nastavení diagnostiky jsou následující:
Pokud chcete vytvořit nové nastavení diagnostiky, vyberte Přidat nastavení diagnostiky.
Zadejte název.
Vyberte protokoly, které chcete zahrnout.
Vyberte cíl.
V rozevíracích nabídkách, které se zobrazí, vyberte předplatné a cíl.
Vyberte tlačítko Uložit.
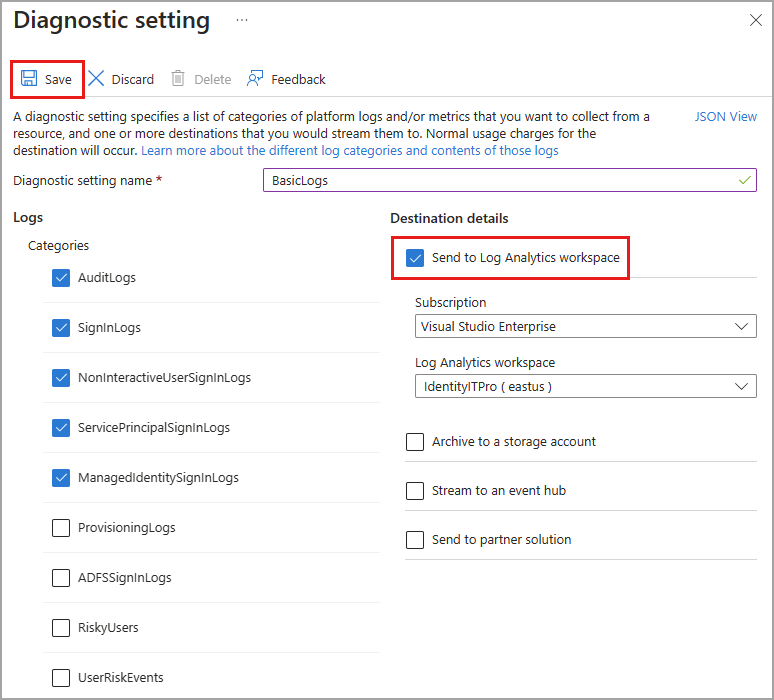
Poznámka:
Může trvat až tři dny, než se protokoly začnou zobrazovat v cíli.