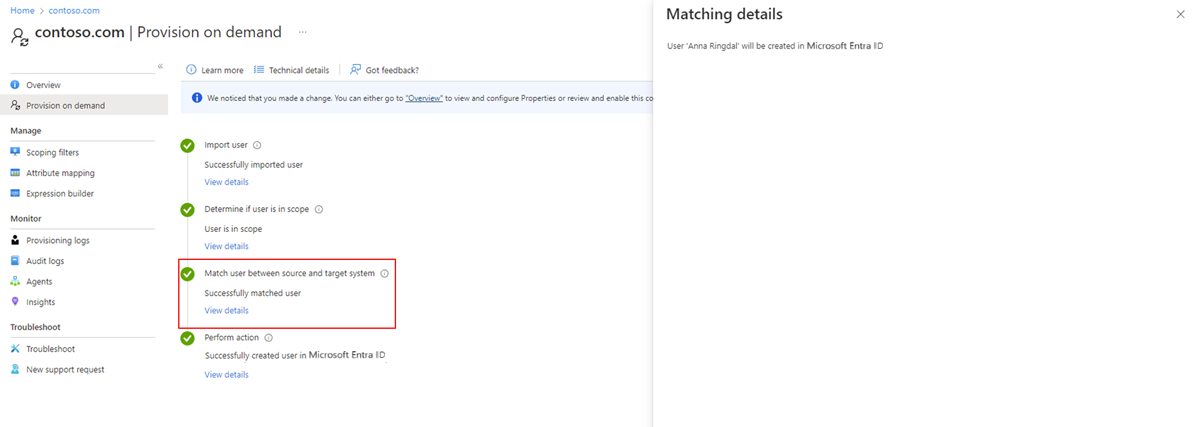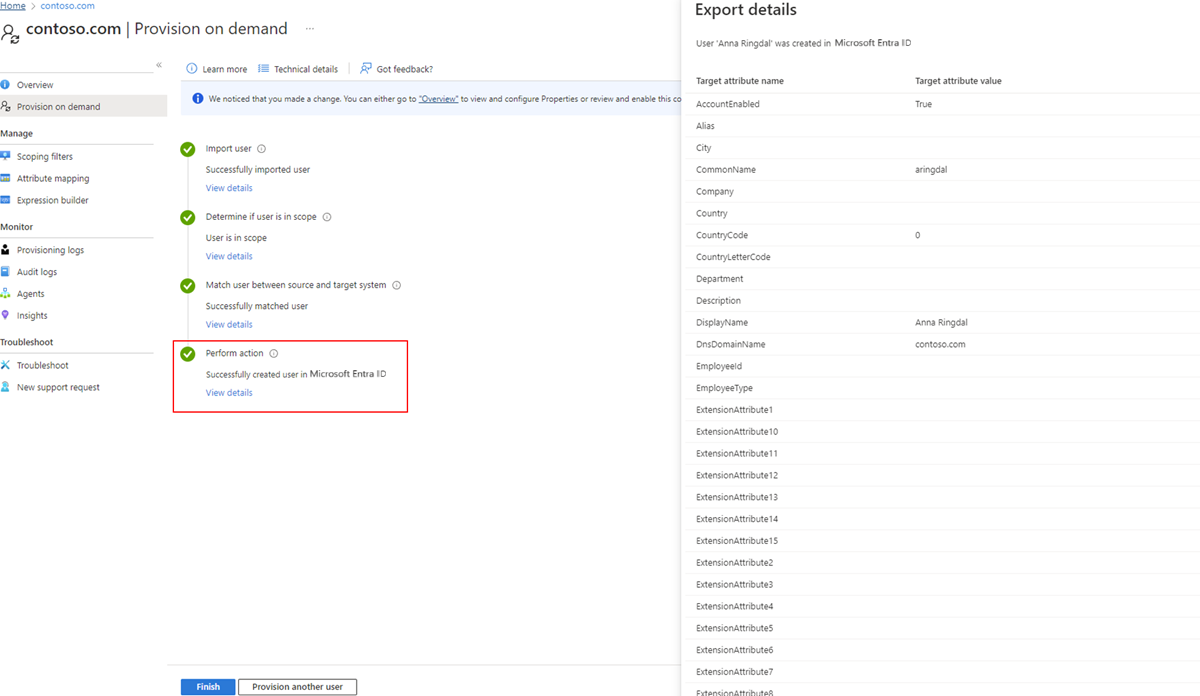Zřizování na vyžádání – Active Directory pro Microsoft Entra ID
Pomocí funkce synchronizace cloudu služby Microsoft Entra Connect můžete otestovat změny konfigurace použitím těchto změn u jednoho uživatele. Toto zřizování na vyžádání vám pomůže zjistit a ověřit, že změny provedené v konfiguraci byly správně aplikovány a že jsou správně synchronizovány s Microsoft Entra ID.
Následující dokument vás provede zřizováním na vyžádání pomocí Microsoft Entra Cloud Sync pro zřizování z Microsoft Entra ID do Active Directory. Pokud hledáte informace o zřizování z AD do Microsoft Entra ID, přečtěte si téma Zřizování na vyžádání – z Microsoft Entra ID do Active Directory.
Důležitý
Pokud používáte zřizování na vyžádání, výběrové filtry se nepoužijí na uživatele, kterého jste vybrali. Zřizování na vyžádání můžete použít pro uživatele, kteří jsou mimo zadané organizační jednotky.
Další informace a příklad najdete v následujícím videu.
Ověření uživatele
Pokud chcete používat zřizování na vyžádání, postupujte takto:
- Přihlaste se do centra pro správu Microsoft Entra alespoň jako Hybridní Správce.
- Přejděte na Identity>Hybridní správa>Microsoft Entra Connect>Cloud sync.
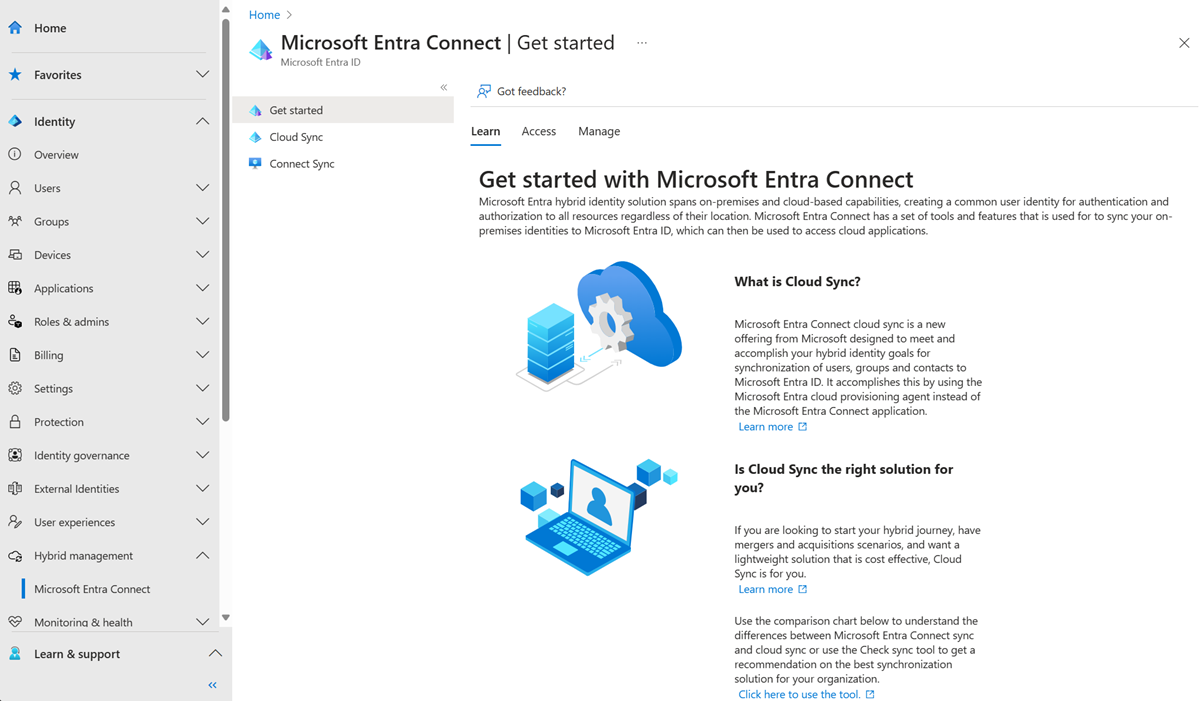
- V části Konfiguracevyberte vaši konfiguraci.
- Na levé straně vyberte Zřízení na vyžádání.
- Zadejte rozlišující jméno uživatele a vyberte tlačítko Zřídit.
- Po dokončení zřizování se zobrazí úspěšná obrazovka se čtyřmi zelenými zaškrtávacími značkami. Všechny chyby se zobrazují vlevo.
Získat informace o zřizování
Teď se můžete podívat na informace o uživateli a určit, jestli byly použity změny provedené v konfiguraci. Zbytek tohoto článku popisuje jednotlivé části, které se zobrazují v podrobnostech úspěšně synchronizovaného uživatele.
Import uživatele
Část Import uživatele poskytuje informace o uživateli, který byl importován ze služby Active Directory. Takto uživatel vypadá před poskytnutím do Microsoft Entra ID. Výběrem odkazu Zobrazit podrobnosti zobrazíte tyto informace.
Pomocí těchto informací můžete zobrazit různé atributy (a jejich hodnoty), které byly importovány. Pokud jste vytvořili mapování vlastních atributů, zobrazí se tato hodnota.
Určete, zda je uživatel v rámci působnosti
Určit, jestli je uživatel v oboru oddílu, poskytuje informace o tom, jestli je uživatel, který byl importován do MICROSOFT Entra ID, v oboru. Výběrem odkazu Zobrazit podrobnosti zobrazíte tyto informace.
Pomocí těchto informací můžete zjistit, jestli je uživatel v rozsahu.
Spárovat uživatele mezi zdrojovým a cílovým systémem
Sekce Shoda uživatele mezi zdrojovým a cílovým systémem poskytuje informace o tom, zda uživatel již existuje v Microsoft Entra ID a zda by se místo zřízení nového uživatele mělo provést spojení. Výběrem odkazu Zobrazit podrobnosti zobrazíte tyto informace.
Pomocí těchto informací můžete zjistit, jestli byla nalezena shoda, nebo jestli se vytvoří nový uživatel.
Odpovídající podrobnosti zobrazují zprávu s jednou ze tří následujících operací:
- Vytvořit: Uživatel byl vytvořen v Microsoft Entra ID.
- update: Uživatel se aktualizuje na základě změny provedené v konfiguraci.
- Odstranit: Uživatel je odebrán z Microsoft Entra ID.
V závislosti na typu operace, kterou jste provedli, se zpráva liší.
Proveď akci
Oddíl Provést akci poskytuje informace o uživateli, který byl po použití konfigurace zřízen nebo exportován do Microsoft Entra ID. Takto vypadá uživatel po zřízení účtu v rámci Microsoft Entra ID. Výběrem odkazu Zobrazit podrobnosti zobrazíte tyto informace.
Pomocí těchto informací můžete zobrazit hodnoty atributů po použití konfigurace. Vypadají podobně jako importované nebo se liší? Byla konfigurace úspěšně použita?
Tento proces umožňuje sledovat, jak se transformace atributů mění, když prochází cloudem a vstupuje do tenanta Microsoft Entra.