Přehled portálu Moje aplikace
Moje aplikace je webový portál, který se používá ke správě a spouštění aplikací v Microsoft Entra ID. Pokud chcete pracovat s aplikacemi v Moje aplikace, použijte účet organizace v Microsoft Entra ID a získejte přístup udělený správcem Microsoft Entra.
Moje aplikace je oddělená od Centra pro správu Microsoft Entra a nevyžaduje, aby uživatelé měli předplatné Azure nebo předplatné Microsoftu 365.
Uživatelé z portálu Moje aplikace mají přístup k:
- Zjišťování aplikací, ke kterým mají přístup
- Žádost o nové aplikace, které organizace podporuje pro samoobslužné služby
- Vytváření osobních kolekcí aplikací
- Správa přístupu k aplikacím
Následující podmínky určují, jestli se aplikace v seznamu podnikových aplikací v Centru pro správu Microsoft Entra zobrazí uživateli nebo skupině na portálu Moje aplikace:
- Aplikace je nastavená tak, aby byla viditelná ve svých vlastnostech.
- Aplikace se přiřadí uživateli nebo skupině.
Poznámka:
Uživatelé uvidí jenom aplikace Office 365 na portálu Office 365 v Centru pro správu Microsoft Entra, které můžou ovlivnit, jestli uživatelé vidí jenom aplikace Office 365 na portálu Office 365. Pokud je toto nastavení nastavené na Ne, uživatelé uvidí aplikace Office 365 na portálu Moje aplikace i na portálu Office 365. Toto nastavení najdete v části Spravovat v nastavení uživatele podnikových aplikací>.
Správci můžou nakonfigurovat:
- Prostředí pro vyjádření souhlasu včetně podmínek služby
- Samoobslužné zjišťování aplikací a žádosti o přístup
- Kolekce aplikací
- Branding společnosti a aplikace
Principy vlastností aplikace
Vlastnosti definované pro aplikaci můžou ovlivnit způsob interakce uživatele na portálu Moje aplikace.
- Povolili jsme uživatelům přihlášení? – Pokud je tato vlastnost nastavena na Ano, pak se přiřazení uživatelé mohou přihlásit k aplikaci z portálu Moje aplikace.
- Název – název aplikace, kterou uživatelé uvidí na portálu Moje aplikace. Správci uvidí název, když spravují přístup k aplikaci.
- Adresa URL domovské stránky – adresa URL, která se spustí při výběru aplikace na portálu Moje aplikace.
- Logo – logo aplikace, které uživatelé uvidí na portálu Moje aplikace.
- Viditelné pro uživatele – Zviditelní aplikaci na portálu Moje aplikace. Pokud je tato hodnota nastavená na Ano, aplikace se na portálu Moje aplikace nezobrazí, pokud k ní ještě nemají přiřazené uživatele nebo skupiny. Aplikaci uvidí jenom přiřazení uživatelé na portálu Moje aplikace.
Další informace naleznete v tématu Vlastnosti podnikové aplikace.
Zjišťování aplikací
Po přihlášení k portálu Moje aplikace se zobrazí aplikace, které jsou viditelné. Aby se aplikace zobrazovala na portálu Moje aplikace, nastavte příslušné vlastnosti v Centru pro správu Microsoft Entra. Také v Centru pro správu Microsoft Entra přiřaďte uživatele nebo skupinu s příslušnými členy.
Na portálu Moje aplikace zadejte do vyhledávacího pole v horní části stránky název aplikace, abyste našli aplikaci. Aplikace, které jsou uvedeny, mohou být formátovány v zobrazení seznamu nebo v zobrazení Mřížka.
Poznámka:
Koncoví uživatelé už nebudou moct v Moje aplikace přidávat aplikace pro jednotné přihlašování pomocí hesla. Pokud potřebujete pro koncové uživatele přidat aplikaci pro jednotné přihlašování pomocí hesla, můžete to udělat v Centru pro správu Microsoft Entra. Další informace najdete v tématu Přidání aplikace pro jednotné přihlašování založené na heslech.
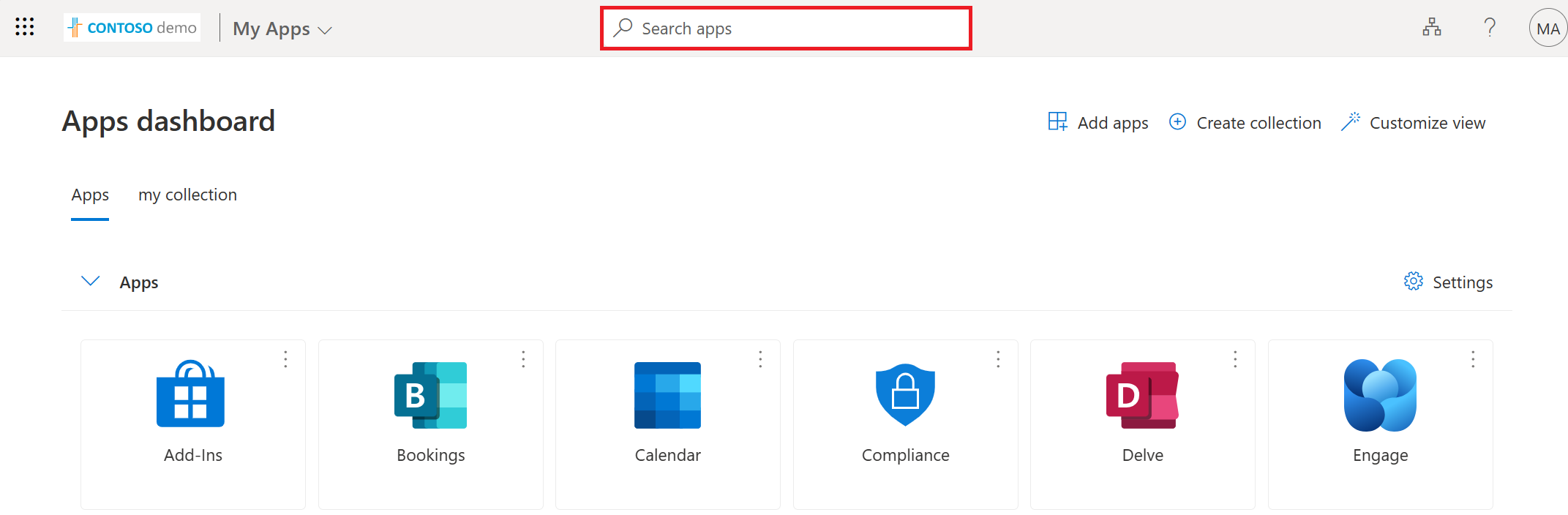
Důležité
Zobrazení aplikace na portálu Moje aplikace po přidání do tenanta v Centru pro správu Microsoft Entra může trvat několik minut. Může také dojít ke zpoždění v tom, jak brzy můžou uživatelé získat přístup k aplikaci po jejím přidání.
Aplikace můžou být skryté. Další informace naleznete v tématu Skrytí podnikové aplikace.
Přiřazení brandingu společnosti
V Centru pro správu Microsoft Entra definujte logo a název aplikace, které budou reprezentovat firemní branding na portálu Moje aplikace. V horní části stránky se zobrazí logo banneru, například následující logo ukázky Contoso.
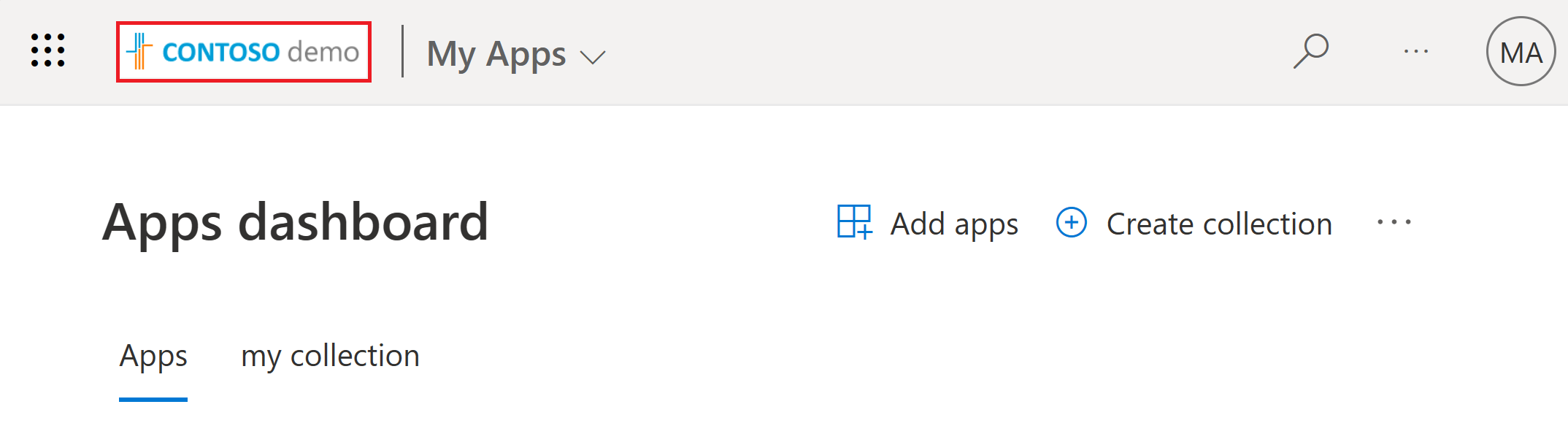
Další informace najdete v tématu Přidání brandingu na přihlašovací stránku vaší organizace.
Správa přístupu k aplikacím
Na to, jak a jestli je aplikace přístupná uživateli, ovlivňuje více faktorů. Oprávnění přiřazená k aplikaci můžou ovlivnit, co se s ní dá dělat. Aplikace je možné nakonfigurovat tak, aby umožňovaly samoobslužný přístup, nebo přístup může udělit jenom správce tenanta.
Moje aplikace rozšíření zabezpečeného přihlašování
Nainstalujte Moje aplikace zabezpečené rozšíření pro přihlášení, abyste se mohli přihlásit k některým aplikacím. Rozšíření se vyžaduje pro přihlášení k aplikacím jednotného přihlašování založenému na heslech nebo k aplikacím, ke kterým přistupuje proxy aplikace Microsoft Entra. Uživatelům se při prvním spuštění jednotného přihlašování nebo aplikace proxy aplikací zobrazí výzva k instalaci rozšíření.
Pokud chcete tyto aplikace integrovat, definujte mechanismus nasazení rozšíření ve velkém měřítku s podporovanými prohlížeči. K dispozici jsou následující možnosti:
- Stažení a konfigurace řízené uživatelem pro Chrome, Microsoft Edge nebo IE
- Configuration Manager pro Internet Explorer
Pro aplikace, které používají jednotné přihlašování založené na heslech nebo k přístupu pomocí proxy aplikací Microsoft Entra, použijte microsoft Edge mobile. Pro jiné aplikace je možné použít libovolný mobilní prohlížeč. Nezapomeňte povolit jednotné přihlašování založené na heslech v mobilním nastavení, které může být ve výchozím nastavení vypnuté. Například Nastavení ochrany osobních údajů a zabezpečení > Microsoft Entra Password SSO>.
Stažení a instalace rozšíření:
- Microsoft Edge – Z Microsoft Storu přejděte na funkci Moje aplikace Rozšíření zabezpečeného přihlašování a pak vyberte Získat, abyste získali rozšíření pro starší verzi prohlížeče Microsoft Edge.
- Google Chrome – V Internetový obchod Chrome přejděte na funkci Moje aplikace Rozšíření zabezpečeného přihlašování a pak vyberte Přidat do Chromu.
Vpravo od adresního řádku se přidá ikona, která umožňuje přihlášení a přizpůsobení rozšíření.
Poznámka:
Přihlášení k rozšíření se v současné době nepodporuje pro účty Microsoft B2B hosta (MSA).
Oprávnění
Oprávnění udělená aplikaci je možné zkontrolovat výběrem pravého horního rohu dlaždice, která představuje aplikaci, a následným výběrem možnosti Spravovat aplikaci.
Zobrazená oprávnění souhlasí správce nebo s tím souhlasí uživatel. Oprávnění udělená uživatelem mohou být odvolána uživatelem.
Samoobslužný přístup
Přístup lze udělit na úrovni tenanta, přiřazený konkrétním uživatelům nebo ze samoobslužného přístupu. Aby uživatelé mohli sami zjišťovat aplikace z portálu Moje aplikace, povolte samoobslužný přístup k aplikacím v Centru pro správu Microsoft Entra. Tato funkce je k dispozici pro aplikace při přidání pomocí těchto metod:
- Galerie aplikací Microsoft Entra
- Proxy aplikace Microsoft Entra
- Použití souhlasu uživatele nebo správce
Pomocí portálu Moje aplikace povolte uživatelům zjišťování a vyžádání přístupu k aplikacím. Provedete to tak, že v Centru pro správu Microsoft Entra dokončíte následující úlohy:
- Povolení samoobslužné správy skupin
- Povolení aplikace pro jednotné přihlašování
- Vytvoření skupiny pro přístup k aplikacím
Když uživatelé požadují přístup, požadují přístup k podkladové skupině a vlastníci skupin můžou mít delegovaná oprávnění ke správě členství ve skupině a přístupu k aplikacím. Pracovní postupy schválení jsou k dispozici pro explicitní schválení pro přístup k aplikacím. Uživatelé, kteří jsou schvalovateli, obdrží oznámení na portálu Moje aplikace, když existují čekající žádosti o přístup k aplikaci.
Další informace najdete v tématu Povolení samoobslužného přiřazení aplikace.
Jednotné přihlášení
Povolte jednotné přihlašování (SSO) v Centru pro správu Microsoft Entra pro všechny aplikace, které jsou dostupné na portálu Moje aplikace, kdykoli je to možné. Pokud je nastavené jednotné přihlašování, uživatelé mají bezproblémové prostředí bez nutnosti zadávat svoje přihlašovací údaje. Další informace najdete v tématu Možnosti jednotného přihlašování v Microsoft Entra ID.
Aplikace je možné přidat pomocí možnosti Propojené jednotné přihlašování. Nakonfigurujte dlaždici aplikace, která odkazuje na adresu URL existující webové aplikace. Propojené jednotné přihlašování umožňuje směr uživatelů na portál Moje aplikace bez migrace všech aplikací do jednotného přihlašování Microsoft Entra. Postupně přejděte k aplikacím nakonfigurovaným jednotným přihlašováním microsoftu Entra, aby se zabránilo narušení uživatelského prostředí.
Další informace najdete v tématu Přidání propojeného jednotného přihlašování do aplikace.
Vytvořit kolekce
Ve výchozím nastavení jsou všechny aplikace uvedeny společně na jedné stránce. Kolekce je možné použít k seskupení souvisejících aplikací a jejich prezentaci na samostatné kartě, což usnadňuje jejich nalezení. Pomocí kolekcí můžete například vytvořit logické seskupení aplikací pro konkrétní role úloh, úkoly, projekty atd. Každá aplikace, ke které má uživatel přístup, se zobrazí ve výchozí kolekci Aplikace, ale uživatel může aplikace z kolekce odebrat.
Uživatelé si také můžou přizpůsobit své prostředí pomocí:
- Vytváření vlastních kolekcí aplikací
- Skrytí a změna pořadí kolekcí aplikací
Aplikace můžou být na portálu Moje aplikace skryty uživatelem nebo správcem. Skrytá aplikace je stále přístupná z jiných umístění, jako je portál Microsoftu 365. Přístup k aplikacím, ke kterým má uživatel přístup, je možné získat přístup prostřednictvím portálu Moje aplikace.
Další informace najdete v tématu Vytváření kolekcí na portálu Moje aplikace.
Důležité
V případě, že existuje federace domény a aby se uživatel přesměroval na externí koncový bod federace pro ověřování, musí požadavek na Moje aplikace obsahovat parametr adresy URL nápovědy domény, například "domain_hint=example.com".
Další kroky
Přečtěte si další informace o správě aplikací v tématu Co je správa podnikových aplikací?