Nastavení zařízení s Androidem v režimu sdíleného zařízení
V tomto kurzu se dozvíte, jak do zařízení s Androidem přidat podporu režimu sdíleného zařízení pomocí aplikace Microsoft Authenticator nebo nástroje pro mobilní Správa zařízení (MDM), jako je Microsoft Intune. Zaměstnanci se jednou přihlásí pro jednotné přihlašování ke všem aplikacím podporovaným SDM a odhlásí se, aby bylo zařízení připravené pro dalšího uživatele bez přístupu k předchozím datům.
V tomto kurzu:
- Nastavení nulového dotykového ovládání prostřednictvím Microsoft Intune
- Podporované mdmy třetích stran pro nastavení bezdotykového ovládání
- Ruční nastavení pomocí aplikace Microsoft Authenticator
Požadavky
- Účet Azure s aktivním předplatným. Pokud ho nemáte, vytvořte si účet zdarma.
- Zařízení s Androidem s operačním systémem Android verze 8.0 nebo novější. Ujistěte se, že je zařízení vymazáno obnovením továrního nastavení nebo odinstalací všech aplikací s podporou Microsoftu a dalších aplikací s podporou SDM.
- Nejnovější verze aplikace Microsoft Authenticator nainstalovaná na zařízení
- Pro nastavení prostřednictvím MDM by zařízení mělo spravovat MDM, které podporuje režim sdíleného zařízení, jako je Microsoft Intune.
Nastavení bez dotykového ovládání přes Intune
Microsoft Intune podporuje zřizování zařízení v režimu sdíleného zařízení Microsoft Entra (SDM), což znamená, že zařízení je možné nastavit a zaregistrovat v Intune s minimální interakcí z frontline workeru.
Pokud chcete nastavit zařízení v režimu sdíleného zařízení při použití Microsoft Intune jako MDM, je prvním krokem registrace sdíleného zařízení do Intune a instalace aplikace Authenticator s povoleným SDM. Další informace o nastavení SDM pomocí Microsoft Intune najdete v tématu Nastavení registrace Intune pro vyhrazená zařízení s Androidem Enterprise.
Po registraci zapněte na zařízení standardní nastavení zařízení s Androidem, které automaticky aktivuje registraci zařízení s ID Microsoft Entra a připraví ho k použití.
Podporované mdmy třetích stran pro nastavení bezdotykového ovládání
Následující nástroje pro mobilní Správa zařízení (MDM) třetích stran podporují režim sdíleného zařízení Microsoft Entra.
- VMware Workspace ONE – VMware podporuje možnosti podmíněného přístupu, ale v současné době nepodporuje globální přihlášení a globální odhlášení pomocí režimu sdíleného zařízení.
- SOTI MobiControl
Poznámka:
Pokud mdm nepodporuje nastavení zařízení v režimu sdíleného zařízení, obraťte se na svého poskytovatele MDM a požádejte o podporu této funkce. Kromě toho můžete zařízení ručně umístit do režimu sdíleného zařízení pro účely testování, pokud MDM nepodporuje režim sdíleného zařízení.
Ruční nastavení pomocí aplikace Microsoft Authenticator
K dokončení ručního nastavení pomocí aplikace Microsoft Authenticator potřebujete účet správce cloudového zařízení. Proces nastavení dokončete pomocí těchto kroků:
Spusťte aplikaci Authenticator a přejděte na hlavní stránku účtu, kde vidíte možnost Přidat účet , jak je znázorněno na obrázku:
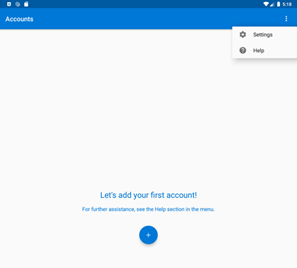
Pomocí pravého řádku nabídek přejděte do podokna Nastavení . V části Pracovní a školní účty vyberte registraci zařízení.
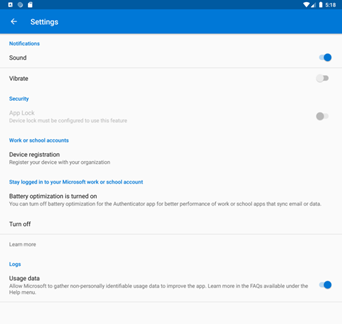
Když vyberete Možnost Registrace zařízení, zobrazí se výzva k autorizaci přístupu k kontaktům zařízení. Důvodem je integrace účtu Androidu na zařízení. Zvolte Povolit.

Zadejte e-mail organizace pod položkou Nebo se zaregistrujte jako sdílené zařízení. Pak vyberte tlačítko Zaregistrovat jako sdílené zařízení a zadejte jejich přihlašovací údaje.

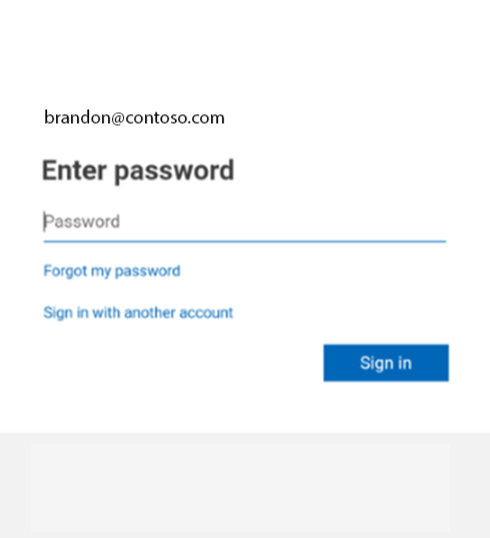
Zařízení je teď ve sdíleném režimu.
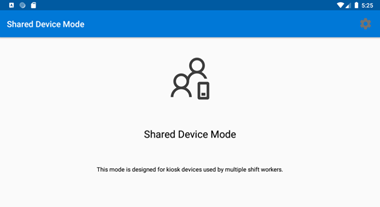
Všechny instance přihlášení a odhlášení v zařízení jsou globální a platí pro všechny aplikace integrované se službou MSAL a Microsoft Authenticator na zařízení. Aplikace teď můžete nasadit do zařízení, které používají funkce režimu sdíleného zařízení.
Zobrazení sdíleného zařízení
Jakmile nastavíte zařízení ve sdíleném režimu, bude známé vaší organizaci a bude sledováno v tenantovi vaší organizace. Sdílená zařízení můžete zobrazit tak, že se podíváte na typ připojení.
