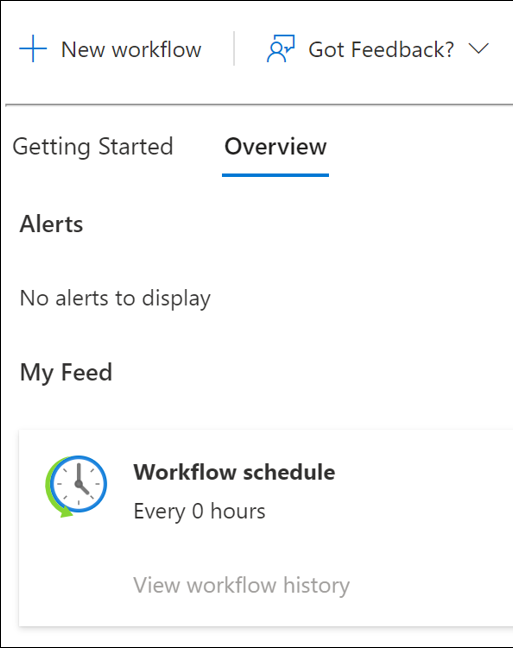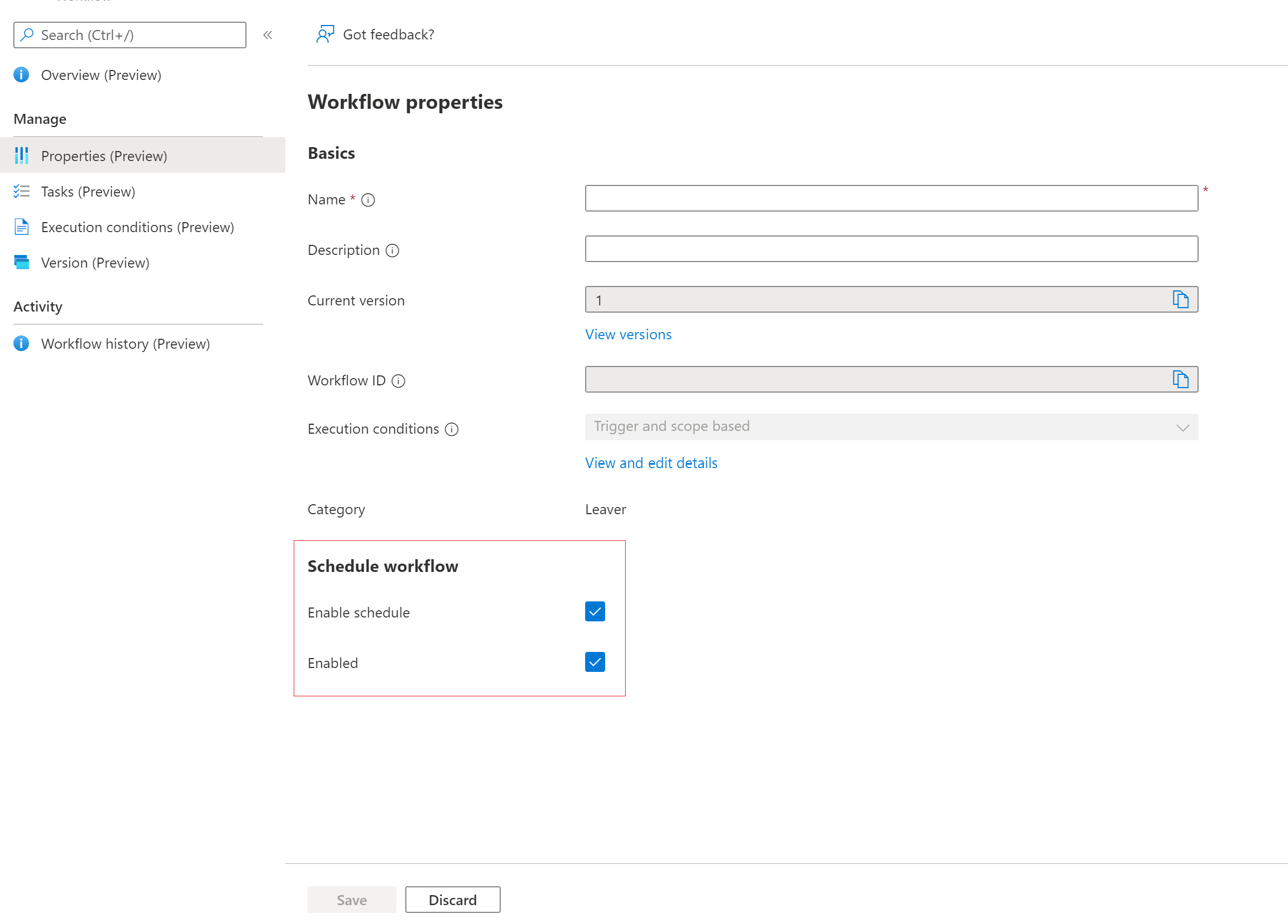Automatizace úkolů mimoboarding zaměstnanců po posledním dni práce s Centrem pro správu Microsoft Entra
Tento kurz obsahuje podrobný průvodce, jak nakonfigurovat mimosestavové úkoly pro zaměstnance po posledním dni práce s pracovními postupy životního cyklu pomocí Centra pro správu Microsoft Entra.
Tento scénář po zpeněžení spustí naplánovaný pracovní postup a provede následující úlohy:
- Odebrání všech licencí pro uživatele
- Odebrání uživatele ze všech teams
- Smazat uživatelský účet
Požadavky
Použití této funkce vyžaduje zásady správného řízení Microsoft Entra ID nebo licence sady Microsoft Entra Suite. Informace o tom, jak najít správnou licenci pro vaše požadavky, najdete v tématu Základy licencování zásad správného řízení microsoftu Entra ID.
Než začnete
Abyste mohli tento kurz dokončit, musíte před zahájením kurzu splnit požadavky uvedené v této části, protože nejsou zahrnuté ve skutečném kurzu. V rámci požadavků na dokončení tohoto kurzu potřebujete účet, který má licence a členství v Teams, které je možné odstranit během kurzu. Podrobnější pokyny k dokončení těchto požadovaných kroků najdete v kurzu Příprava uživatelských účtů pro pracovní postupy životního cyklu.
Scénář plánovaného opuštění je možné rozdělit do následujících částí:
- Předpoklad: Vytvoření uživatelského účtu, který představuje zaměstnance, který odchází z vaší organizace
- Předpoklad: Příprava uživatelského účtu s licencemi a členstvím v Teams
- Vytvoření pracovního postupu správy životního cyklu
- Spuštění naplánovaného pracovního postupu po posledním dni práce
- Ověření úspěšného spuštění pracovního postupu
Vytvoření pracovního postupu pomocí šablony plánovaného opuštění
Pomocí následujícího postupu vytvořte naplánovaný pracovní postup odcházejícího týmu, který automaticky provede úkoly mimo pracovní postup zaměstnanců po posledním dni práce s pracovními postupy životního cyklu pomocí Centra pro správu Microsoft Entra.
Přihlaste se do Centra pro správu Microsoft Entra jako alespoň správce pracovních postupů životního cyklu.
Vyberte Zásady správného řízení identit.
Vyberte pracovní postupy životního cyklu.
V šablonách vyberte v části Po zprovoznění zaměstnance možnost Vybrat.
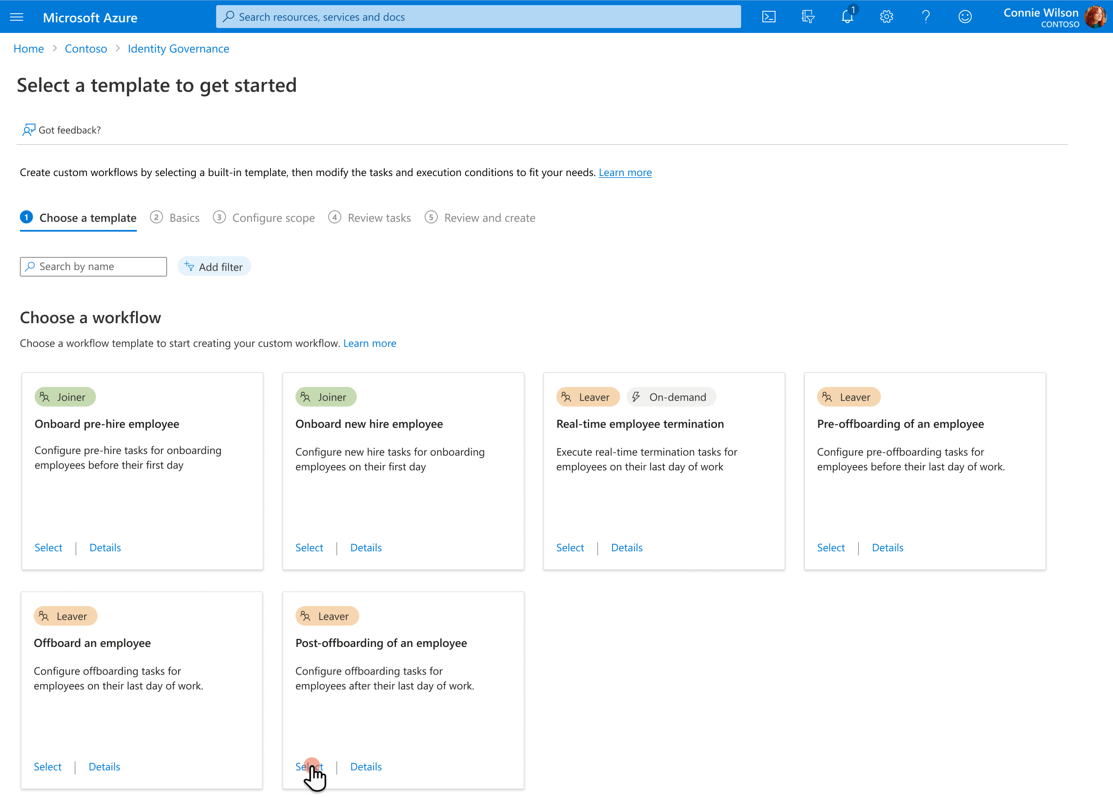
Dále nakonfigurujete základní informace o pracovním postupu. Mezi tyto informace patří triggery pracovního postupu označované jako dny z události. V tomto případě se pracovní postup aktivuje sedm dní po datu odchodu zaměstnance. Na obrazovce zaměstnance po zprovoznění přidejte následující nastavení a pak vyberte Další: Konfigurovat obor.
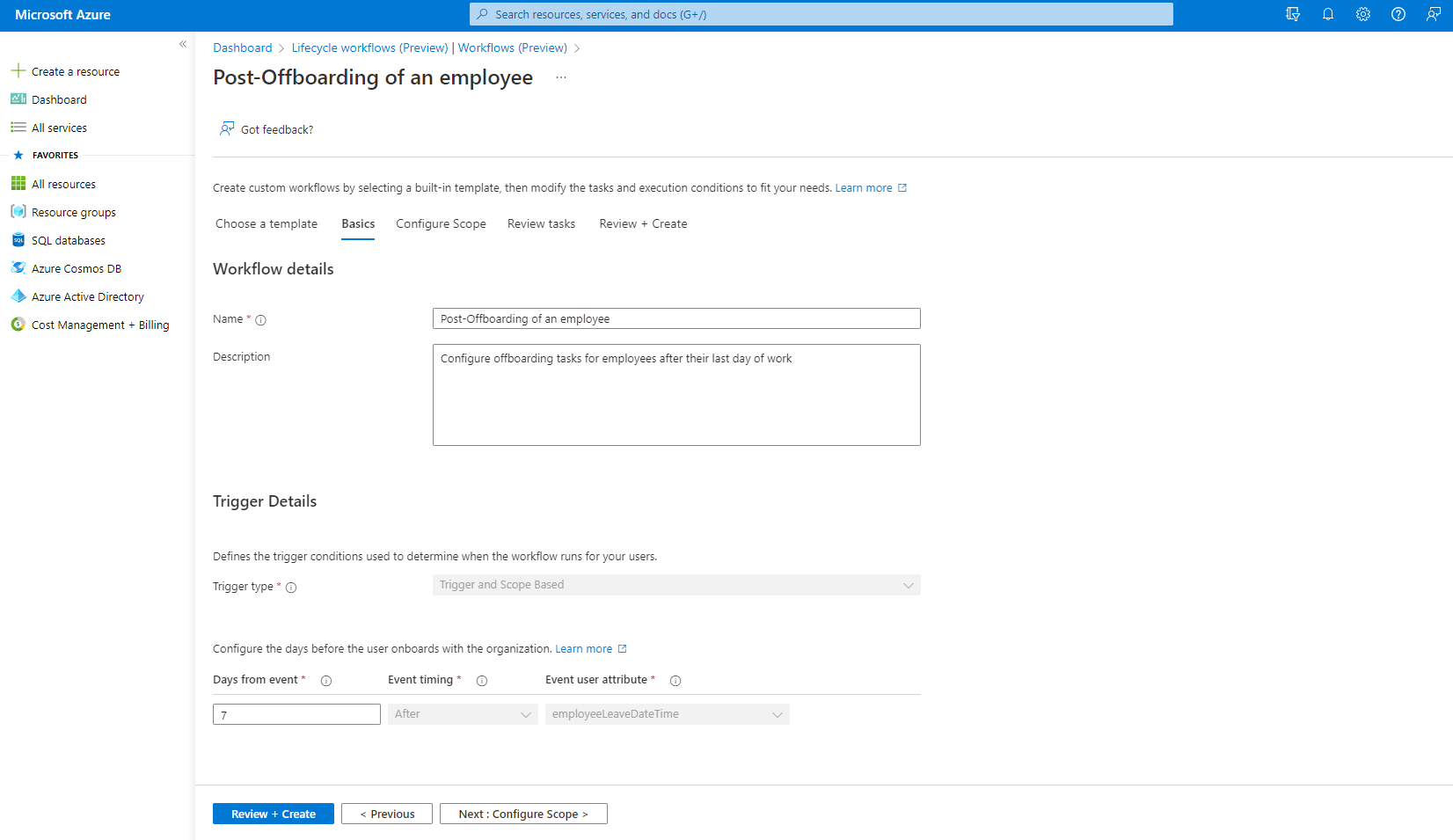
Dále nakonfigurujete obor. Obor určuje, pro které uživatele tento pracovní postup běží. V tomto případě je na všech uživatelích v marketingovém oddělení. Na obrazovce konfigurovat obor přidejte v části Pravidlo následující a pak vyberte Další: Zkontrolovat úkoly. Úplný seznam podporovaných vlastností uživatele najdete v tématu Podporované vlastnosti uživatele a parametry dotazu.
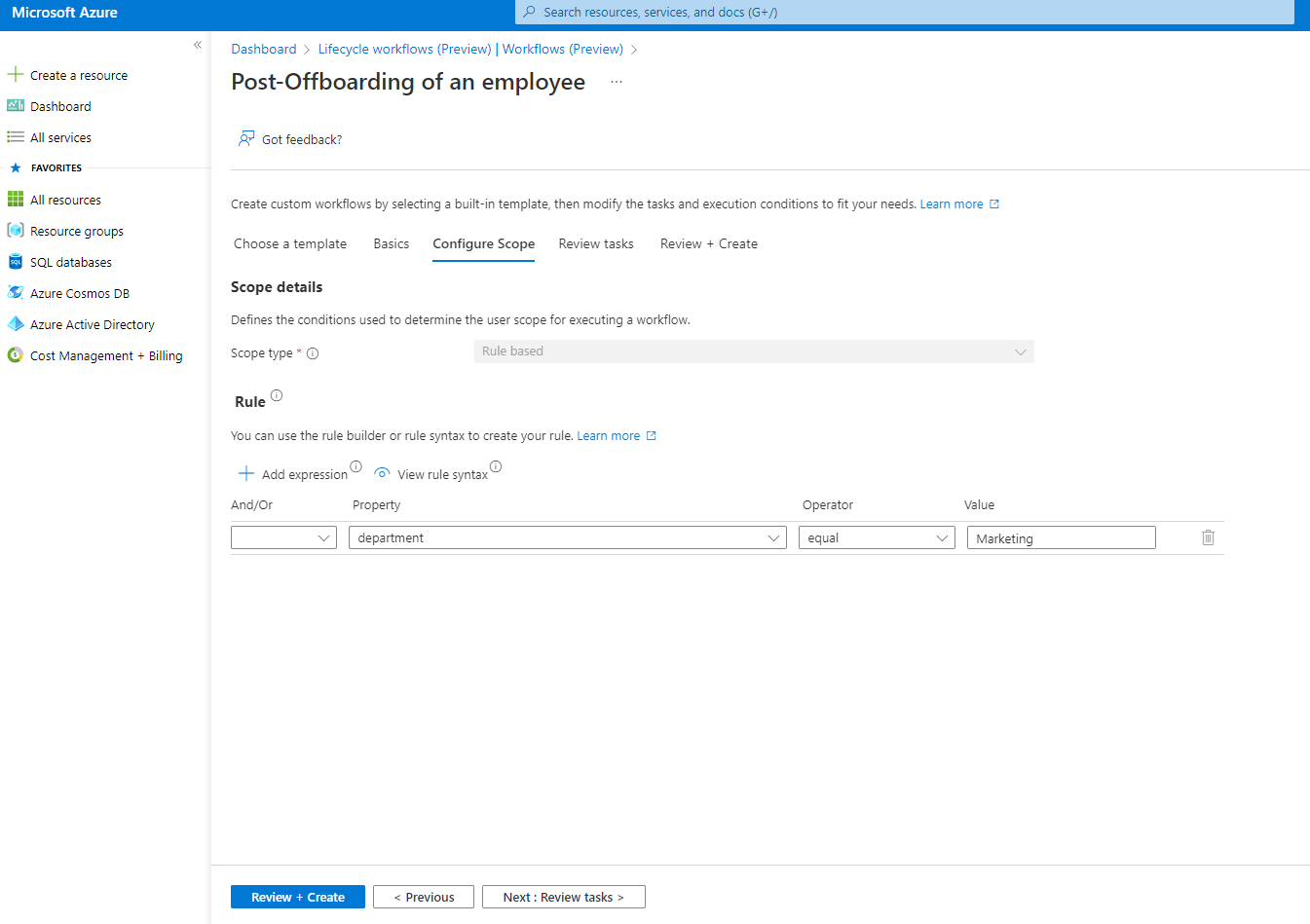
Na následující stránce můžete úlohy v případě potřeby zkontrolovat, ale není potřeba žádná další konfigurace. Vyberte Další: Až budete hotovi, vyberte uživatele .
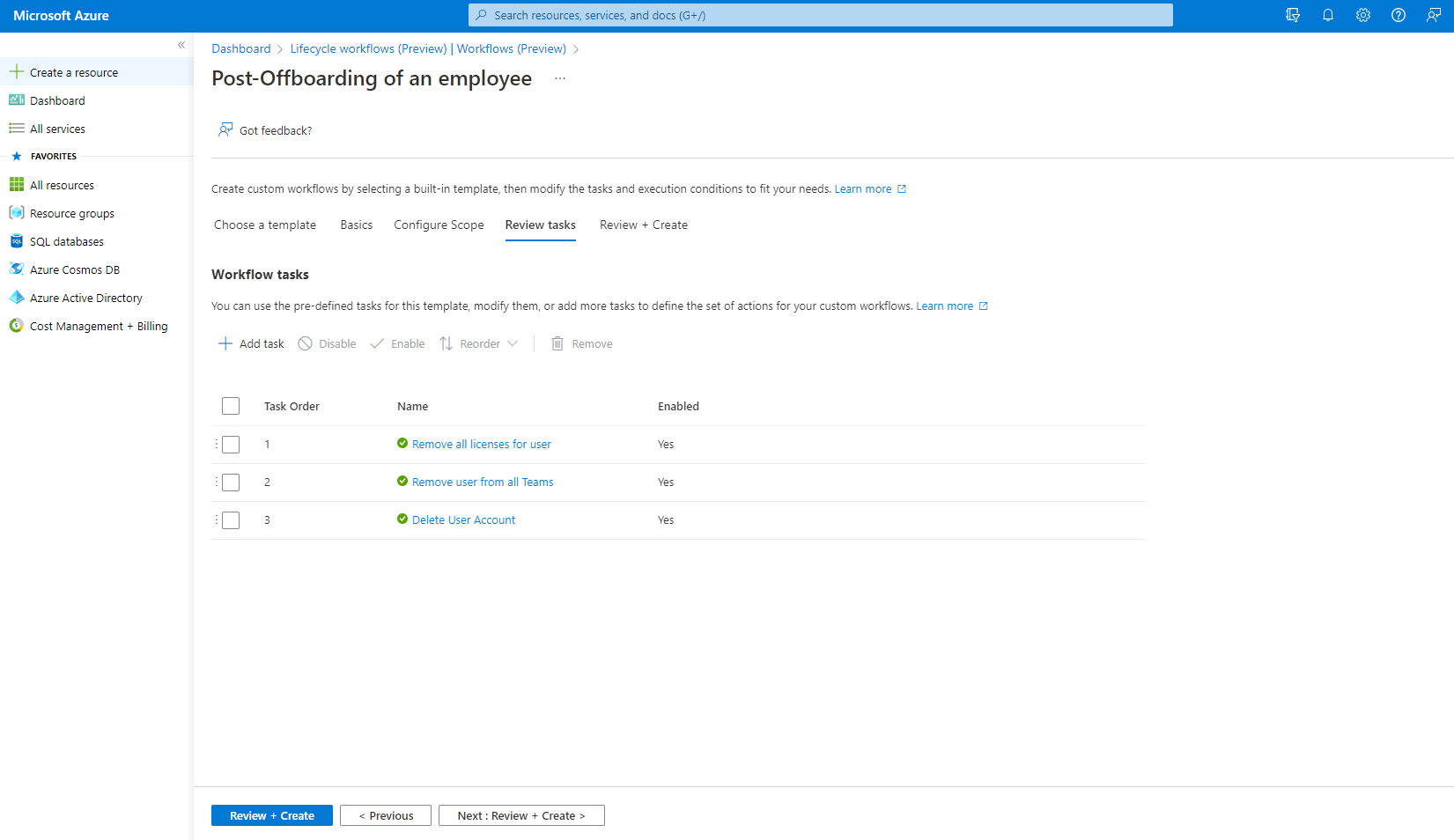
Na obrazovce kontroly ověřte správnost informací a vyberte Vytvořit.
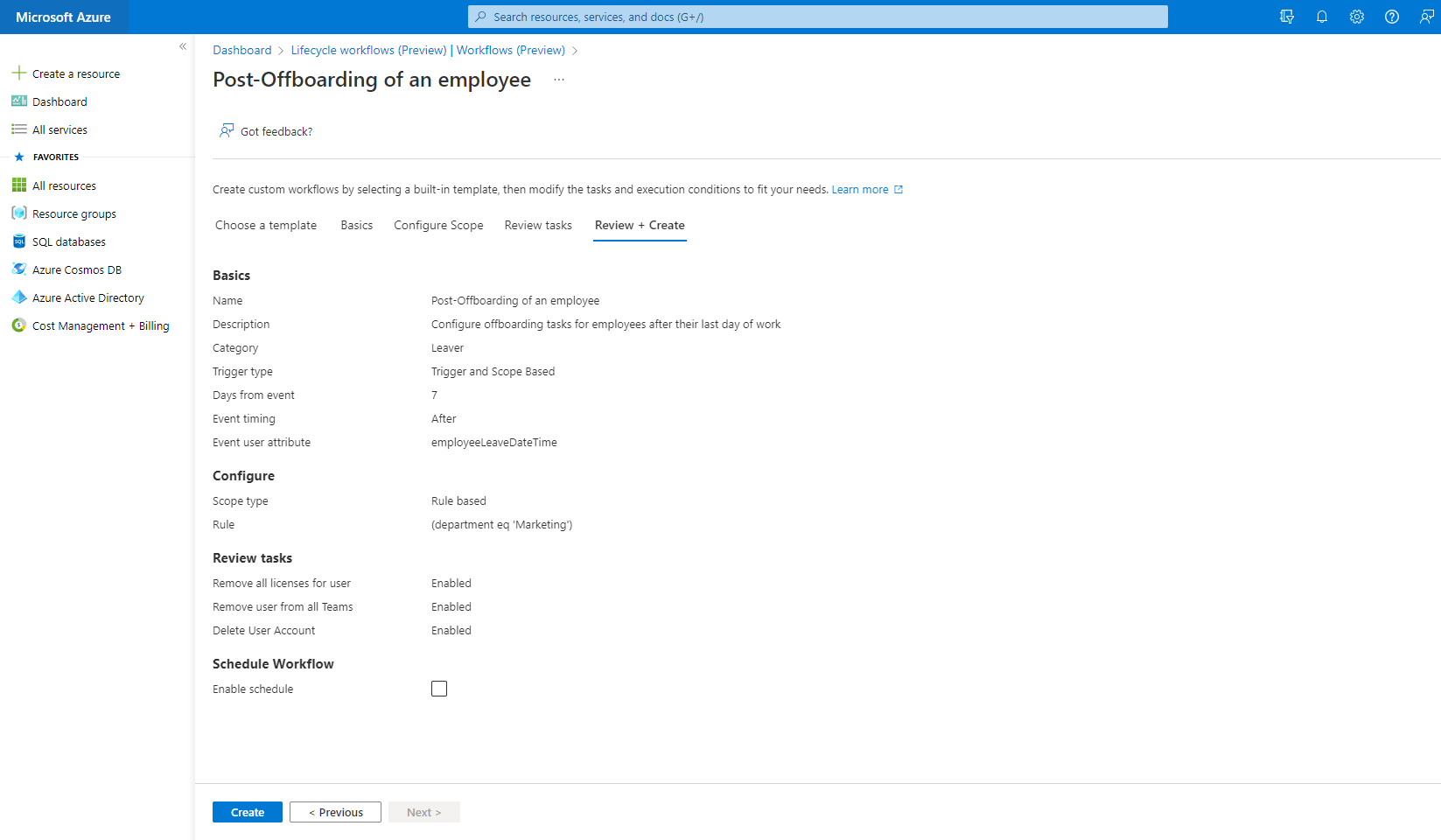
Poznámka:
Pokud chcete pracovní postup spustit na vyžádání, vyberte Možnost Vytvořit s nezaškrtnutým polím Povolit plán . Toto nastavení můžete později povolit po kontrole stavu úkolů a pracovního postupu.
Spuštění pracovního postupu
Teď, když je pracovní postup vytvořený, se automaticky spustí každých 3 hodiny. To znamená, že pracovní postupy životního cyklu kontrolují uživatele v přidružené podmínce provádění každých 3 hodiny a provádějí nakonfigurované úlohy pro tyto uživatele. Pro tento kurz bychom ho ale chtěli spustit okamžitě. K okamžitému spuštění pracovního postupu můžeme použít funkci na vyžádání.
Poznámka:
Mějte na paměti, že v současné době nemůžete spustit pracovní postup na vyžádání, pokud je nastavený na zakázáno. Musíte nastavit pracovní postup tak, aby umožňoval používání funkce na vyžádání.
Pokud chcete spustit pracovní postup na vyžádání, pro uživatele, kteří používají Centrum pro správu Microsoft Entra, proveďte následující kroky:
- Na obrazovce pracovního postupu vyberte konkrétní pracovní postup, který chcete spustit.
- Vyberte Spustit na vyžádání.
- Na kartě Vybrat uživatele vyberte přidat uživatele.
- Přidejte uživatele.
- Vyberte Spustit pracovní postup.
Kontrola stavu úkolů a pracovního postupu
Kdykoli můžete monitorovat stav pracovních postupů a úkolů. Připomínáme, že existují tři různé pivoty dat, spuštění uživatelů a úkoly, které jsou aktuálně k dispozici. Další informace najdete v průvodci postupy– Kontrola stavu pracovního postupu. V průběhu této části se podíváme na stav pomocí sestav zaměřených na uživatele.
Začněte tak, že vyberete kartu Historie pracovního postupu a zobrazí se souhrn uživatelů a přidružené úkoly a stavy pracovního postupu.
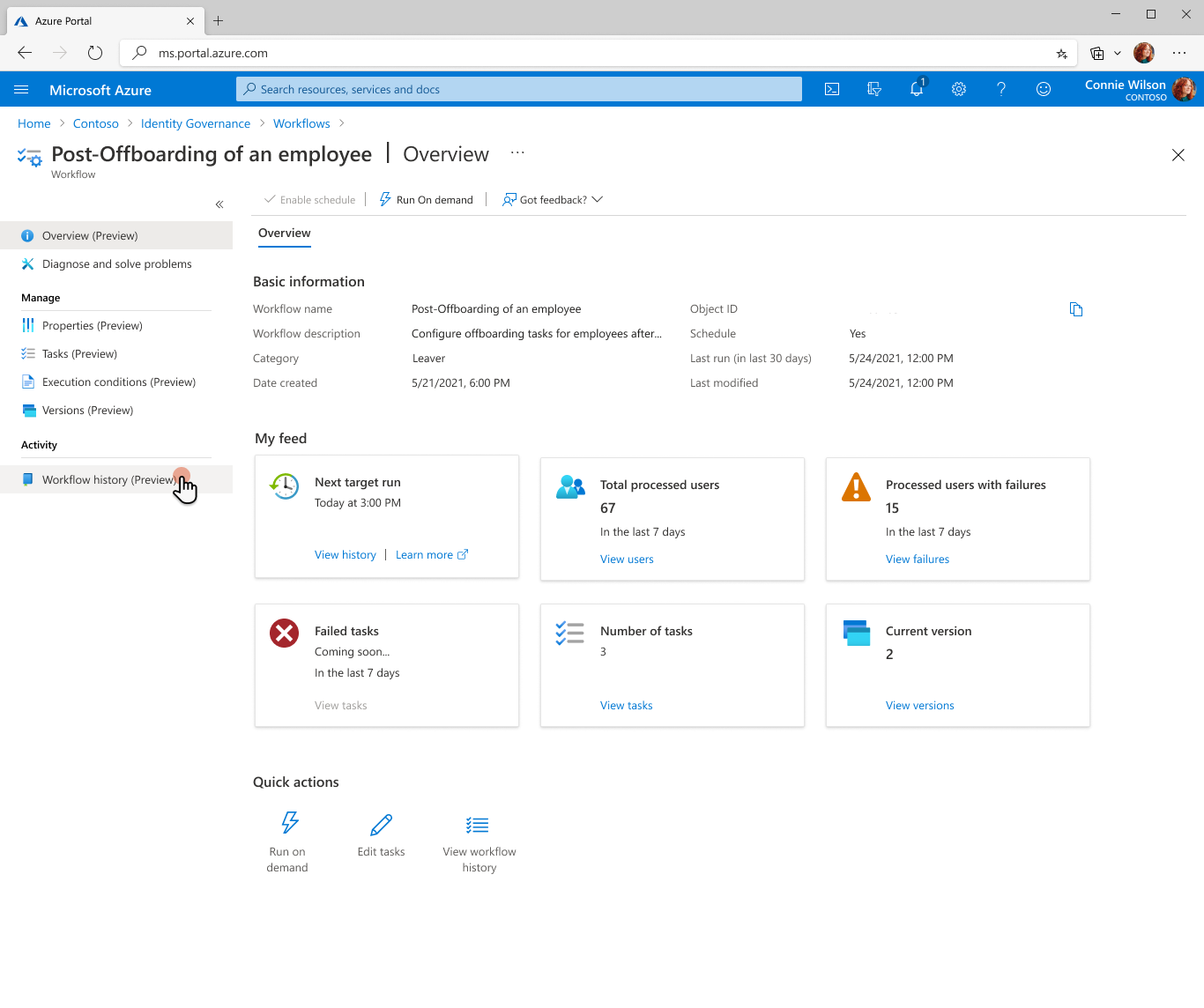
Jakmile je vybrána karta Historie pracovního postupu, přejdete na stránku historie pracovního postupu, jak je znázorněno níže:
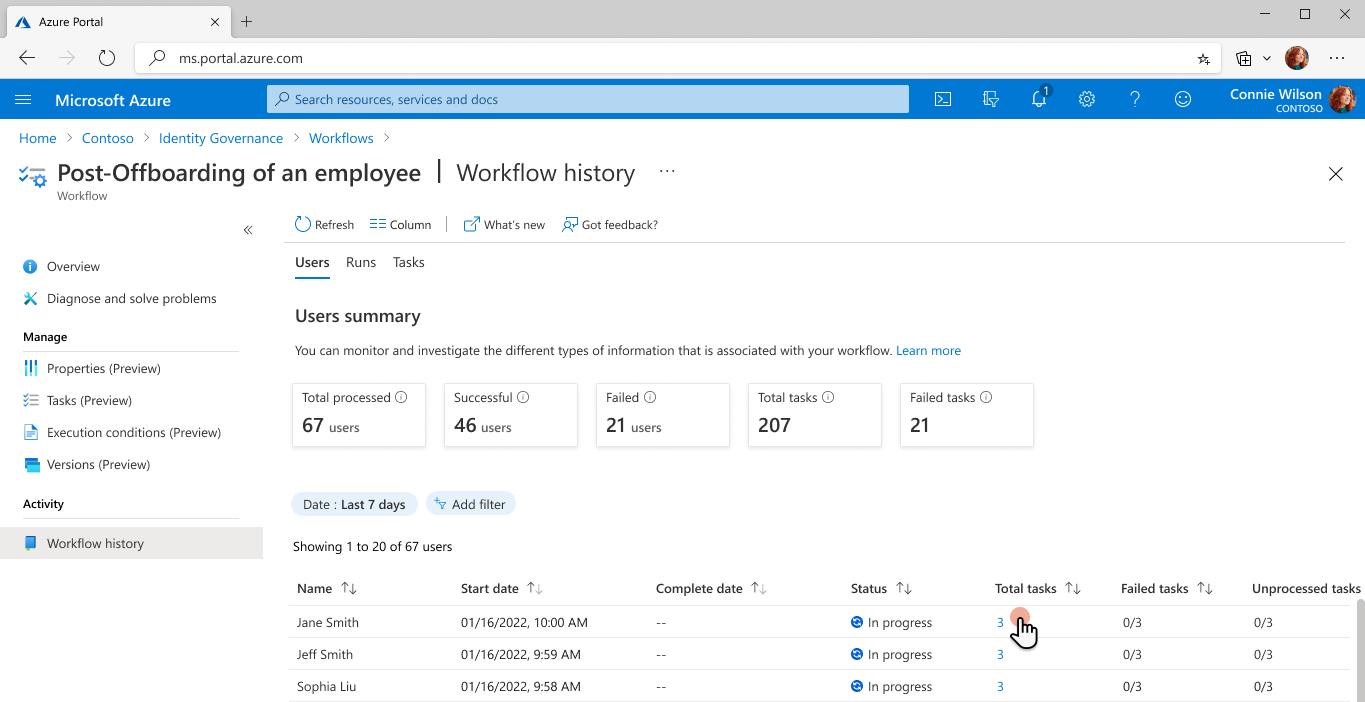
Dále můžete vybrat celkový počet úkolů uživatele Jane Smith a zobrazit celkový počet vytvořených úkolů a jejich stavů. V tomto příkladu jsou uživateli Jane Smith přiřazeny tři celkové úkoly.
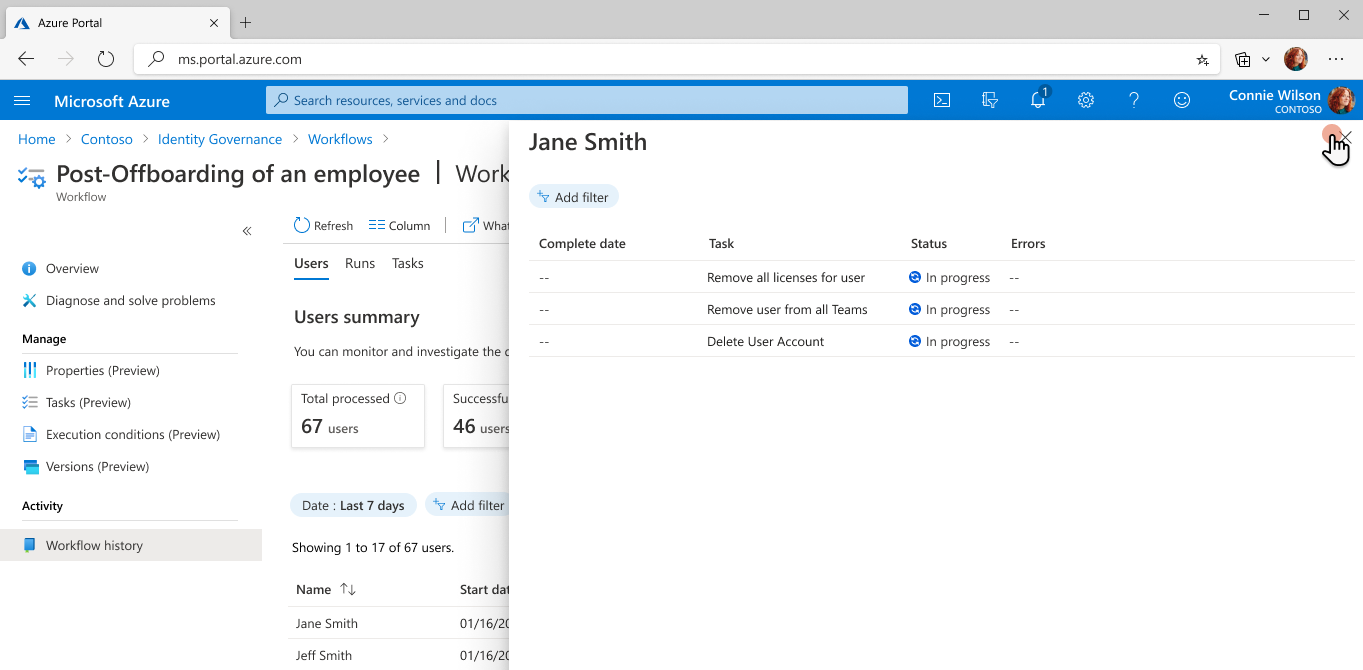
Pokud chcete přidat další vrstvu členitosti, můžete pro uživatele Wade Warren vybrat neúspěšné úkoly a zobrazit celkový počet neúspěšných úkolů přiřazených uživateli Wade Warren.
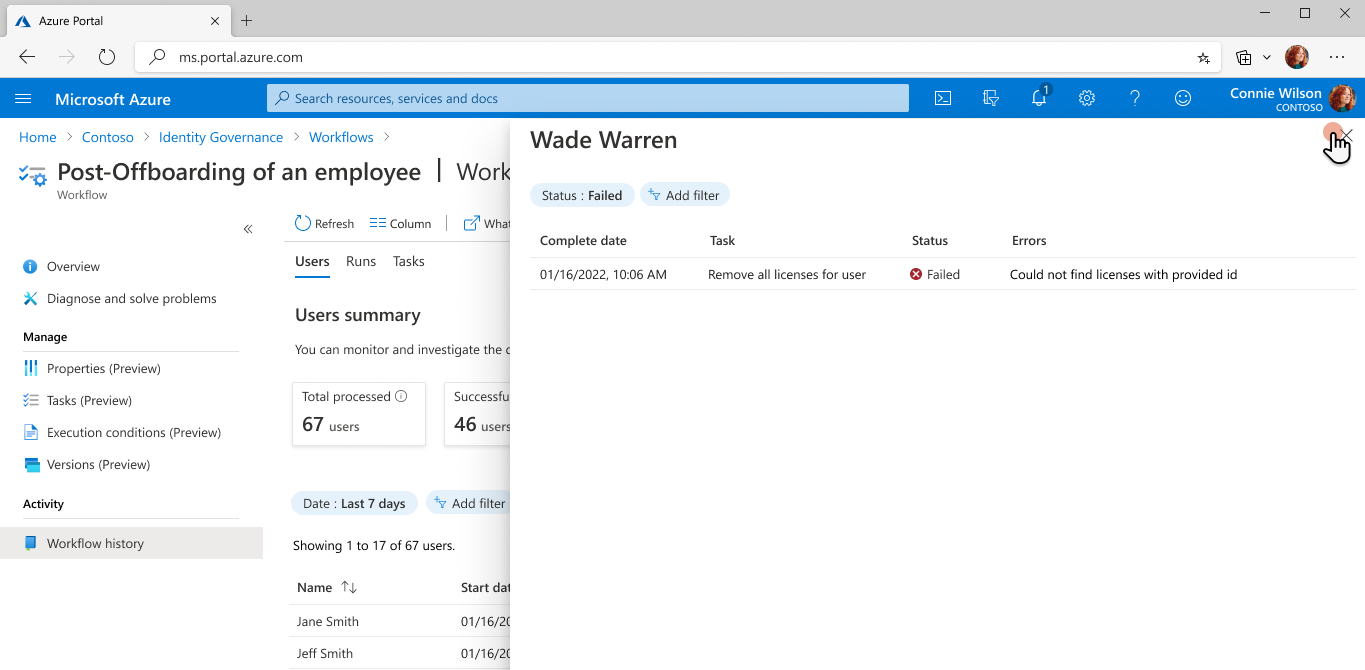
Podobně můžete vybrat nezpracované úkoly pro uživatele Wade Warren a zobrazit celkový počet nezpracovaných nebo zrušených úkolů přiřazených uživateli Wade Warren.
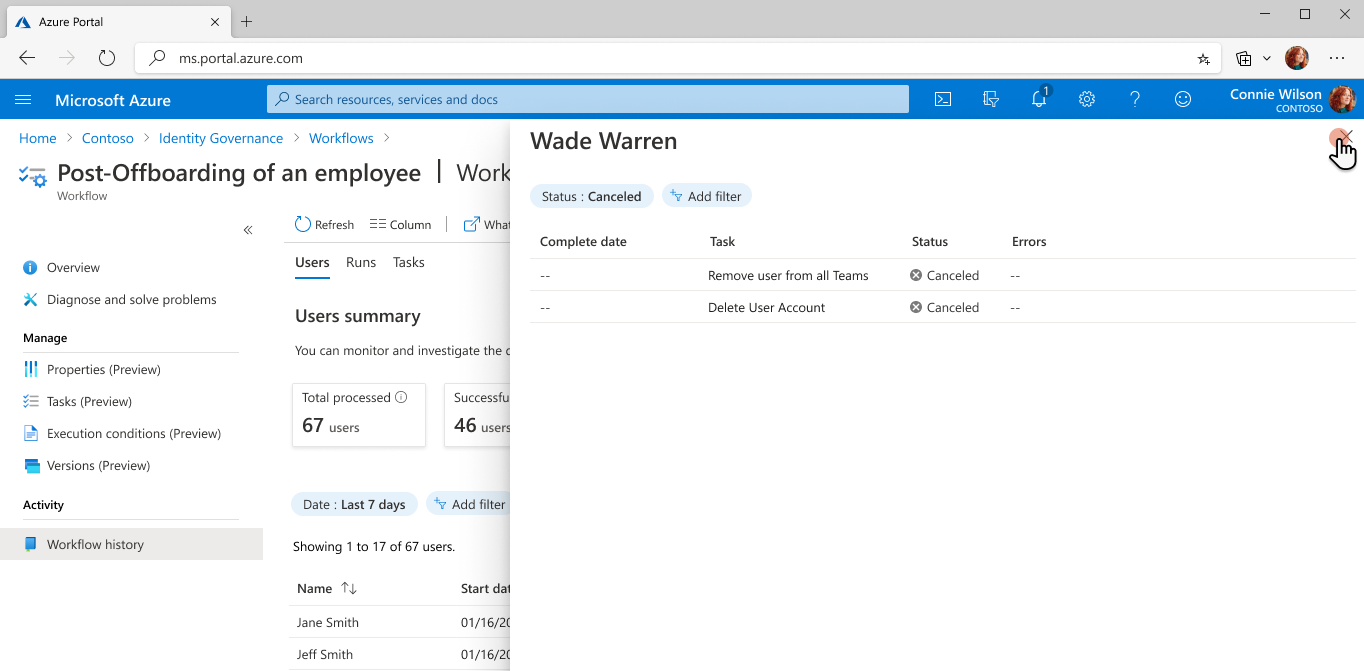
Povolení plánu pracovního postupu
Po spuštění pracovního postupu na vyžádání a kontrole, že všechno funguje správně, můžete chtít povolit plán pracovního postupu. Pokud chcete povolit plán pracovního postupu, zaškrtněte na stránce Vlastnosti políčko Povolit plán .