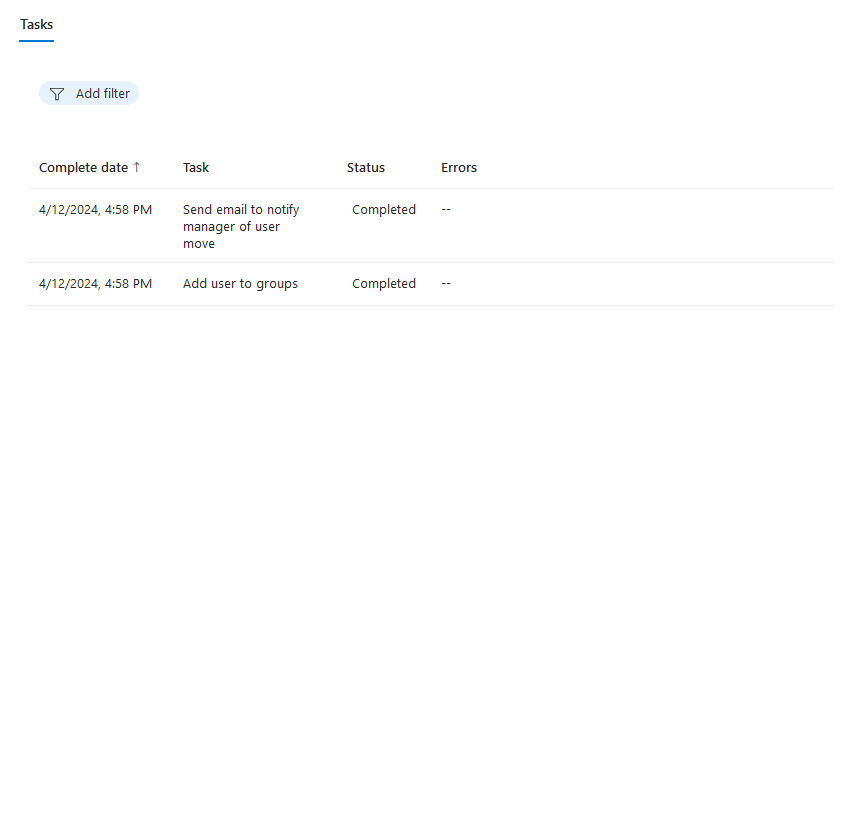Automatizace úkolů přesunu zaměstnanců při změně úloh pomocí Centra pro správu Microsoft Entra
Tento kurz obsahuje podrobný průvodce automatizací úloh přesunu pomocí pracovních postupů životního cyklu pomocí Centra pro správu Microsoft Entra. Případ použití pro tento kurz je stávající uživatel přidaný do nového oddělení.
Tento scénář moveru spouští naplánovaný pracovní postup a provádí následující úlohy:
- Odešle e-mail s oznámením nadřízenýmu o přesunutí uživatele.
- Přidání uživatelů do skupin
Požadavky
Použití této funkce vyžaduje zásady správného řízení Microsoft Entra ID nebo licence sady Microsoft Entra Suite. Informace o tom, jak najít správnou licenci pro vaše požadavky, najdete v tématu Základy licencování zásad správného řízení microsoftu Entra ID.
Než začnete
Abyste mohli absolvovat tento kurz, musíte před zahájením kurzu splnit požadavky uvedené v této části, protože nebudou zahrnuty do skutečného kurzu. Vyžadují se dva účty, jeden účet pro uživatele, který se stává zaměstnancem na plný úvazek (změna profilu pracovní pozice) a dalším účtem, který funguje jako jeho nadřízený. Uživatelský účet musí mít nastavené následující atributy:
- Existující uživatel, pro kterého chcete pracovní postup spustit se sadou atributů správce, a účet správce by měl mít poštovní schránku pro příjem e-mailu.
- Skupina zabezpečení s názvem Sales v rámci vašeho tenanta.
Podrobný rozpis relevantních atributů:
| Atribut | Popis | Nastavit na |
|---|---|---|
| pošta | Slouží k oznámení nadřízeného o dočasném přístupovém průkazu pro nové zaměstnance. | Oba |
| manažer | Atribut používaný v pracovním postupu životního cyklu | Zaměstnanec |
| oddělení | Slouží k zadání rozsahu pracovního postupu. | Zaměstnanec |
Scénář moveru je možné rozdělit do následujících kroků:
- Předpoklad: Vytvoření dvou uživatelských účtů, jednoho pro zástupce zaměstnance a jednoho pro zástupce manažera
- Předpoklad: Vytvoření skupiny pro přidání uživatele do
- Předpoklad: Úprava atributů požadovaných pro tento scénář v Centru pro správu
- Předpoklad: Úprava atributů pro tento scénář pomocí Microsoft Graph Exploreru
- Vytvoření pracovního postupu
- Aktivace pracovního postupu
- Ověření úspěšného spuštění pracovního postupu
Vytvořte pracovní postup pomocí šablony Mover
Pomocí následujících kroků vytvořte pracovní postup pro přesun uživatele, který mění zaměstnání, spuštěný změnou atributu.
Přihlaste se do Centra pro správu Microsoft Entra jako alespoň správce pracovních postupů životního cyklu.
Přejděte k správě identit>pracovním postupům životního cyklu>Vytvořit pracovní postup.
V šablonách vyberte Změnit profil pracovní pozice zaměstnance.

Dále nakonfigurujete základní informace o pracovním postupu. Tyto informace obsahují název a popis. Můžete také zvolit typ aktivační události pracovního postupu, což je v tomto případě aktivační událost změny atributu. Pro atribut Trigger můžete definovat, změna jakého atributu spustí pracovní postup, což je v tomto případě oddělení. Po nastavení triggeru vyberte Konfigurovat obor.
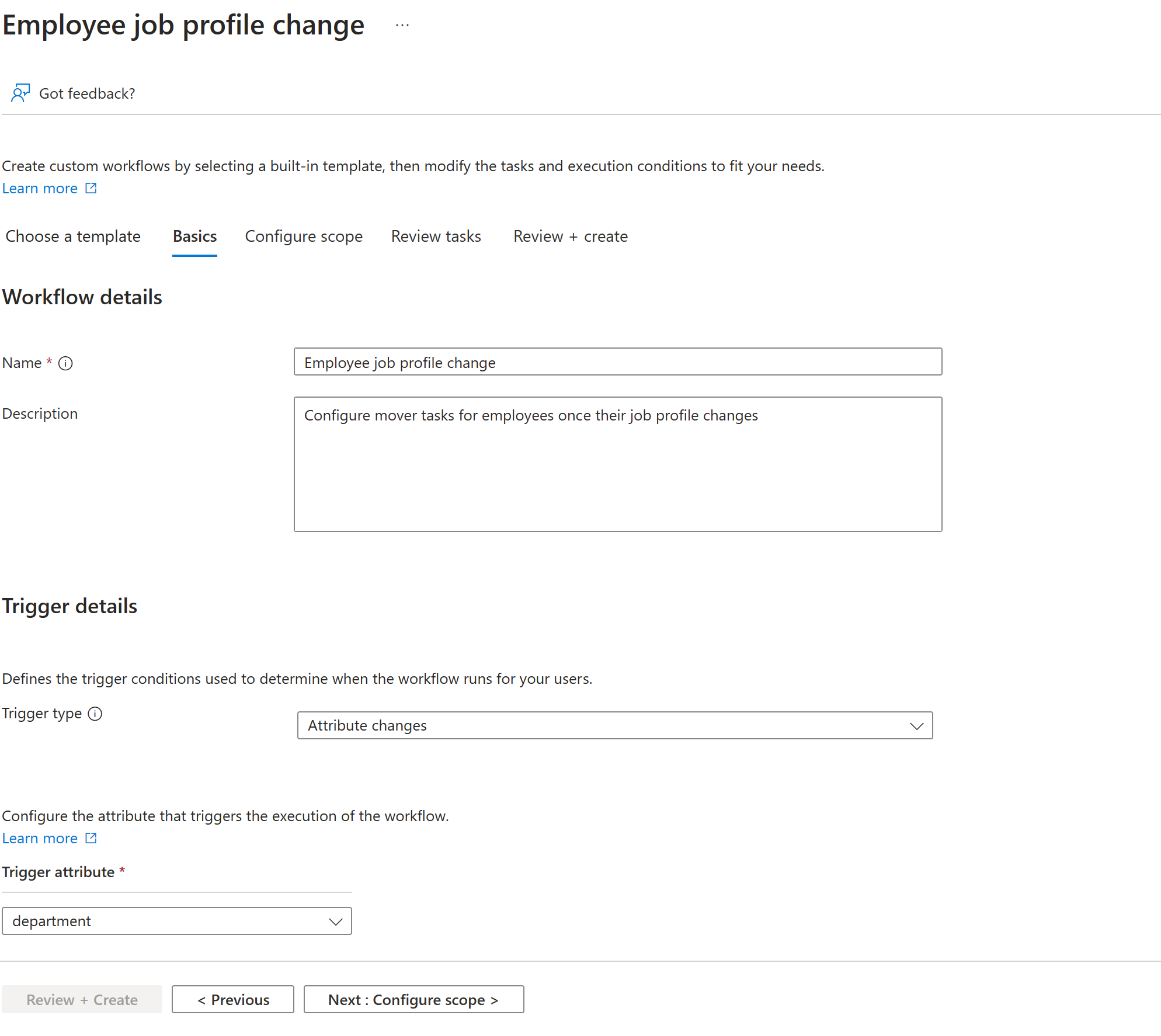
Na další obrazovce nakonfigurujete obor. Obor určuje, pro které uživatele tento pracovní postup běží. V tomto případě se to týká všech uživatelů přidaných do prodejního oddělení. Na obrazovce pro konfiguraci rozsahu přidejte v části Pravidlo následující nastavení a poté vyberte Zkontrolovat úkoly. Úplný seznam podporovaných vlastností uživatele najdete v tématu Podporované vlastnosti uživatele a parametry dotazu.
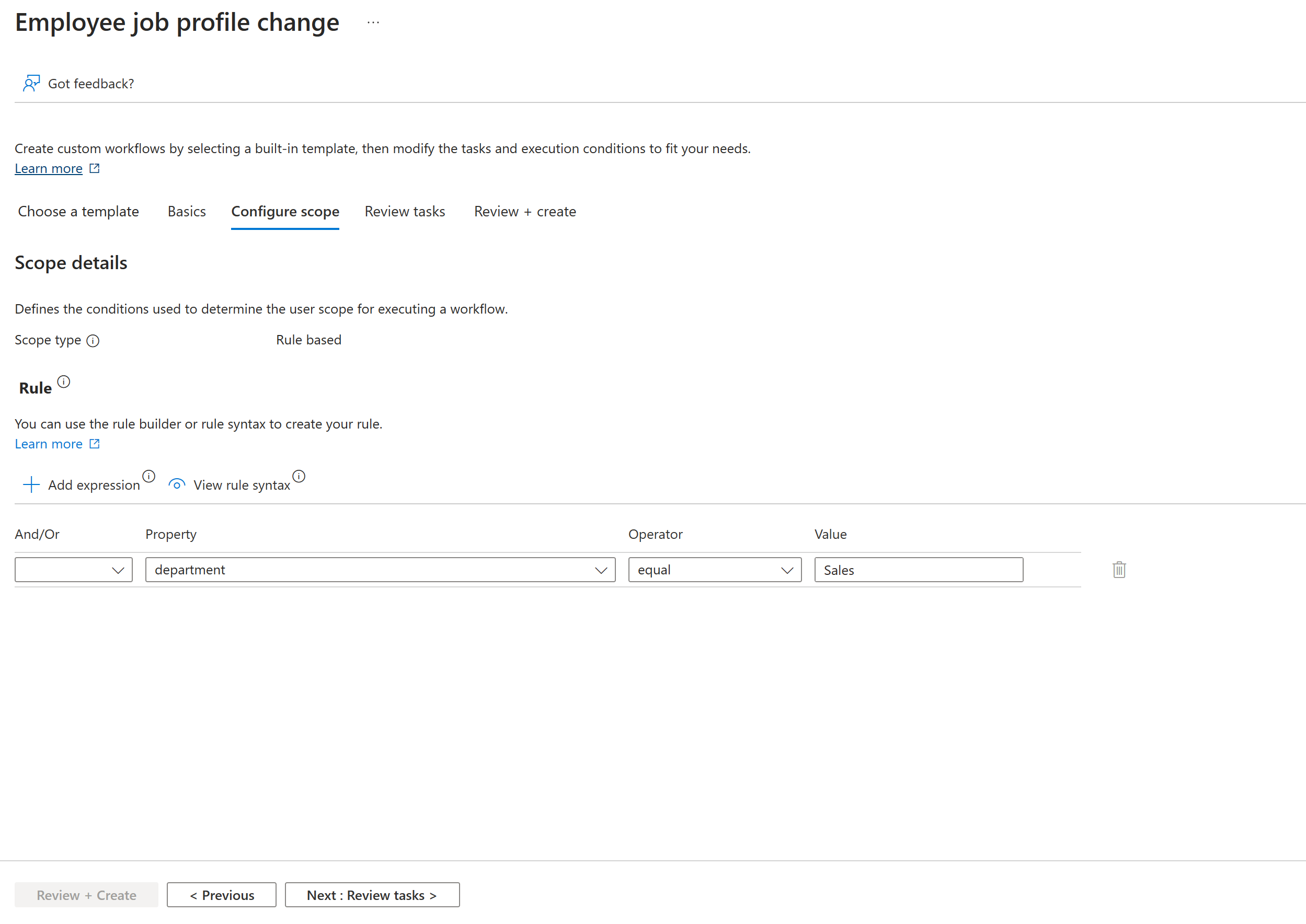
Na obrazovce Zkontrolovat úkoly můžete přidávat, upravovat nebo odebírat úkoly. Z výchozích úkolů odeberte uživatele z vybraných skupin, odeberte uživatele z vybraných týmů a v seznamu požádejte o přiřazení balíčku pro přístup uživatele a přidejte uživatele do skupin z obrazovky pro přidání úkolu. Upravte úkol Přidat uživatele do skupin tak, aby byla vybrána skupina Prodej. Po dokončení vyberte Zkontrolovat a vytvořit.
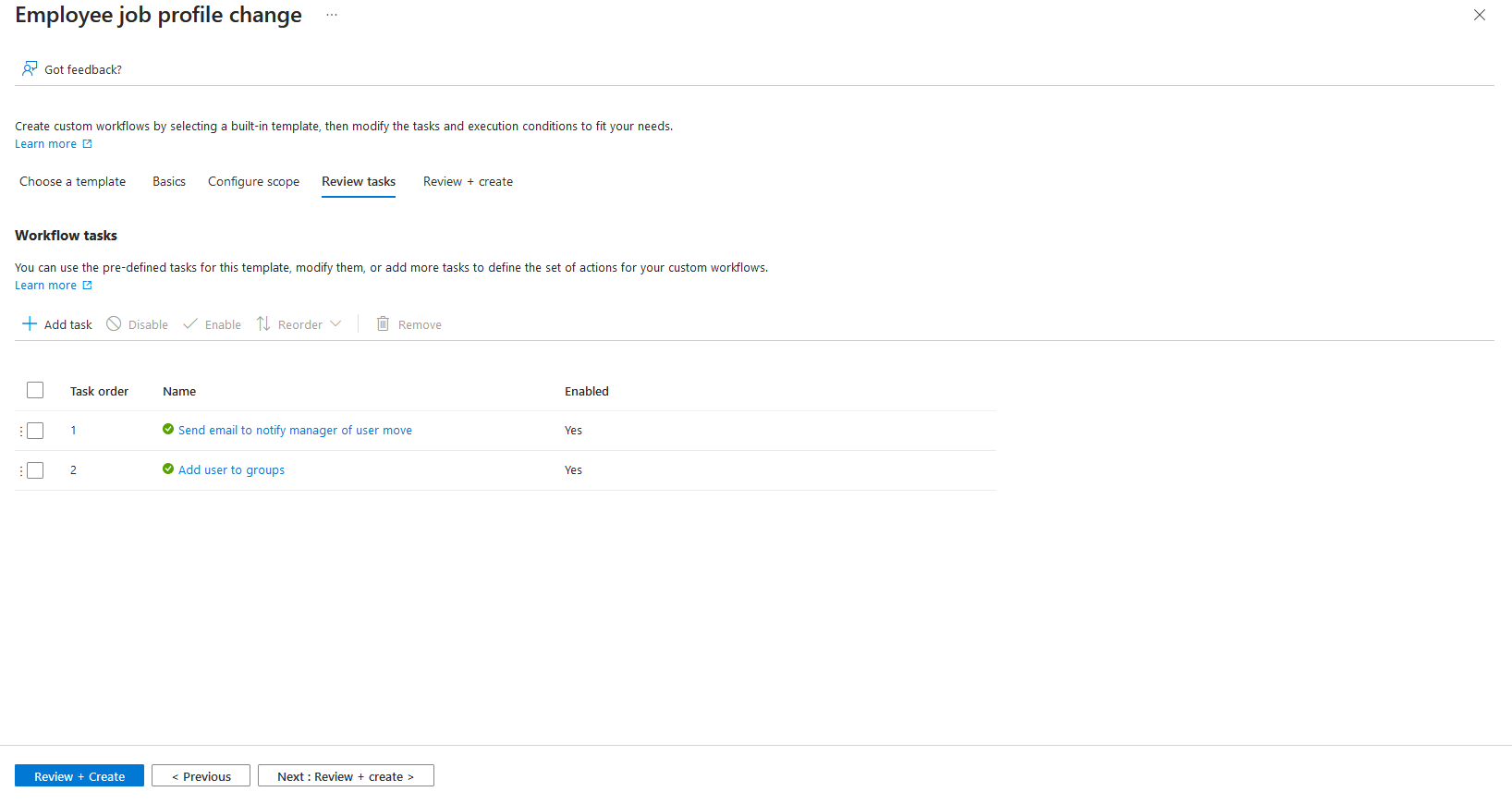
Na obrazovce kontroly ověřte správnost informací a zvolte povolení plánu pracovního postupu. Po kontrole vyberte Vytvořit.
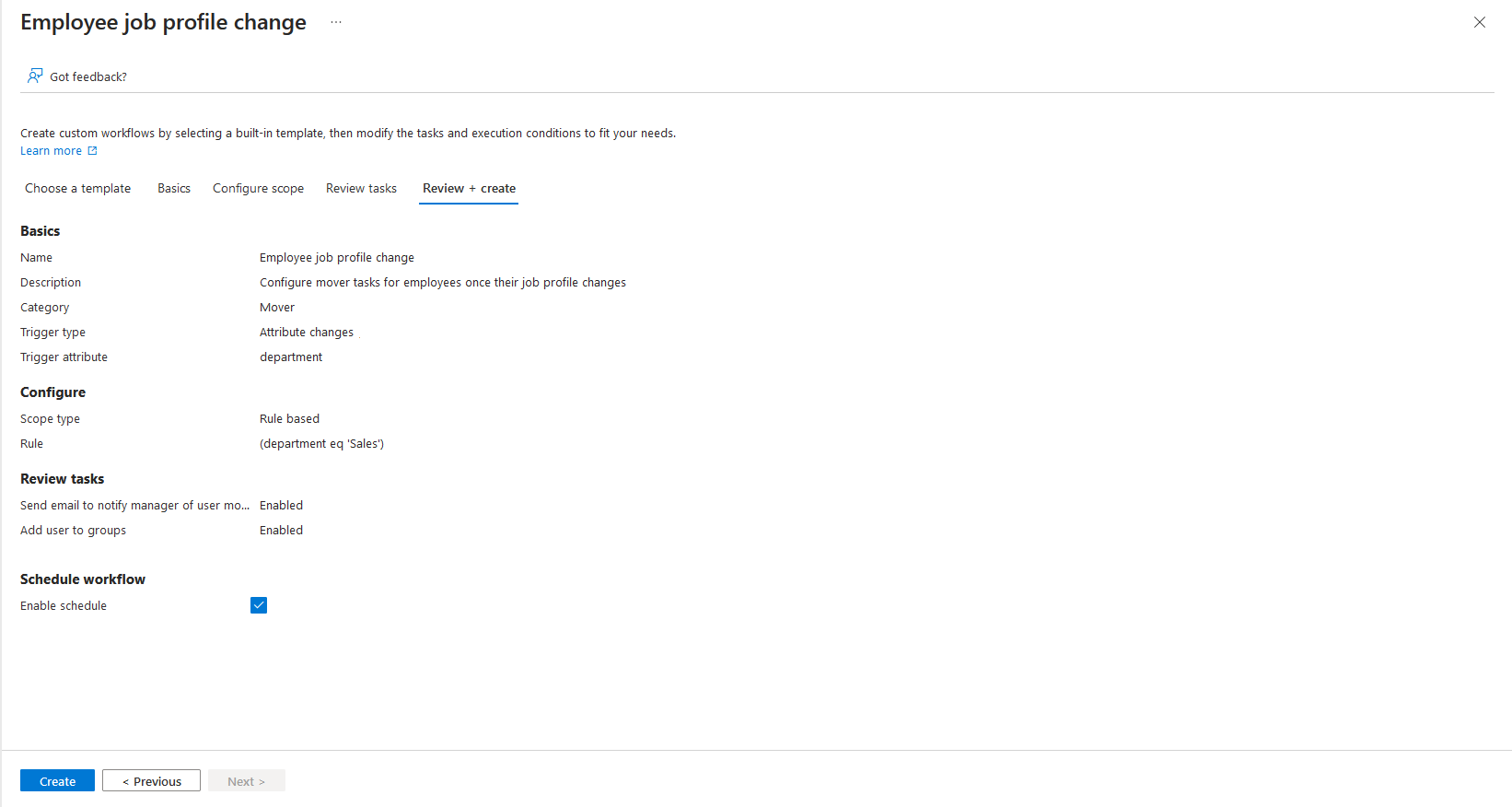
Spusťte pracovní postup
Teď, když je pracovní postup vytvořen, přejděte na uživatele, pro kterého chcete pracovní postup spustit, a přidejte ho do prodejního oddělení. Během 30 minut se uživatel zobrazí v rozsahu podmínek provádění pracovního postupu. Životní cyklus pracovních postupů kontroluje každé 3 hodiny, zda se uživatelé nachází v přidružené podmínce provádění, a provádí nakonfigurované úlohy pro tyto uživatele.
Kontrola stavu pracovního postupu a úkolů
Po nastavení atributu pro uživatele můžete zkontrolovat stav pracovního postupu, kdo spadá do jeho působnosti, a jeho úkoly. Připomínáme, že existují tři různé pohledy na data: uživatelé, běhy a úkoly, které jsou aktuálně dostupné. Podrobnější informace se dozvíte v návodu Kontrola stavu pracovního postupu. V průběhu tohoto kurzu se podíváme na stav věcí za použití sestav zaměřených na uživatele.
V pracovním postupu, který jste vytvořili, vyberte Podmínky provádění a přejděte do Oboru uživatele provádění.
Na stránce Rozsah uživatele provádění se zobrazí uživatelé, kteří aktuálně splňují kritéria pro provádění pracovního postupu, aby na něm mohl být spuštěn při příštím provedení.
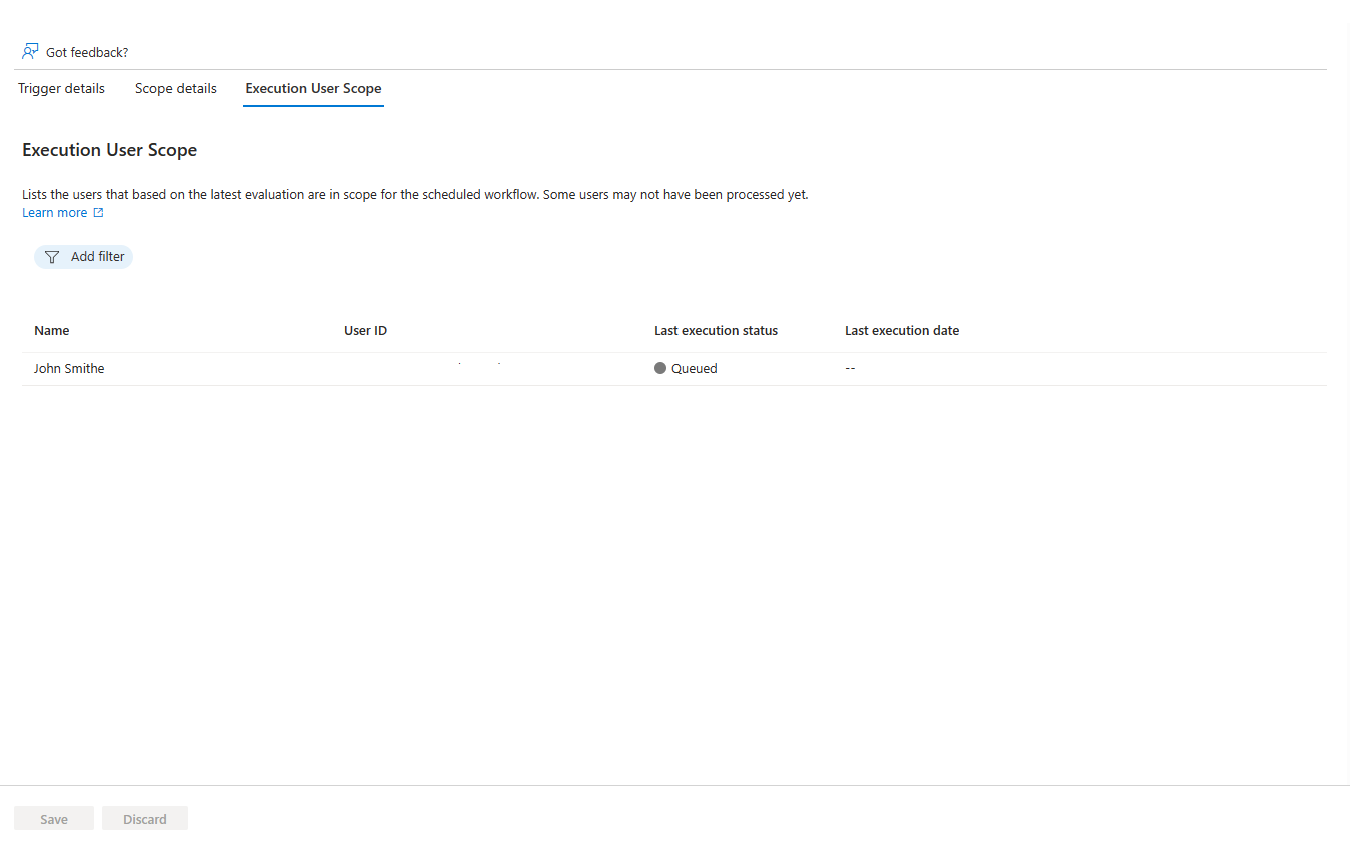
Po spuštění pracovního postupu pro uživatele vyberte kartu Historie pracovního postupu a zobrazte souhrn uživatele a přidružené úkoly a stavy pracovního postupu.
Na kartě Historie pracovního postupu se zobrazí stránka historie pracovního postupu.
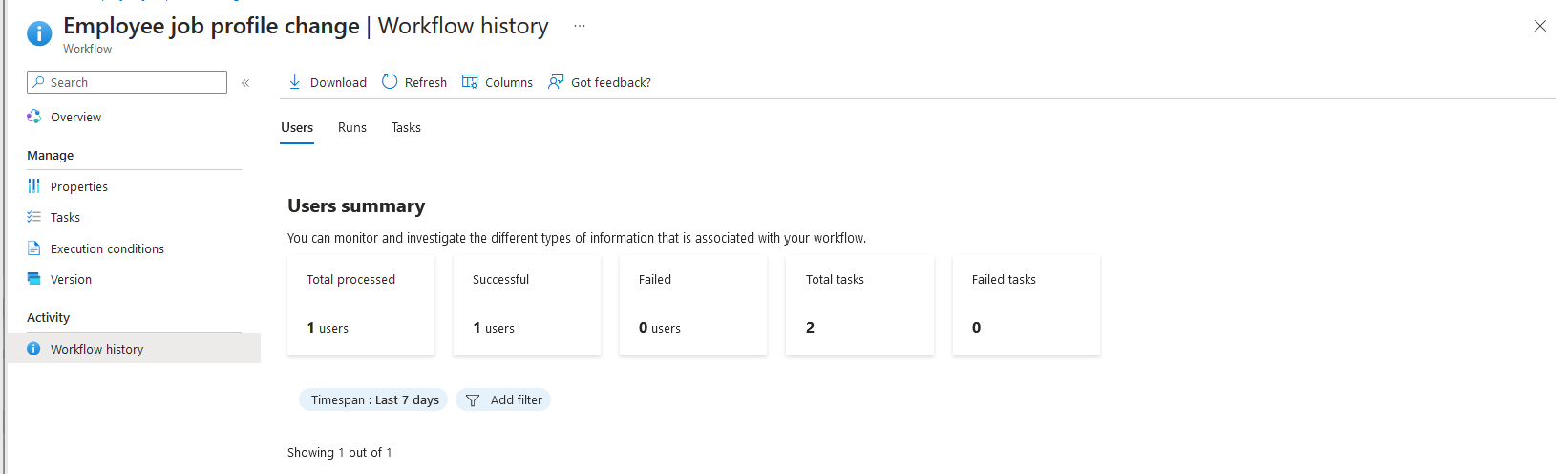
Na této stránce můžete zobrazit obecný souhrn založený na uživatelích, z celkového počtu zpracovaných, úspěšně zpracovaných, neúspěšných procesů, úspěšných úloh a neúspěšných úkolů.
V seznamu zpracovaných uživatelů můžete také vybrat uživatele, zjistit, které úlohy se pro ně spustily, a jestli se úspěšně spustily. Pokud se úkol nepovedl, zobrazí se důvod.