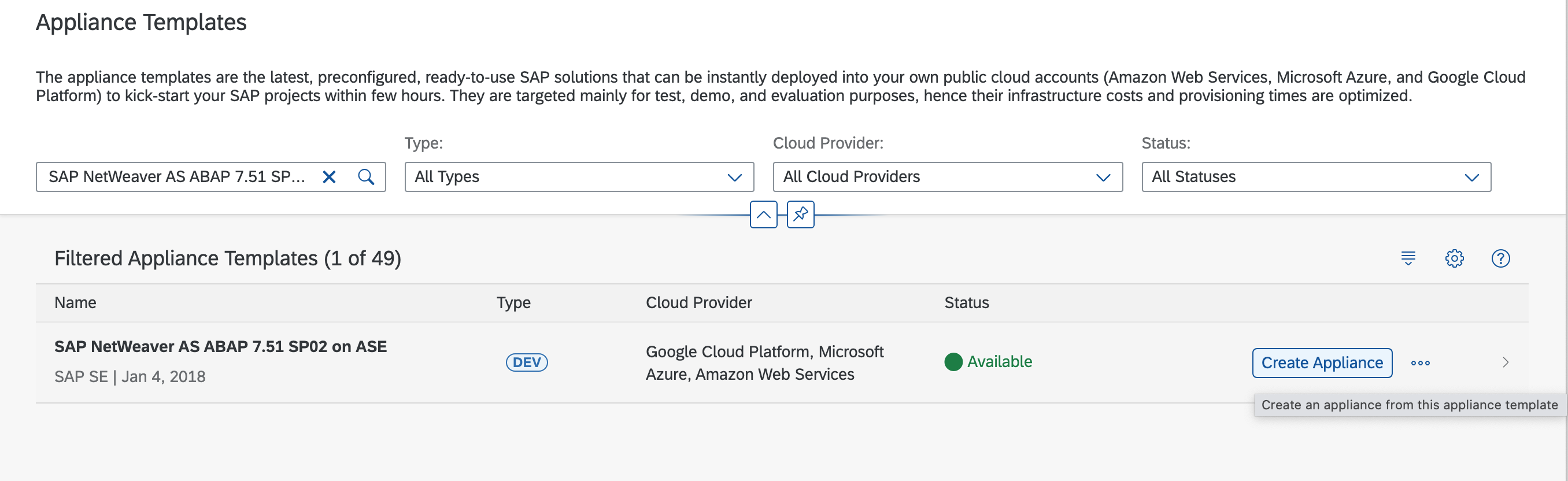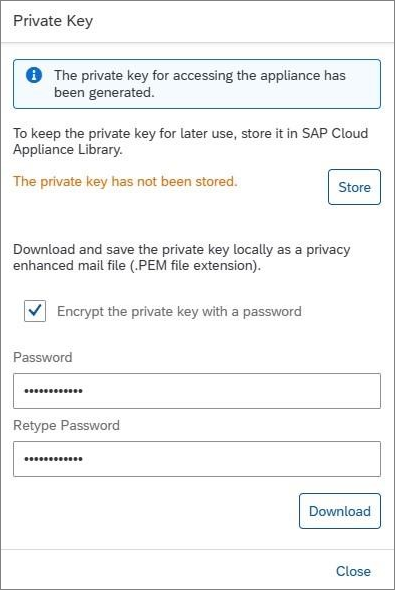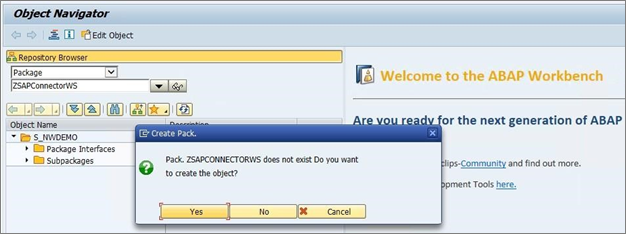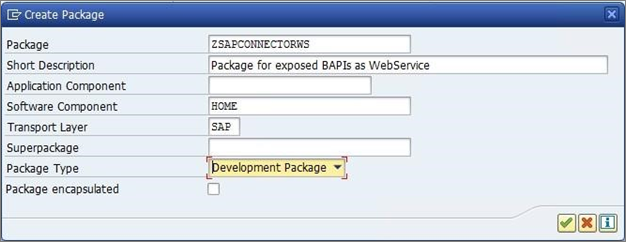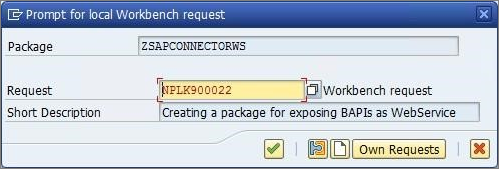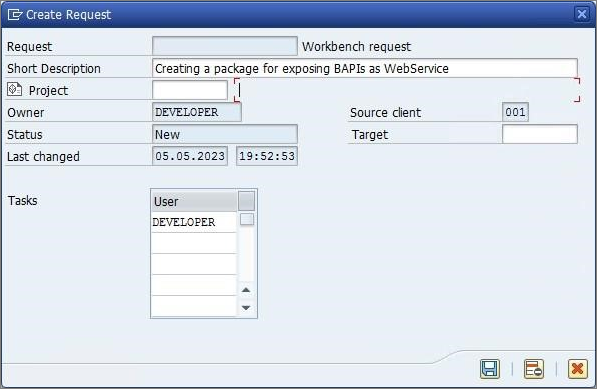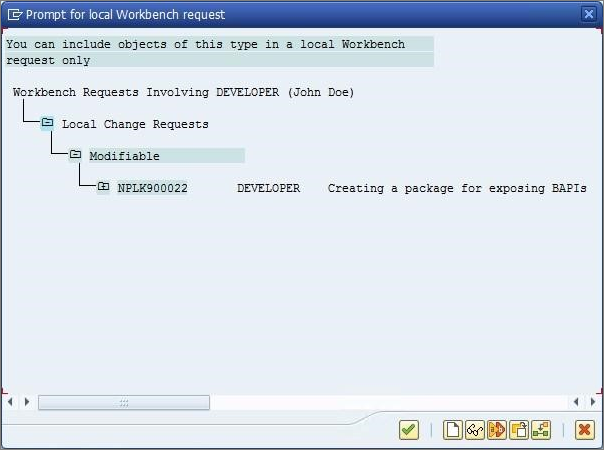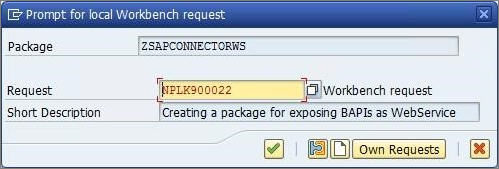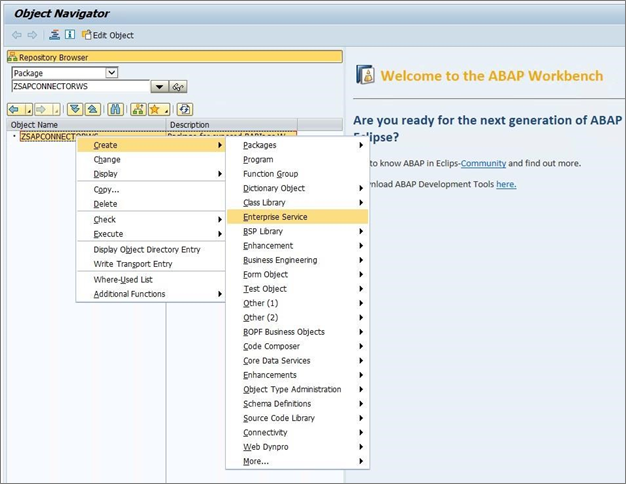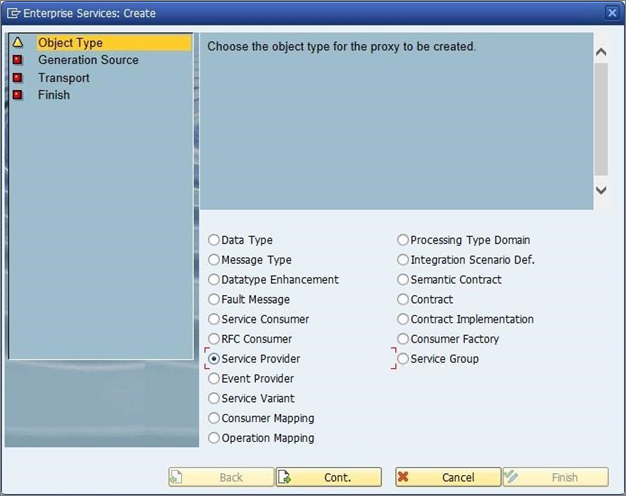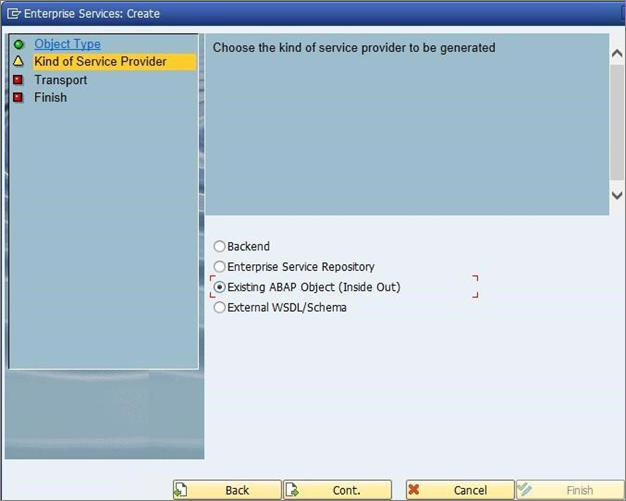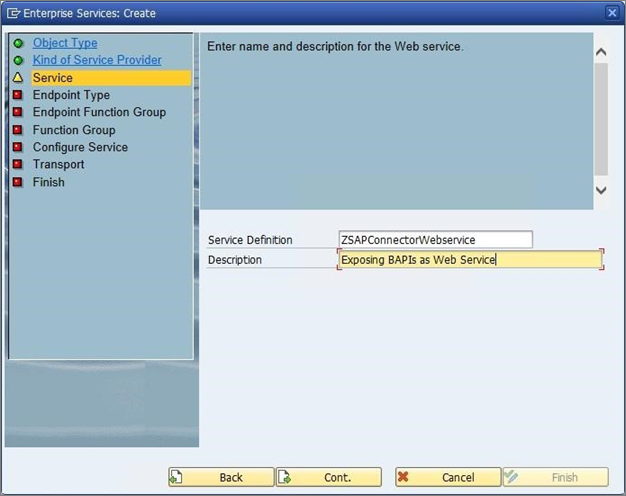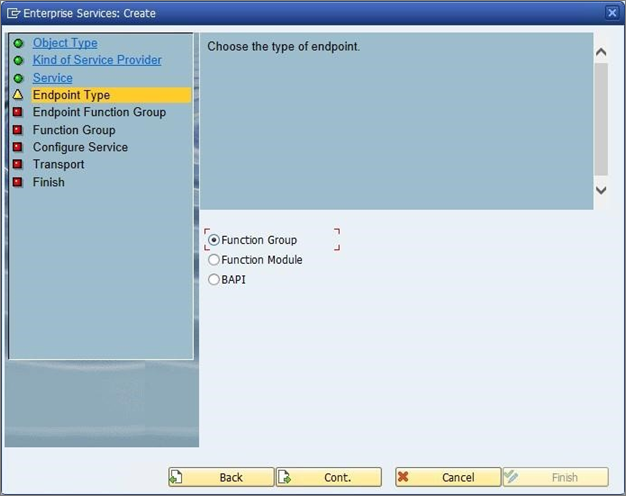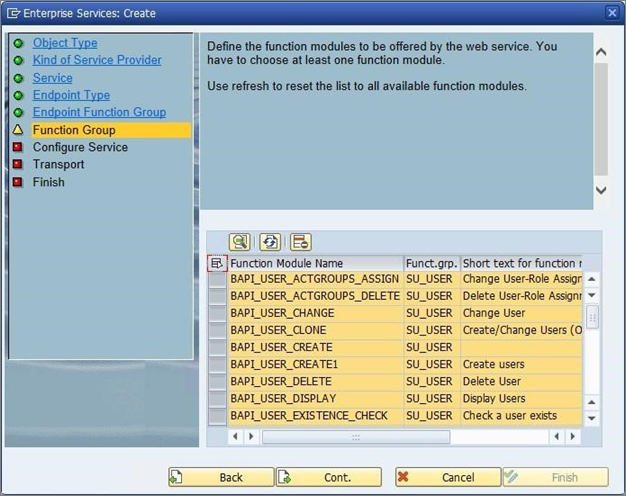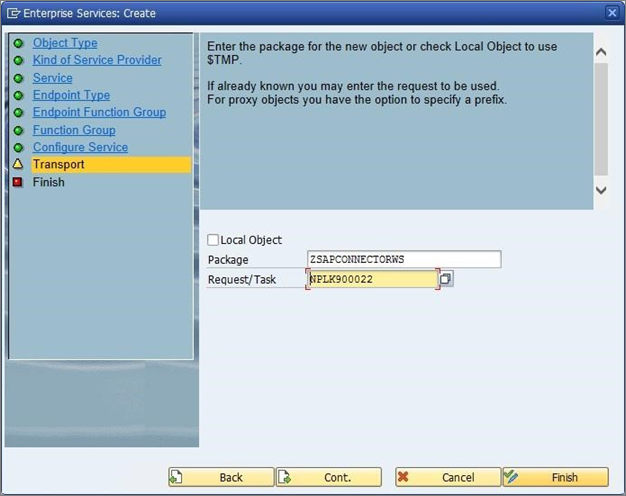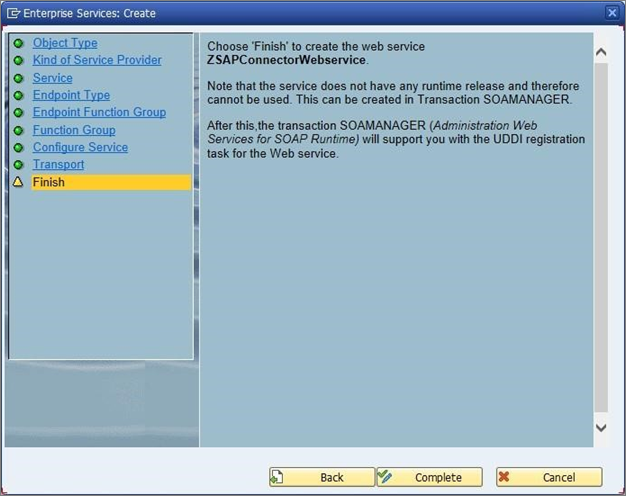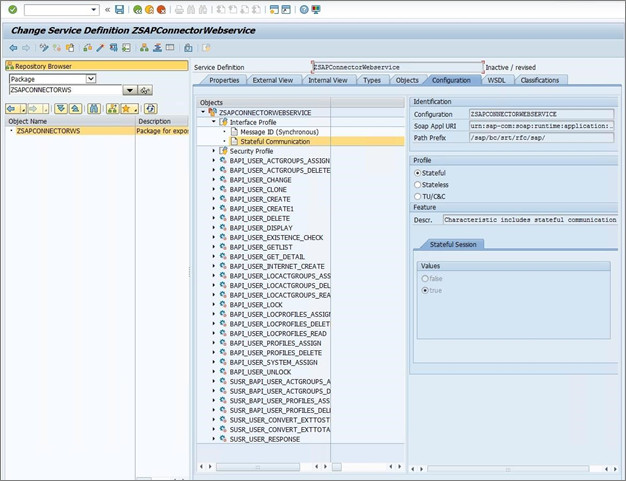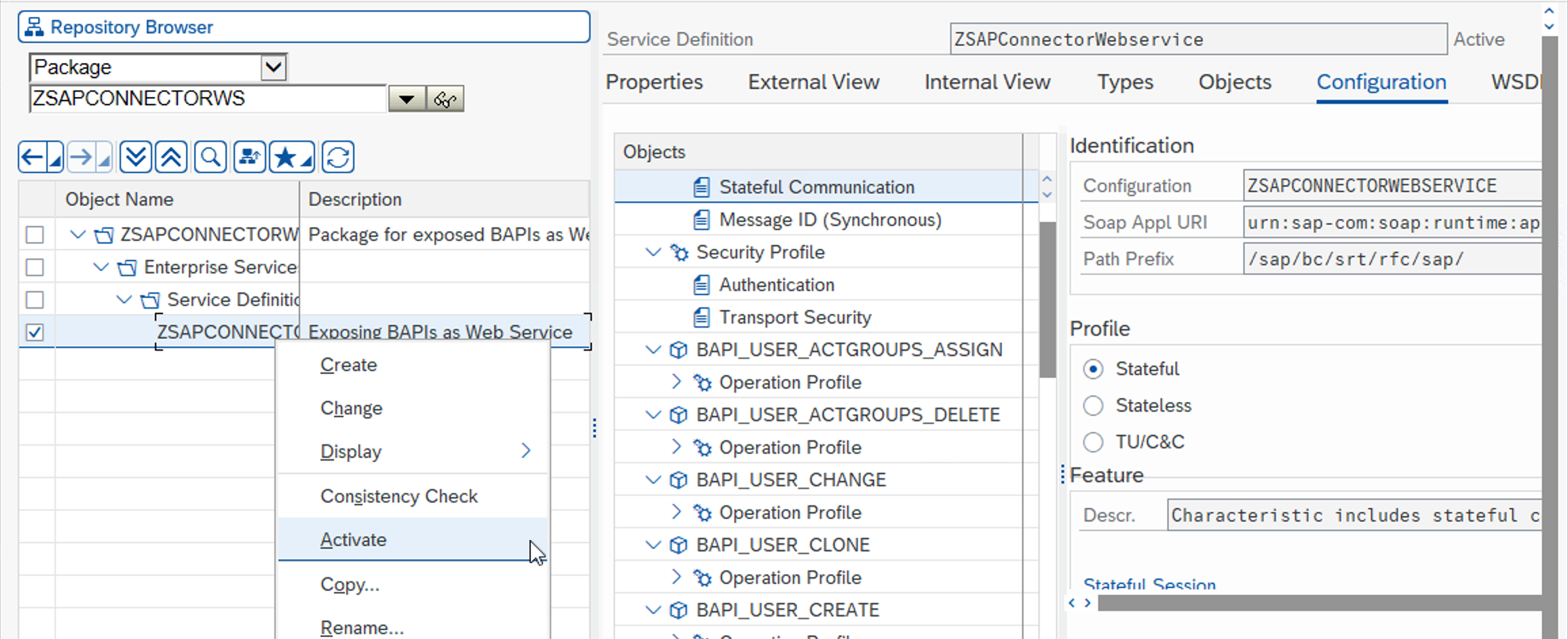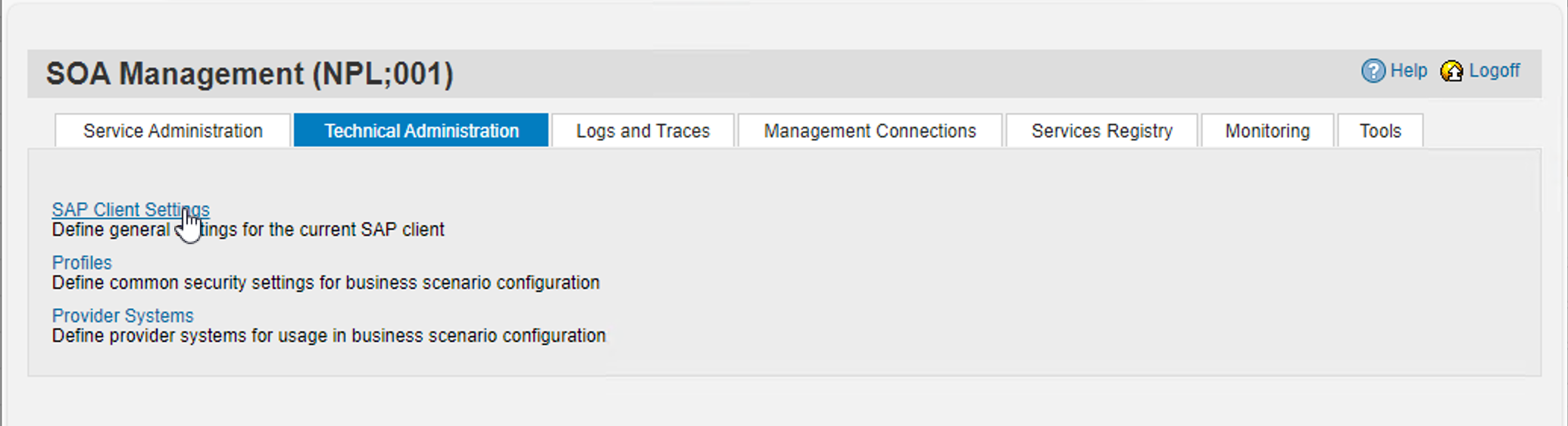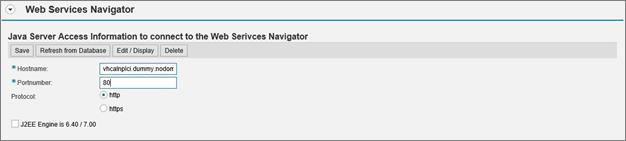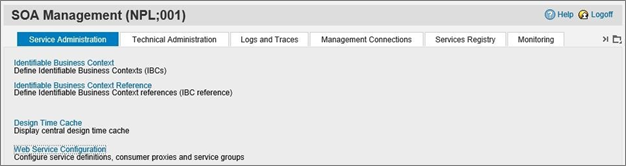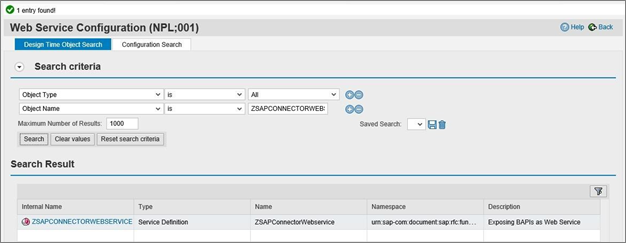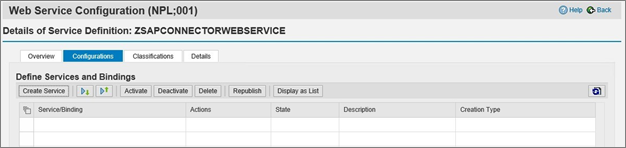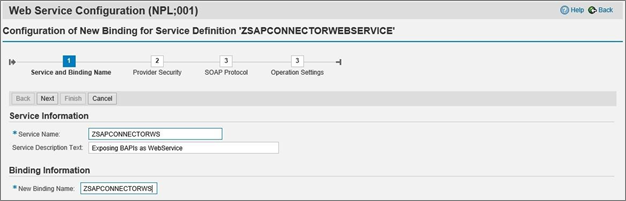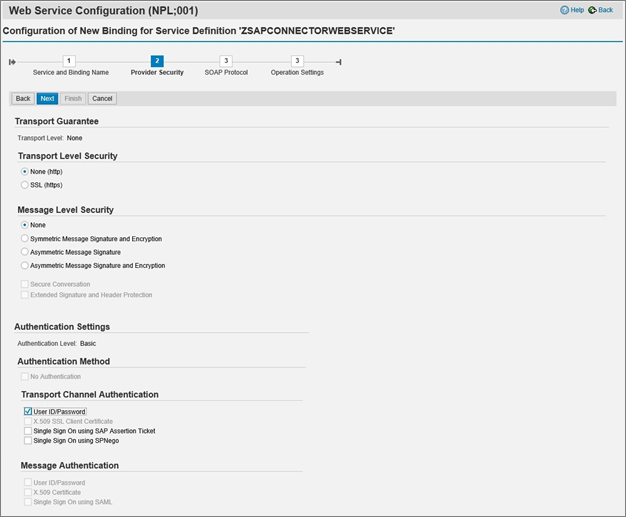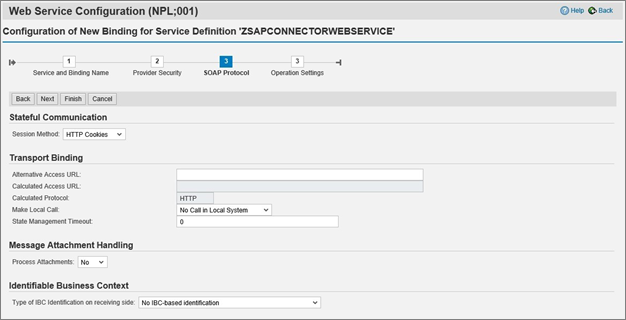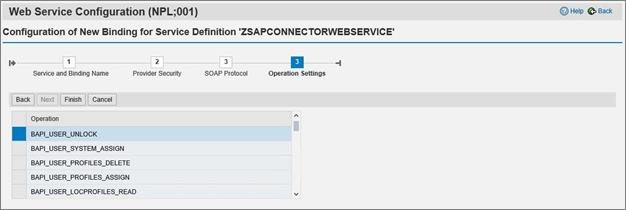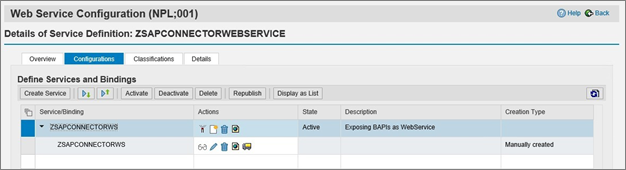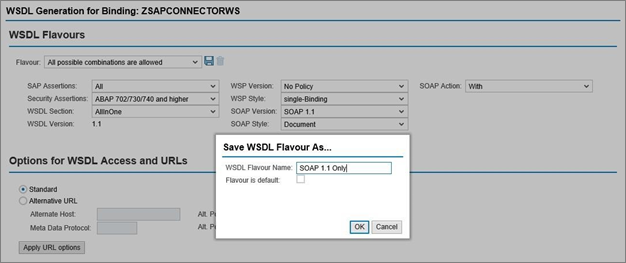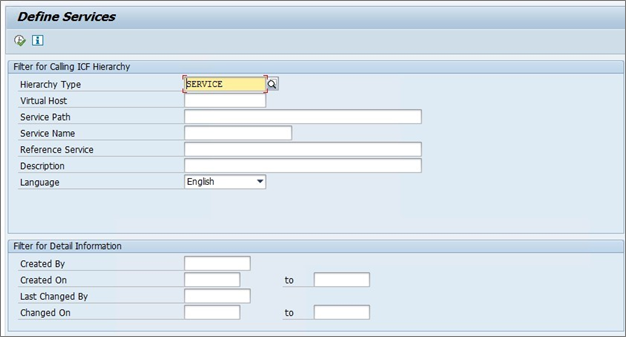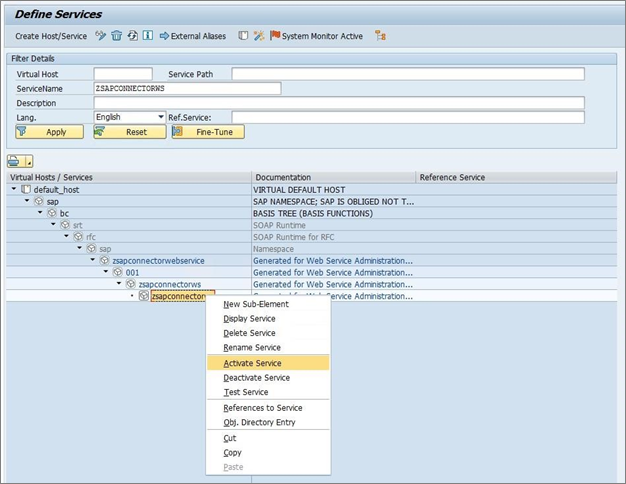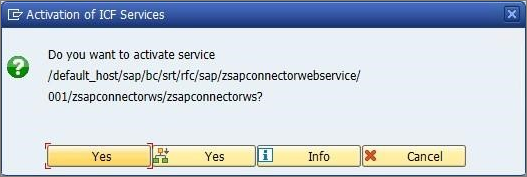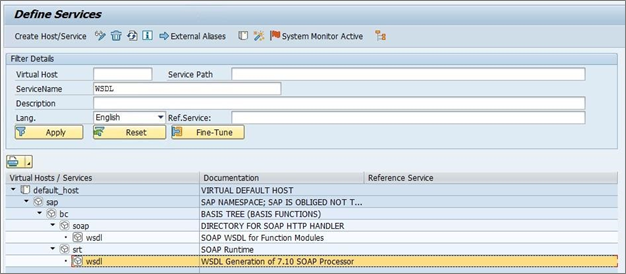Nasazení SAP NetWeaver AS ABAP 7.51
Tento dokument vás provede nastavením testovacího prostředí pomocí SAP ECC pro testování.
Nasazení SAP NetWeaver AS ABAP 7.51 v testovacím prostředí ASE z knihovny SAP Cloud Appliance Library
- Přejděte do knihovny SAP Cloud Appliance: https://cal.sap.com/.
- Vytvořte si účet pro sebe v SAP CAL a přihlaste se k knihovně SAP Cloud Appliance Library. https://calstatic.hana.ondemand.com/res/docEN/042bb15ad2324c3c9b7974dbde389640.html
- Přejděte na stránku Šablony zařízení – Knihovna cloudových zařízení SAP
- Vyhledejte šablonu zařízení 7.51 a kliknutím na tlačítko Vytvořit zařízení vytvořte SAP NetWeaver AS ABAP 7.51 SP02 na zařízení ASE .
- Zvolte Vytvořit nový účet. Použití standardní autorizace pro typ autorizace vyžaduje následující oprávnění: Standardní autorizace zahrnuje oprávnění k vytváření a správě zařízení. Role vyžadované uživatelem Microsoft Azure, který uděluje oprávnění ke knihovně SAP Cloud Appliance Library, jsou:
- Možnost 1: Správce předplatného, to znamená, že váš uživatel má roli Vlastník a má přístup k oboru /subscriptions/.
- Možnost 2: Váš uživatel Microsoft Azure má role Přispěvatel a Správce uživatelských přístupů a má přístup k oboru /subscriptions/. Musíte mít také roli globálního správce pro Azure Active Directory. Použití autorizace s aplikací pro typ autorizace vyžaduje ruční registraci aplikace v tenantovi Azure AD a udělení role Přispěvatel vašemu předplatnému. Musíte vytvořit registraci aplikace a přiřadit přispěvatele role odpovídající aplikaci pro vaše předplatné. V této příručce použijeme autorizaci s aplikací.
Klikněte na tlačítko Test připojení. Zadejte název zařízení a zvolte hlavní heslo pro přístup k vaší instanci SAP. Kliknutím na Vytvořit zřídíte prostředky do tenanta Azure AD.
Stáhněte a uložte privátní klíč potřebný pro přístup k zařízení.
- SAP CAL začne zřizovat a aktivovat prostředky do vašeho předplatného. Dokončení může trvat až několik hodin.
- Dalším krokem je přihlášení k grafickému uživatelskému rozhraní SAP, získání licence pro vývojáře a jeho instalace, aby bylo možné ukládat balíčky a aktualizovat instanci SAP, například publikovat webovou službu. Jakmile zařízení vytvoříte v knihovně SAP Cloud Appliance Library, systém SAP vygeneruje dočasný licenční klíč, který stačí k přihlášení k systému. Jako první krok před použitím systému musíte nainstalovat licenci Minisap, jak je popsáno na stránce Wiki komunity: Jak požádat a nainstalovat licenční klíče Minisap.
Instalace licence Minisap změní číslo instalace z INITIAL na DEMOSYSTEM. Přístupový klíč pro vývojáře pro uživatele DEVELOPER a číslo instalace DEMOSYSTEM je již v systému a můžete začít vyvíjet v rozsahu názvů zákazníka (Z*, Y*).
Zveřejnění webové služby pro konektor SAP ECC 7.51
Nástroj pro konfiguraci webové služby vyhledá webovou službu prostřednictvím WSDL (Web Services Description Language) a načte jeho služby, koncové body a operace (BAPI), které poskytuje. Služby, koncové body a operace (BAPI) používají konektor webové služby pro přístup k serveru SAP a manipulaci s identitami pomocí Microsoft Identity Manageru (MIM) 2016.
Aby byla webová služba zjištěna, musí být vystavena v SAP ECC 7.51. Tento článek popisuje proces zveřejnění webové služby z aplikace SAP ECC 7.51 workbench.
Přihlaste se k SAP ECC 7 a zadejte aplikaci ABAP workbench pomocí kódu transakce SE80. Otevře se obrazovka Navigátor objektů, kde udržujete různé komponenty aplikace SAP, jako jsou balíčky, zobrazení skupin funkcí, programy BSP atd.
Chcete-li vytvořit webovou službu využívanou nástrojem konfigurace webové služby, musíte nejprve vytvořit balíček, aby všechny objekty mohly snadno procházet různými systémy.
- V rozevíracím seznamu vyberte Balíček, pojmenujte nový balíček a stiskněte enter. Pokud objekt není v systému dostupný, zobrazí se následující obrazovka. Kliknutím na tlačítko Ano pokračujte vytvořením balíčku.
- Zadejte požadované podrobnosti na obrazovce Vytvořit balíček a klikněte na tlačítko Vytvořit. Můžete určit komponentu aplikace. Tato akce omezuje rozsah objektů vytvořených pouze na aplikaci (modul SAP, například ABAP, MM, PS, LW atd.). Poznámka: Doporučujeme nezadávat komponentu aplikace, která objekt zpřístupňuje jako globální.
- Systém zobrazí výzvu k zadání žádosti o dopravu. Kliknutím na tlačítko vedle žádosti vygenerujte novou žádost o přenos.
- Vytvořte novou místní žádost.
- Poklikáním vyberte název žádosti (NPL*).
- Po výběru požadavku workbench klikněte na tlačítko Vytvořit a vytvořte balíček.
- Po vytvoření balíčku v části Název objektu spusťte vytváření webové služby, klikněte pravým tlačítkem myši na název balíčku a vyberte Vytvořit –> Podniková služba.
- Zobrazí se obrazovka pro výběr typu objektu. Jako typ objektu vyberte poskytovatele služeb a klikněte na Pokračovat.
- Na obrazovce Druh poskytovatele služeb vyberte Existující objekty ABAP (Inside Out) a stiskněte Pokračovat. Když začnete v back-endu s existující aplikací a povolíte službu pro konkrétní funkci. To znamená, že začnete s implementací a přejdete k rozhraní.
- Zadejte název a popis definice služby pro vybraný typ objektu. Klikněte na Pokračovat.
- Na obrazovce Typ koncového bodu vyberte skupinu funkcí a stiskněte Pokračovat. Skupinu funkcí musíte zvolit, protože nástroj pro konfiguraci webové služby pro MIM vyžaduje jednu adresu URL pro všechny vybrané BAPI.
- Na obrazovce Skupina funkcí koncového bodu vyberte požadovaný název skupiny funkcí a stiskněte Pokračovat. Skupina funkcí vybraná v příkladu je již definována a zapouzdřuje rozhraní BAPI související s uživateli.
- Na obrazovce Skupina funkcí vyberte všechny požadované BAPI a přidejte rozhraní BAPI, která nejsou součástí skupiny funkcí. Klikněte na Pokračovat. V tomto příkladu jsou vybrány všechny BAPI z SU_USER skupin funkcí. Obraťte se na správce SAP ohledně BAPI, které se mají použít ve vašem projektu.
Pokud chcete implementovat základní scénáře správy uživatelů, můžete chtít omezit seznam BAPI publikovaných na:
- BAPI_USER_GETLIST
- BAPI_USER_GETDETAILS
- BAPI_USER_CREATE1
- BAPI_USER_DELETE
- BAPI_USER_CHANGE
- Na obrazovce Konfigurovat službu zvolte profil pro nastavení zabezpečení. Pro výběr jsou definované čtyři profily SAP. Podle požadavku vyberte jeden profil.
- Ověřování pomocí certifikátů a záruky přenosu
- Ověřování pomocí uživatele a hesla, žádná záruka přenosu
- Ověřování pomocí záruky uživatele a hesla a přenosu
- Žádné ověřování a žádná záruka přenosu
- V tomto příkladu používáme ověřování s uživatelem a heslem a bez záruky přenosu (bez HTTPs). Klikněte na Pokračovat.
- Na obrazovce Přenos klikněte na ikonu vedle názvu žádosti nebo úkolu a vyberte požadavek místní aplikace Workbench. Klikněte na Pokračovat.
- Na obrazovce Dokončit klikněte na tlačítko Dokončit.
- Po vytvoření webové služby musíte změnit nastavení profilu definice služby. V části Karta Konfigurace vyberte Stavové vlastnosti komunikace a aktivujte stavový profil. Na panelu nástrojů klikněte na tlačítko Uložit (ikona diskety).
- V prohlížeči úložiště rozbalte balíček ZSAPCONNECTORWS, klikněte pravým tlačítkem na ZSAPCONNECTORWEBSERVICE definice služby a vyberte Aktivovat.
Konfigurace webové služby pomocí SOA Manageru
Podle následujících kroků nakonfigurujte webovou službu.
- Otevřete transakci SOAMANAGER. Přejděte na kartu Technická správa a klikněte na nastavení klienta SAP.
- Rozbalte na panelu Navigátor webové služby a zadejte název hostitele serveru SAP a čísla portu. Klikněte na Uložit.
- Klikněte na Zpět a přejděte na kartu Správa služeb. Vyberte odkaz Konfigurace webové služby.
- Do vstupního pole Název objektu zadejte ZSAPCONNECTORWEBSERVICE a klikněte na Hledat.
- Kliknutím vyberte definici služby ZSAPCONNECTORWEBSERVICE.
- Na kartě Konfigurace klikněte na tlačítko Vytvořit službu.
- Na stránce Konfigurace nové vazby pro definici služby zadejte název služby, název nové vazby a klikněte na tlačítko Další.
- Na stránce Zabezpečení zprostředkovatele vyberte v části Ověřování přenosového kanálu ID uživatele nebo heslo a klikněte na Další.
- Na stránce Protokol SOAP ponechte všechna nastavení ve výchozím nastavení a klepněte na tlačítko Další.
- Na stránce Nastavení operace klepněte na tlačítko Dokončit.
- Po vytvoření služby kliknutím na ikonu webové stránky otevřete parametry generování WSDL.
Nakonfigurujte příchuť WSDL jako:
- Verze WSP: Žádné zásady
- Verze SOAP: SOAP 1.1
- Styl SOAP: Dokument
- Oddíl WSDL: AllInOne
- Kliknutím uložíte příchuť WSDL jako: SOAP 1.1. Pouze
- Vyhledejte adresu URL WSDL pro službu v části Generování WSDL a zkopírujte tento odkaz.
Příklad:
http://vhcalnplci.dummy.nodomain:8000/sap/bc/srt/wsdl/flv\_10002A1011D1/bndg\_url/sap/bc/srt/rfc/sap/zsapconnectorwebservice/001/zsapconnectorws/zsapconnectorws?sapclient\=001
Aktivace webové služby pro konektor SAP ECC 7.51
- Přihlaste se k SAP ECC 7 a zadejte aplikaci ABAP workbench pomocí kódu transakce SICF. Uveďte typ hierarchie jako službu a klikněte na tlačítko Spustit.
- Na stránce Definovat služby zadejte název služby ZSAPCONNECTORWS a klepněte na tlačítko Použít.
- Vyberte službu ZSAPCONNECTORWS a zvolte Aktivovat službu.
- Potvrďte aktivaci služby ICF. Klepněte na tlačítko Ano.
- Na stránce Definovat služby zadejte název služby WSDL a klepněte na tlačítko Použít. Zvolte aktivaci služby pro obě služby WSDL.
- Otestujte webovou službu nasazenou pomocí oblíbeného klientského nástroje SOAP, abyste před konfigurací šablony konektoru webových služeb ověřili, že vrací správná data.
Připojení k webové službě z MIM nebo počítače ECMA2Host
- Abyste se vyhnuli publikování koncového bodu webové služby SAP na internet, nastavte partnerský vztah mezi vaší sítí sap demo labs a počítačem MIM nebo ECMA2Host. Toto nastavení umožňuje přístup k webové službě pomocí jeho interní IP adresy.
- Přidejte název hostitele SAP a IP adresu do souboru hostitelů na počítači MIM nebo ECMA2Host.
- Otestujte otevření adresy URL WSDL na počítači MIM nebo ECMA2Host z prohlížeče a zkontrolujte připojení k webové službě SAP.
Dalším krokem je vytvoření šablony konektoru webové služby pro správu uživatelů SAP ECC pomocí tohoto koncového bodu SOAP a publikovaných BAPI.