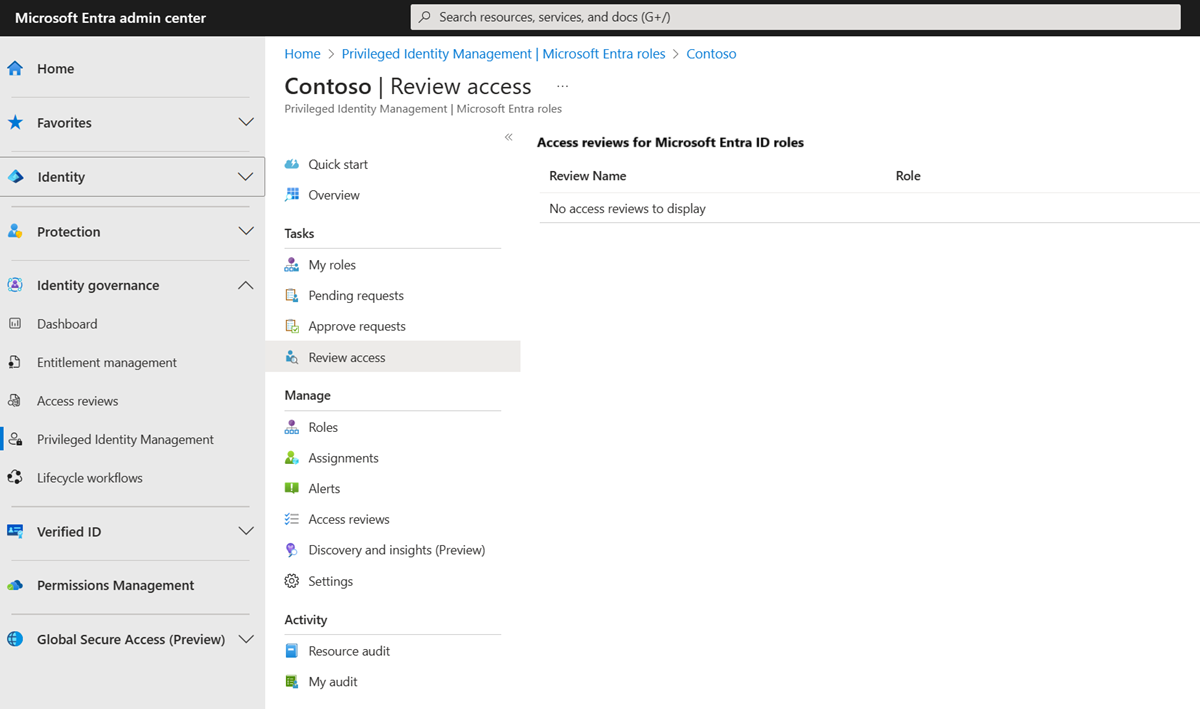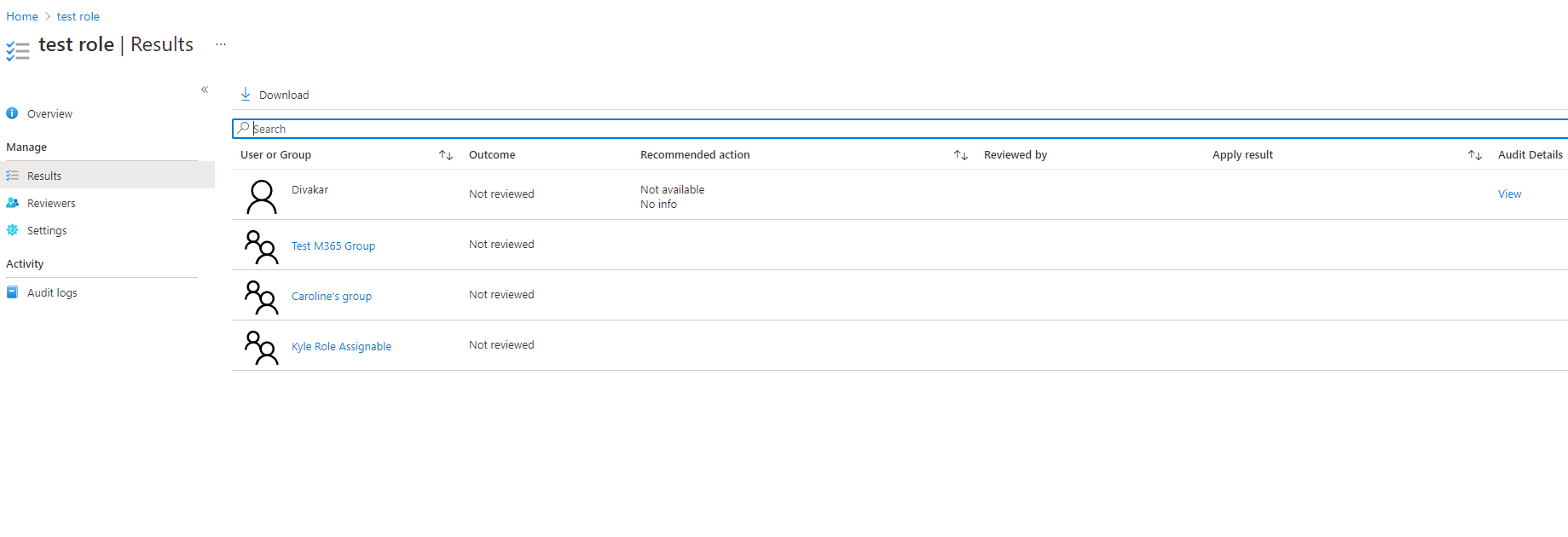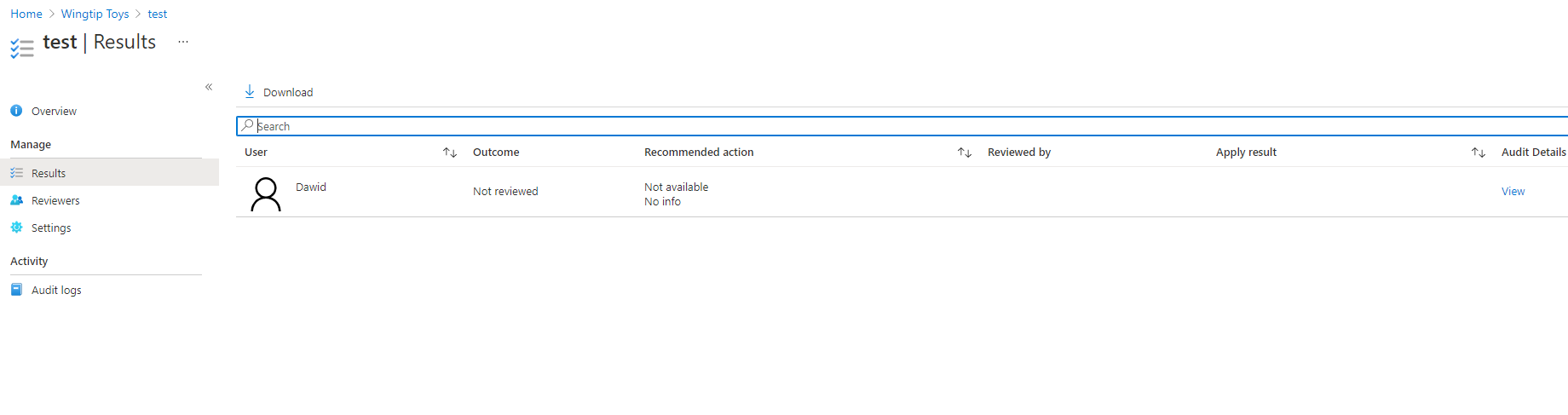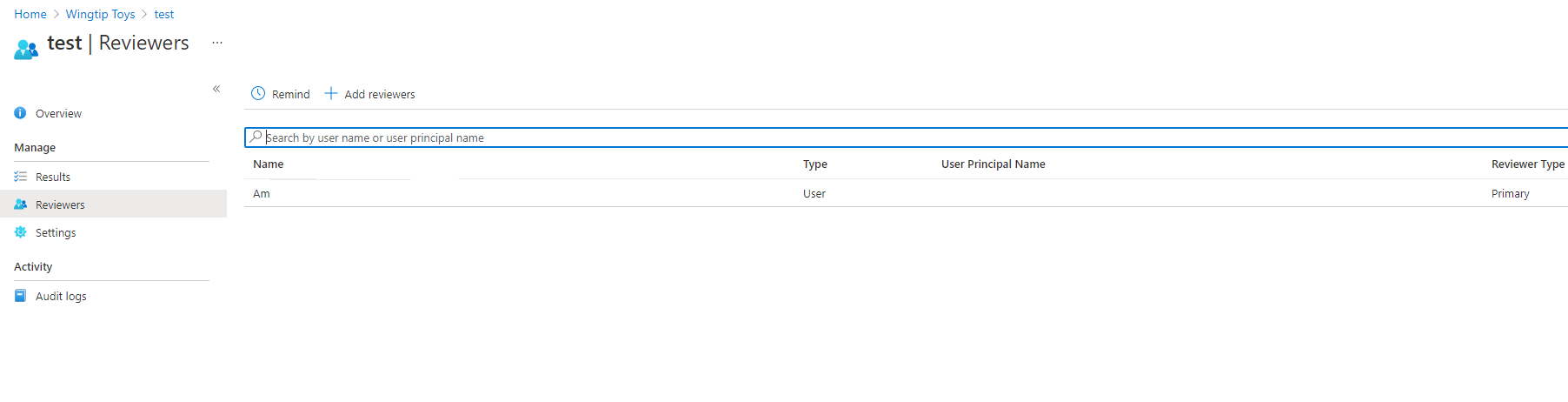Dokončení kontroly přístupu k prostředkům Azure a rolím Microsoft Entra v PIM
Správci privilegovaných rolí můžou zkontrolovat privilegovaný přístup po spuštění kontroly přístupu . Privileged Identity Management (PIM) v Microsoft Entra ID automaticky odešle e-mail, který uživatele vyzve ke kontrole přístupu. Pokud uživatel neobdrží e-mail, můžete mu poslat pokyny k provedení kontroly přístupu.
Po vytvoření kontroly dokončete kontrolu podle kroků v tomto článku a prohlédněte si výsledky.
Úplné kontroly přístupu
Přihlaste se do centra pro správu Microsoft Entra jako uživatel, který je přiřazený k jedné nebo více požadovaným rolím.
Přejděte do služby Privileged Identity Governance>Privileged Identity Management.
V případě rolí Microsoft Entra vyberte role Microsoft Entra. V případě prostředků Azure vyberte prostředky Azure.
Vyberte kontrolu přístupu, kterou chcete spravovat. Níže je ukázkový snímek obrazovky s přehledem kontroly přístupu pro prostředky Azure a role Microsoft Entra.
Na stránce podrobností jsou k dispozici následující možnosti pro správu kontroly prostředků Azure a rolí Microsoft Entra:

Zastavení kontroly přístupu
Všechny kontroly přístupu mají koncové datum, ale můžete ho dokončit včas pomocí tlačítka Zastavit . Tlačítko Zastavit je možné vybrat pouze v případě, že je instance kontroly aktivní. Po zastavení se recenze nedá restartovat.
Resetování kontroly přístupu
Když je instance kontroly aktivní a kontroloři provedli aspoň jedno rozhodnutí, můžete kontrolu přístupu resetovat tak , že vyberete tlačítko Obnovit a odeberete všechna rozhodnutí, která na ní udělali. Po resetování kontroly přístupu se všichni uživatelé označí jako nezkontrolovaní znovu.
Použití kontroly přístupu
Po dokončení kontroly přístupu buď kvůli dosažení koncového data nebo jeho zastavení ručně odebere tlačítko Použít přístup uživatelů k této roli. Pokud byl přístup uživatele během kontroly odepřen, jedná se o krok, který odebere přiřazení role. Pokud je při vytváření kontroly nakonfigurované nastavení Automatické použití, bude toto tlačítko vždy zakázané, protože kontrola se místo ručně použije automaticky.
Odstranění kontroly přístupu
Pokud vás další kontrola nezajímá, odstraňte ji. Pokud chcete odebrat kontrolu přístupu ze služby Privileged Identity Management, vyberte tlačítko Odstranit .
Důležité
Tuto destruktivní změnu nebudete muset potvrdit, takže ověřte, že chcete tuto kontrolu odstranit.
Výsledky
Na stránce Výsledky můžete zobrazit a stáhnout seznam výsledků kontroly.
Poznámka:
Role Microsoft Entra mají koncept skupin, které lze přiřadit role, kde je možné přiřadit skupinu k roli. Když k tomu dojde, skupina se místo rozšíření členů skupiny zobrazí v revizi a revidující buď schválí nebo zamítne celou skupinu.
Poznámka:
Pokud je skupina přiřazená k rolím prostředků Azure, revidujícím roli prostředků Azure se zobrazí rozbalený seznam uživatelů ve vnořené skupině. Pokud revidujícím zakážete člena vnořené skupiny, nepoužijí se výsledky zamítnutí úspěšně, protože uživatel nebude odebrán z vnořené skupiny.
Revidující
Na stránce Revidující můžete zobrazit a přidat revidující do stávající kontroly přístupu. Můžete také připomenout revidujícím, aby zde dokončili své recenze.
Poznámka:
Pokud je vybraný typ revidujících uživatel nebo skupina, můžete kdykoli přidat další uživatele nebo skupiny jako primární revidujícím. Primární revidujícím můžete také kdykoli odebrat. Pokud je typ revidujících manažer, můžete přidat uživatele nebo skupiny jako záložní revidujícím, aby mohli dokončit kontroly uživatelů, kteří nemají manažery. Náhradní revidujícím nelze odebrat.