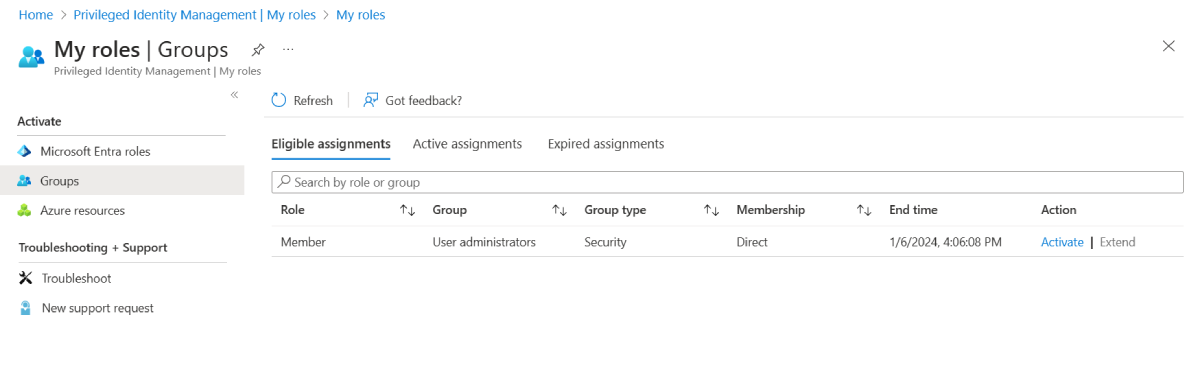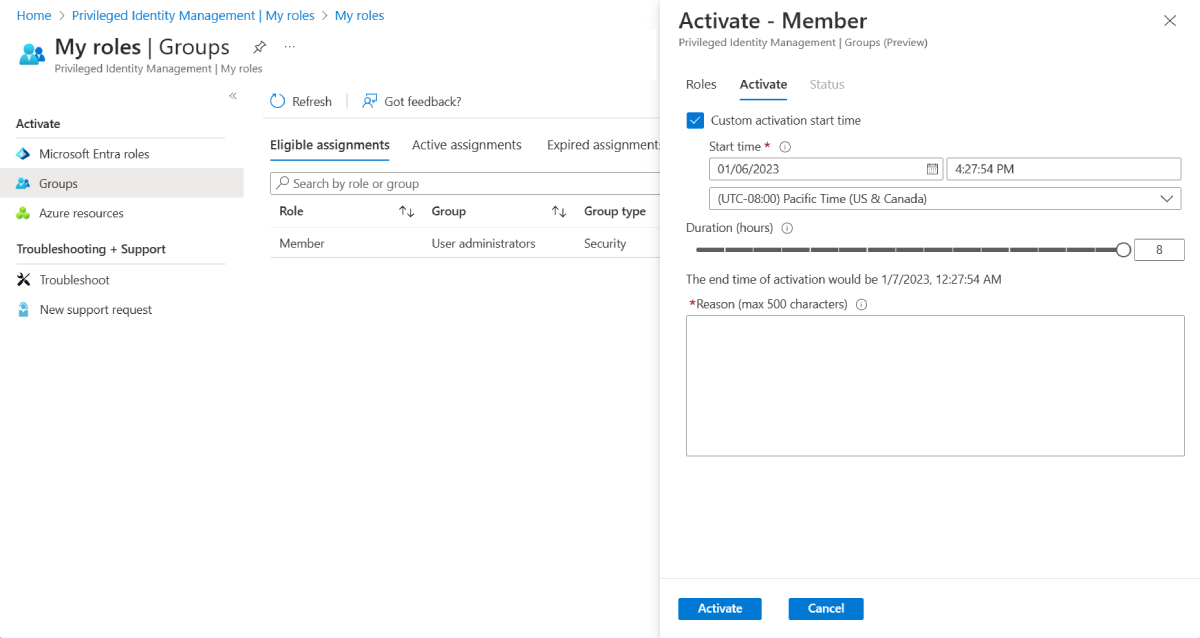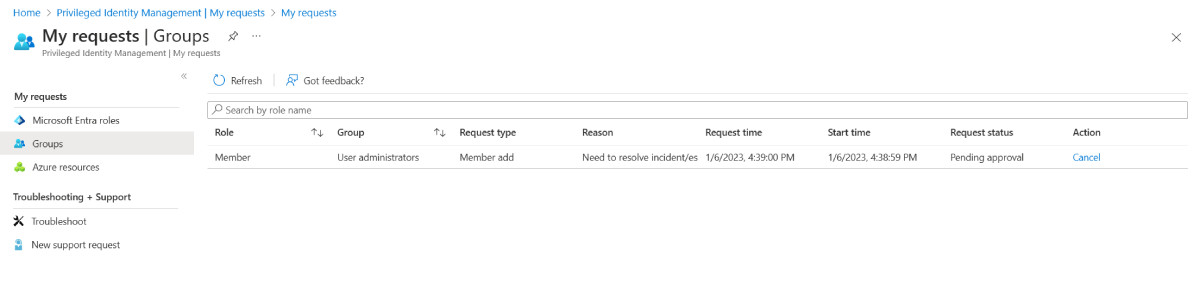Aktivace členství ve skupině nebo vlastnictví ve službě Privileged Identity Management
Privileged Identity Management (PIM) v Microsoft Entra ID můžete použít k tomu, aby bylo členství ve skupině za běhu nebo vlastnictví skupiny za běhu.
Tento článek je určený pro oprávněné členy nebo vlastníky, kteří chtějí aktivovat členství ve skupině nebo vlastnictví v PIM.
Důležité
Když je aktivováno členství ve skupině nebo vlastnictví, Microsoft Entra PIM dočasně přidá aktivní přiřazení. Microsoft Entra PIM vytvoří aktivní přiřazení (přidá uživatele jako člena nebo vlastníka skupiny) během několika sekund. Když dojde k deaktivaci (ruční nebo prostřednictvím vypršení platnosti doby aktivace), Microsoft Entra PIM odebere také členství nebo vlastnictví uživatele během několika sekund.
Aplikace může uživatelům poskytnout přístup na základě členství ve skupině. V některých situacích nemusí přístup k aplikaci okamžitě odrážet skutečnost, že uživatel byl přidán do skupiny nebo z ní odebrán. Pokud aplikace dříve ukážela skutečnost, že uživatel není členem skupiny – když se uživatel pokusí o přístup k aplikaci znovu, nemusí být poskytnut přístup. Podobně platí, že pokud aplikace dříve ukážela skutečnost, že je uživatel členem skupiny – když je členství ve skupině deaktivováno, může uživatel stále získat přístup. Konkrétní situace závisí na architektuře aplikace. U některých aplikací může přihlášení a přihlášení pomoct získat přístup k přidaným nebo odebraných aplikacím.
Aktivace role
Pokud potřebujete převzít členství ve skupině nebo vlastnictví, můžete požádat o aktivaci pomocí možnosti Navigace moje role v PIM.
Přihlaste se do Centra pro správu Microsoft Entra jako alespoň správce privilegovaných rolí.
Přejděte do části Skupiny rolí> Privileged Identity Management v>zásadách správného řízení>identit.
Poznámka:
Tento krátký odkaz můžete také použít k přímému otevření stránky Moje role .
V okně Opravňující přiřazení zkontrolujte seznam skupin, pro které máte oprávněné členství nebo vlastnictví.
Vyberte Aktivovat pro způsobilé zadání, které chcete aktivovat.
V závislosti na nastavení skupiny se může zobrazit výzva k poskytnutí vícefaktorového ověřování nebo jiné formy přihlašovacích údajů.
V případě potřeby zadejte vlastní počáteční čas aktivace. Členství nebo vlastnictví se aktivuje až po vybraném čase.
V závislosti na nastavení skupiny může být vyžadováno odůvodnění aktivace. V případě potřeby zadejte odůvodnění do pole Důvod .
Vyberte Aktivovat.
Pokud role vyžaduje schválení k aktivaci, zobrazí se v pravém horním rohu prohlížeče oznámení Azure, které vás informuje, že žádost čeká na schválení.
Zobrazení stavu vašich žádostí
Můžete zobrazit stav čekajících žádostí o aktivaci. n Je důležité, když vaše žádosti projdou schválením jiné osoby.
Přihlaste se do Centra pro správu Microsoft Entra.
Přejděte do zásad správného řízení identity>Privileged Identity Management>Moje skupiny požadavků.
Zkontrolujte seznam požadavků.
Zrušení čekající žádosti
Přihlaste se do Centra pro správu Microsoft Entra.
Přejděte do zásad správného řízení identity>Privileged Identity Management>Moje skupiny požadavků.
U žádosti, kterou chcete zrušit, vyberte Zrušit.
Když vyberete Zrušit, žádost se zruší. Pokud chcete roli aktivovat znovu, musíte odeslat novou žádost o aktivaci.