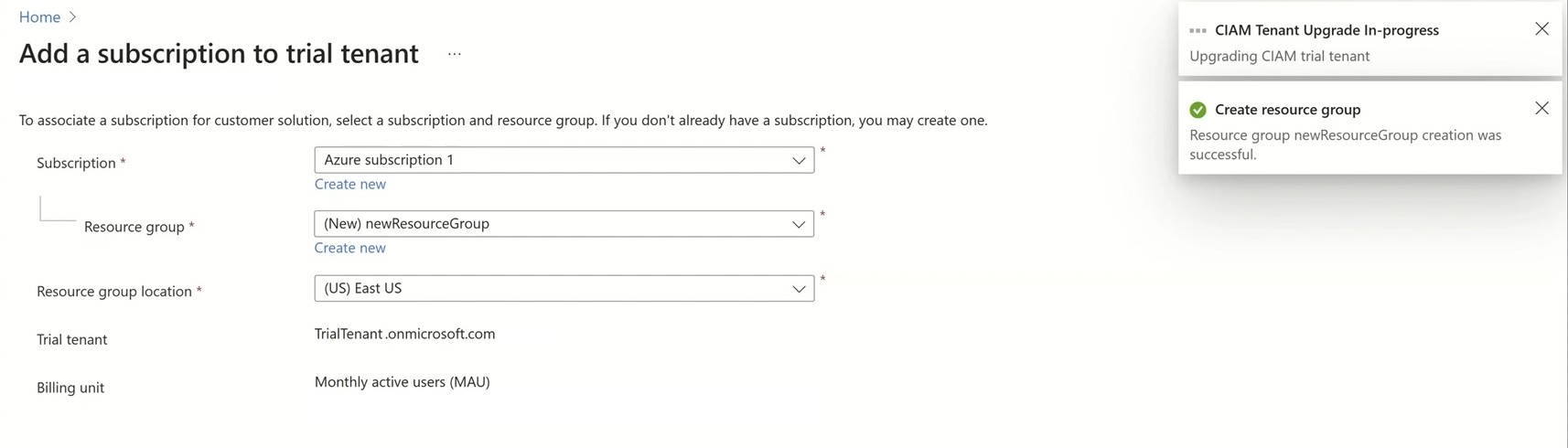Rychlý start: Začínáme s Microsoft Entra Externí ID bezplatnou zkušební verzí
Platí pro:  Tenanti pracovních sil – externí tenanti
Tenanti pracovních sil – externí tenanti  (další informace)
(další informace)
Začínáme s externím ID Microsoftu pro aplikace pro spotřebitele a firemní zákazníky, které vám umožní vytvářet zabezpečené a přizpůsobené přihlašovací prostředí pro vaše aplikace a služby. Díky těmto integrovaným externím konfiguračním funkcím může Microsoft Entra Externí ID sloužit jako zprostředkovatel identity a služba správy přístupu pro vaše zákazníky.
Microsoft Entra Externí ID je teď obecně dostupná. Abyste mohli začít, máte dvě možnosti:
Nastavení tenanta s předplatným: Vytvořte tenanta s konfigurací externího tenanta v Centru pro správu Microsoft Entra. Další informace o tom, jak vytvořit tenanta, najdete v tématu Nastavení tenanta.
Bezplatná zkušební verze bez nutnosti platby nebo předplatného: Vytvořte bezplatného zkušebního tenanta s externí konfigurací. Tato bezplatná zkušební verze nabízí možnost vyzkoušet nové funkce a vytvářet aplikace a procesy během 30denního zkušebního období. Každý uživatelský účet může mít vždy jenom jednoho aktivního tenanta bezplatné zkušební verze. Správci organizace (tenanta) můžou pozvat další uživatele. Pokud jste vývojář pomocí editoru Visual Studio Code, můžete také nastavit bezplatnou zkušební verzi prostřednictvím rozšíření Microsoft Entra Externí ID (další informace).
Tato bezplatná registrace zkušební verze, kde se nevyžadují žádné platební údaje, je aktuálně ve verzi Preview a je určená jenom pro účely testování a vyhodnocení. Bezplatná zkušební verze není vhodná pro testování škálování nebo produkční použití.
Zkušební tenant podporuje až 10 tisíc objektů. Další informace o omezeních služby Microsoft Entra najdete tady. Během bezplatné zkušební verze máte možnost odemknout úplnou sadu funkcí upgradem na bezplatný účet Azure.
Poznámka:
Na konci bezplatné zkušební doby se váš bezplatný tenant zkušební verze zakáže a odstraní. Kdykoli se můžete vrátit a zaregistrovat se k další zkušební verzi pomocí tohoto odkazu: https://aka.ms/ciam-free-trial.
Během bezplatné zkušební doby máte přístup ke všem funkcím produktu s několika výjimkami. Porovnání najdete v následující tabulce:
| Funkce | Microsoft Entra Externí ID zkušební verze (bez platební karty) | Účet Microsoft Entra zahrnuje partnery (vyžaduje platební kartu). |
|---|---|---|
| Samoobslužné prostředí účtu (registrace, přihlášení a obnovení hesla)) | ✔️ | ✔️ |
| MFA | ❌ | ✔️ |
| Rozšíření vlastních tokenů (z externích zdrojů)) | ✔️ | ✔️ |
| Zprostředkovatelé sociálních identit | ✔️ | ✔️ |
| Ochrana ID (zásady podmíněného přístupu na základě adaptivního rizika)) | ❌ | ✔️ |
| Výchozí a nejnižší přístupová oprávnění pro koncové uživatele CIAM. | ✔️ | ✔️ |
| Bohatá autorizace (včetně správy skupin a rolí)) | ✔️ | ✔️ |
| Přizpůsobitelné (možnosti přihlašování a registrace – pozadí, logo, řetězce.) | ✔️ | ✔️ |
| Správa skupin a uživatelů | ✔️ | ✔️ |
| Cloudové řešení s podporou sady SDK pro více jazyků pro ověřování | ✔️ | ✔️ |
Začínáme s vyzkoušením externího ID
Otevřete prohlížeč a navštivte https://aka.ms/ciam-free-trial.
K externímu tenantovi zkušební verze se můžete přihlásit pomocí svého osobního účtu a účtu Microsoft (MSA) nebo účtu GitHub.
Všimněte si, že pro vás byl nastavený název domény a umístění. Název domény a umístění dat není možné později v bezplatné zkušební verzi změnit. Pokud chcete nastavení upravit, vyberte Změnit nastavení .
Vyberte Pokračovat a počkejte, než nastavíme zkušební verzi. Příprava zkušební verze na další krok bude trvat několik minut.
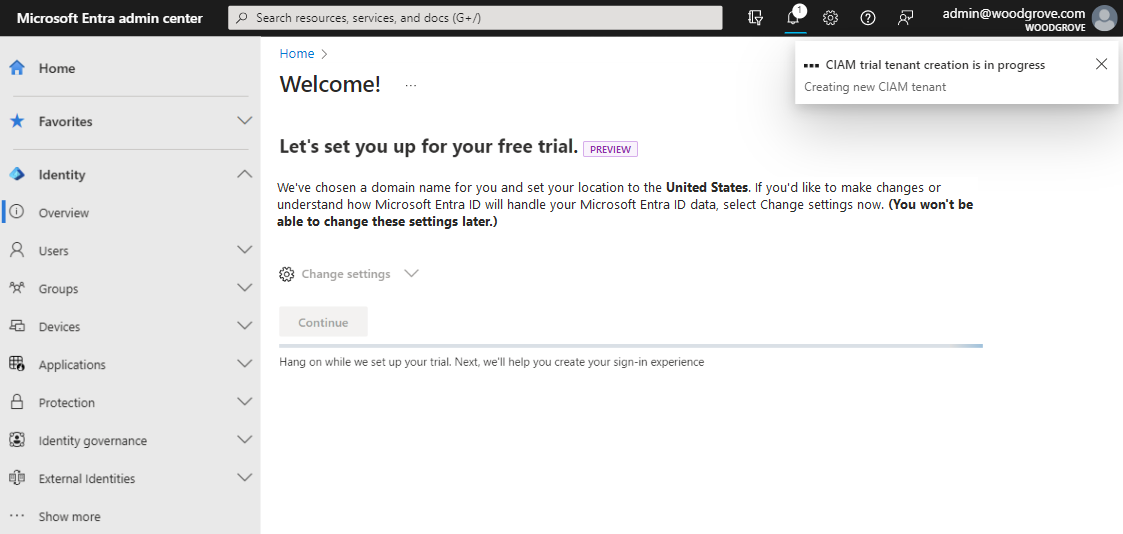
Příručka Začínáme
Jakmile bude vaše bezplatná zkušební verze externího tenanta připravená, dalším krokem je přizpůsobení přihlašovacího a registračního prostředí zákazníka, nastavení uživatele ve vašem tenantovi a konfigurace ukázkové aplikace. Průvodce začínáme vás provede všemi těmito kroky během několika minut. Další informace o dalších krocích najdete v článku Úvodní příručka .
Upgrade bezplatné zkušební verze přidáním předplatného Azure
30denní bezplatnou zkušební verzi tenanta můžete upgradovat s externími konfiguracemi, abyste mohli odemknout celou sadu funkcí.
Upgrade bezplatné zkušební verze pomocí nového předplatného Azure
Pokud nemáte žádná předplatná Azure, postupujte podle následujících kroků.
Přihlaste se do Centra pro správu Microsoft Entra.
Přejděte na přehled domovského>tenanta.
Vyberte Upgrade.
https://signup.azure.com/ Na stránce vyplňte požadované informace pro dokončení nastavení účtu Azure a vyberte Zaregistrovat se a Odeslat. Budete přesměrováni na web Azure Portal.
Pokud chcete propojit nové předplatné Azure s vaším tenantem, vyberte Přidat předplatné.
Zadejte následující hodnoty:
- Předplatné: Vyberte své předplatné Azure.
- Skupina prostředků: Vytvořte novou skupinu prostředků. Může to trvat několik sekund.
- Umístění skupiny prostředků: Vyberte umístění Azure.
Vyberte Přidat.
Po několika sekundách se zobrazí oznámení, že jste úspěšně propojili své předplatné s tenantem. Odtud můžete přejít na upgradovaného tenanta.
Upgrade bezplatné zkušební verze s využitím stávajícího předplatného tenanta
Pokud vaše bezplatná zkušební verze patří k účtu s existujícím předplatným Azure, můžete upgradovat bezplatnou zkušební verzi s existujícím předplatným. Pokud chcete přidružit bezplatnou zkušební verzi k existujícímu tenantovi a odemknout úplnou sadu funkcí, postupujte podle následujících kroků.
Přihlaste se do Centra pro správu Microsoft Entra.
Přejděte na přehled domovského>tenanta.
Vyberte Přidat předplatné.
V nabídce vyberte tenanta a vyberte Přepnout.
Vyberte předplatné a skupinu prostředků, které chcete přidružit ke svému tenantovi, a vyberte Přidat. Upgrade zkušebního tenanta může trvat několik sekund.
Po několika sekundách se zobrazí oznámení, že jste úspěšně propojili své předplatné s tenantem. Odtud můžete přejít na upgradovaného tenanta.