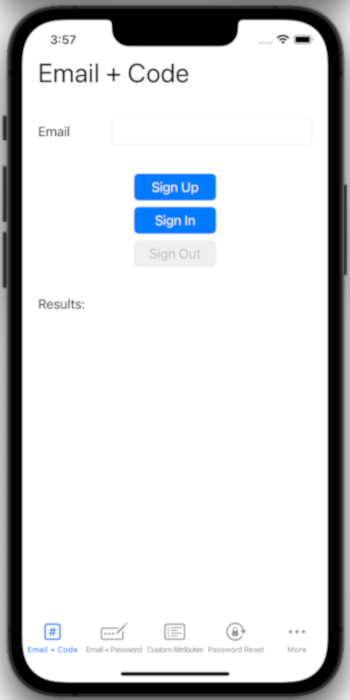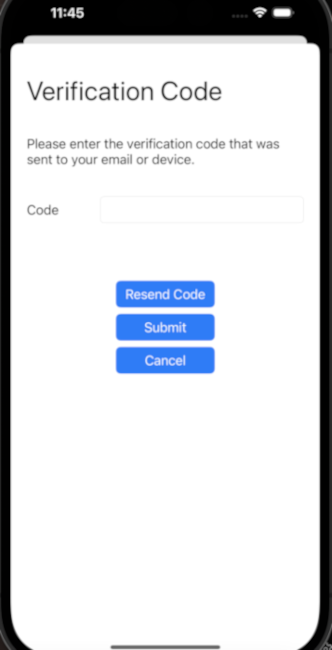Přihlášení uživatelů v ukázkové mobilní aplikaci pro iOS (Swift) pomocí nativního ověřování
Tento průvodce ukazuje, jak spustit ukázkovou aplikaci pro iOS, která ukazuje scénáře registrace, přihlášení, odhlášení a resetování hesla pomocí Microsoft Entra Externí ID.
V tomto článku získáte informace o těchto tématech:
- Zaregistrujte aplikaci v externím tenantovi.
- Povolte veřejné klienty a nativní toky ověřování.
- Vytvoření toku uživatele v externím tenantovi
- Přidružte aplikaci k toku uživatele.
- Aktualizujte ukázkovou nativní mobilní aplikaci pro iOS tak, aby používala vlastní podrobnosti o externím tenantovi.
- Spusťte a otestujte ukázkovou nativní mobilní aplikaci pro iOS.
Požadavky
- Xcode
- Externí tenant. Pokud ho ještě nemáte, zaregistrujte si bezplatnou zkušební verzi.
Registrace aplikace
Pokud chcete aplikaci umožnit přihlášení uživatelů pomocí Microsoft Entra, Microsoft Entra Externí ID musí být informována o aplikaci, kterou vytvoříte. Registrace aplikace vytvoří vztah důvěryhodnosti mezi aplikací a Microsoft Entra. Když zaregistrujete aplikaci, externí ID vygeneruje jedinečný identifikátor označovaný jako ID aplikace (klienta), což je hodnota použitá k identifikaci aplikace při vytváření žádostí o ověření.
Následující kroky ukazují, jak zaregistrovat aplikaci v Centru pro správu Microsoft Entra:
Přihlaste se do Centra pro správu Microsoft Entra jako alespoň vývojář aplikací.
Pokud máte přístup k více tenantům, pomocí ikony
 Nastavení v horní nabídce přepněte do externího tenanta z nabídky Adresáře a předplatná.
Nastavení v horní nabídce přepněte do externího tenanta z nabídky Adresáře a předplatná.Přejděte k aplikacím> identit>Registrace aplikací.
Vyberte + Nová registrace.
Na stránce Zaregistrovat aplikaci, která se zobrazí;
- Zadejte smysluplný název aplikace, který se zobrazí uživatelům aplikace, například ciam-client-app.
- V části Podporované typy účtů vyberte Pouze účty v tomto organizačním adresáři.
Vyberte Zaregistrovat.
Po úspěšné registraci se zobrazí podokno Přehled aplikace. Poznamenejte si ID aplikace (klienta), které se má použít ve zdrojovém kódu aplikace.
Povolení toků veřejného klienta a nativního ověřování
Pokud chcete určit, že tato aplikace je veřejným klientem a může používat nativní ověřování, povolte toky veřejného klienta a nativního ověřování:
- Na stránce registrace aplikací vyberte registraci aplikace, pro kterou chcete povolit veřejné klienty a nativní toky ověřování.
- V části Spravovat vyberte Ověřování.
- V části Upřesnit nastavení povolte toky veřejných klientů:
- Pro povolení následujících mobilních a desktopových toků vyberte Ano.
- Pro povolení nativního ověřování vyberte Ano.
- Vyberte tlačítko Uložit .
Udělit souhlas správce
Na stránce Registrace aplikací vyberte aplikaci, kterou jste vytvořili (například ciam-client-app), a otevřete její stránku Přehled.
V části Spravovat vyberte oprávnění rozhraní API. V seznamu Nakonfigurovaná oprávnění byla vaší aplikaci přiřazena oprávnění User.Read. Vzhledem k tomu, že je tenant externím tenantem, nemůžou uživatelé příjemce s tímto oprávněním souhlasit. Jako správce musíte udělit souhlas s tímto oprávněním jménem všech uživatelů v tenantovi:
- Vyberte Udělit souhlas správce pro <název> vašeho tenanta a pak vyberte Ano.
- Vyberte Aktualizovat a pak ověřte, že se pro <název> vašeho tenanta zobrazuje v části Stav pro oba obory.
Vytvoření toku uživatele
Postupujte podle těchto kroků a vytvořte tok uživatele.
Přihlaste se do Centra pro správu Microsoft Entra jako alespoň vývojář aplikací.
Pokud máte přístup k více tenantům, ujistěte se, že používáte adresář, který obsahuje vašeho externího tenanta:
- Na panelu nástrojů vyberte ikonu Adresáře a předplatná .
- V nastavení portálu | Adresářů a stránka předplatných , vyhledejte externí adresář tenanta v seznamu názvů adresářů a pak vyberte Přepnout.
V nabídce bočního panelu vyberte Možnost Identita.
Vyberte toky uživatelů externích>identit.
Vyberte + Nový tok uživatele.
Na stránce Vytvořit:
Zadejte název toku uživatele, například SignInSignUpSample.
V seznamu zprostředkovatelů identity vyberte E-mailové účty. Tento zprostředkovatel identity umožňuje uživatelům přihlásit se nebo zaregistrovat pomocí jejich e-mailové adresy.
V části E-mailové účty můžete vybrat jednu z těchto dvou možností. Pro účely tohoto kurzu vyberte Jednorázové heslo e-mail.
- E-mail s heslem: Umožňuje novým uživatelům zaregistrovat se a přihlásit se pomocí e-mailové adresy jako přihlašovací jméno a heslo jako jejich první přihlašovací údaje.
- Jednorázové heslo e-mailu: Umožňuje novým uživatelům zaregistrovat se a přihlásit se pomocí e-mailové adresy jako přihlašovací jméno a jednorázové heslo jako jejich první přihlašovací údaje. Aby byla tato možnost k dispozici na úrovni toku uživatele, ujistěte se, že na úrovni tenanta povolíte jednorázové heslo e-mailu (jednorázové heslo) (vyberte Všechny zprostředkovatele identity a pak v části E-mail jednorázové heslo vyberte Konfigurovat, vyberte možnost Ano a pak vyberte Uložit).
V části Atributy uživatele můžete při registraci zvolit atributy, které chcete od uživatele shromažďovat. Pro tuto příručku vyberte Země/oblast a město.
Vyberte Vytvořit. Nový tok uživatele se zobrazí v seznamu Toky uživatele. V případě potřeby aktualizujte stránku.
Přidružení aplikace k toku uživatele
Aby uživatelé zákazníka viděli prostředí registrace nebo přihlašování, když používají vaši aplikaci, musíte aplikaci přidružit k toku uživatele. I když k toku uživatele může být přidruženo mnoho aplikací, jedna aplikace může být přidružena pouze k jednomu toku uživatele.
V nabídce bočního panelu vyberte Možnost Identita.
Vyberte externí identity a pak toky uživatelů.
Na stránce Toky uživatele vyberte název toku uživatele, který jste vytvořili dříve, například SignInSignUpSample.
V části Použít vyberte Aplikace.
Vyberte Přidat aplikaci.
Vyberte aplikaci ze seznamu, jako je ciam-client-app , nebo pomocí vyhledávacího pole vyhledejte aplikaci a pak ji vyberte.
Zvolte Vybrat.
Jakmile aplikaci přidružíte k toku uživatele, můžete tok uživatele otestovat simulací registrace nebo přihlašování uživatele k aplikaci z Centra pro správu Microsoft Entra. Uděláte to tak, že použijete kroky v části Otestování toku registrace a přihlášení uživatele.
Klonování ukázkové mobilní aplikace pro iOS
Otevřete Terminál a přejděte do adresáře, do kterého chcete kód zachovat.
Naklonujte mobilní aplikaci pro iOS z GitHubu spuštěním následujícího příkazu:
git clone https://github.com/Azure-Samples/ms-identity-ciam-native-auth-ios-sample.gitPřejděte do adresáře, do kterého se úložiště naklonovalo:
cd ms-identity-ciam-native-auth-ios-sample
Konfigurace ukázkové mobilní aplikace pro iOS
V Xcode otevřete projekt NativeAuthSampleApp.xcodeproj .
Otevřete soubor NativeAuthSampleApp/Configuration.swift .
Vyhledejte zástupný symbol:
Enter_the_Application_Id_Herea nahraďte ho ID aplikace (klienta), kterou jste zaregistrovali dříve.Enter_the_Tenant_Subdomain_Herea nahraďte ji subdoménou adresáře (tenanta). Pokud je například primární doména vašeho tenantacontoso.onmicrosoft.com, použijte contoso. Pokud nemáte subdoménu tenanta, přečtěte si, jak si přečíst podrobnosti o tenantovi.
Poznámka:
Nezapomeňte vybrat schéma pro sestavení a cíl, ve kterém spouštíte sestavené produkty. Každé schéma obsahuje seznam skutečných nebo simulovaných zařízení, která představují dostupné cíle.
Spuštění a testování ukázkové mobilní aplikace pro iOS
Pokud chcete sestavit a spustit kód, vyberte Spustit z nabídky Product (Produkt) v Xcode. Po úspěšném sestavení spustí Xcode ukázkovou aplikaci v simulátoru.
Tento průvodce testuje použití jednorázového hesla e-mailem. Zadejte platnou e-mailovou adresu, vyberte Zaregistrovat se a spusťte obrazovku pro odeslání kódu:
Po zadání e-mailové adresy na předchozí obrazovce odešle aplikace ověřovací kód. Jakmile odešlete přijatý kód, aplikace vás vrátí zpět na předchozí obrazovku a automaticky vás přihlásí.
Další scénáře, které tato ukázka podporuje
Ukázková aplikace podporuje následující toky:
- E-mail + heslo zahrnuje toky přihlašování nebo registrace pomocí e-mailu s heslem.
- E-mail + registrace hesla s atributy uživatele zahrnuje registraci pomocí e-mailu a hesla a odesílání atributů uživatele.
- Resetování hesla se týká samoobslužného resetování hesla (SSPR).
- Přístup chráněné rozhraní API pokrývá volání chráněného rozhraní API po úspěšném přihlášení nebo přihlášení uživatele a získání přístupového tokenu.
- Náhradní použití ověřování na základě prohlížeče se vztahuje na záložní mechanismus, když uživatel nemůže dokončit ověřování prostřednictvím nativního ověřování z jakéhokoli důvodu.
Testování e-mailu s tokem hesla
V této části otestujete e-mail s tokem hesel s jeho variantami, jako je například e-mail s registrací hesla s atributy uživatele a SSPR:
Pomocí kroků v vytvoření toku uživatele vytvořte nový tok uživatele, ale tentokrát jako metodu ověřování vyberte E-mail s heslem . Jako atributy uživatele musíte nakonfigurovat zemi nebo oblast a město . Můžete také upravit stávající tok uživatele tak, aby používal e-mail s heslem (Výběr externích>identit toků>uživatelů SignInSignUpSample>Identity>Provider Email s heslem>Uložit).
Pomocí kroků přidružte aplikaci k novému toku uživatele a přidejte aplikaci do nového toku uživatele.
Spusťte ukázkovou aplikaci a pak výběrem nabídky se třemi tečky (...) otevřete další možnosti.
Vyberte scénář, který chcete otestovat, například e-mail + heslo nebo registrace e-mailu a hesla s atributy uživatele nebo resetováním hesla, a postupujte podle pokynů. Pokud chcete otestovat resetování hesla, musíte nejprve zaregistrovat uživatele a povolit jednorázové heslo e-mailu pro všechny uživatele ve vašem tenantovi.
Testovací volání chráněného toku rozhraní API
Postup volání chráněného webového rozhraní API v ukázkové mobilní aplikaci pro iOS pomocí nativního ověřování použijte k volání chráněného webového rozhraní API z ukázkové mobilní aplikace pro Android.