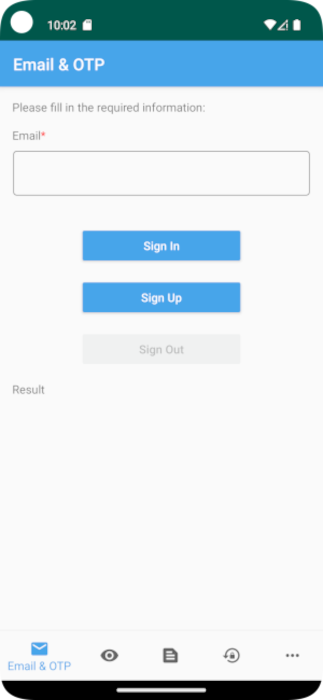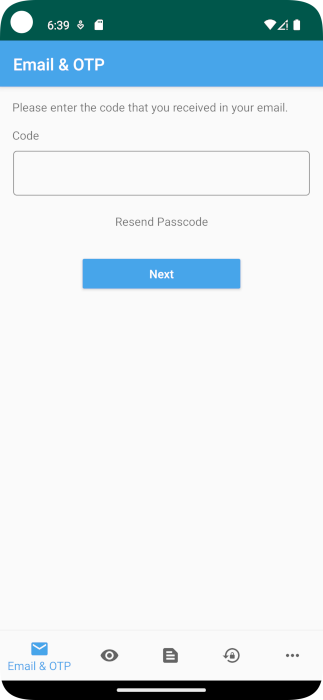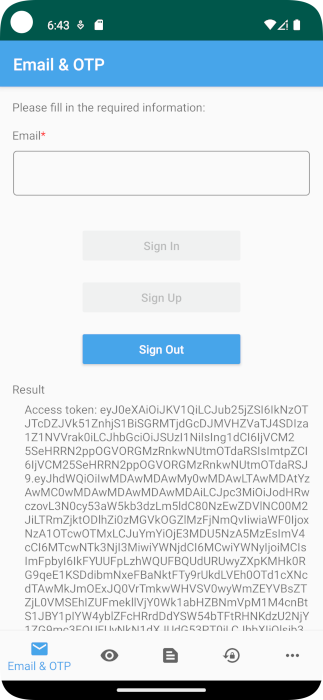Přihlášení uživatelů v ukázkové mobilní aplikaci pro Android (Kotlin) pomocí nativního ověřování
Tato příručka ukazuje, jak spustit ukázkovou aplikaci pro Android, která ukazuje scénáře registrace, přihlášení, odhlášení a resetování hesla pomocí nativního ověřování Microsoft Entra.
V tomto článku získáte informace o těchto tématech:
- Zaregistrujte aplikaci v externím tenantovi.
- Povolte veřejné klienty a nativní toky ověřování.
- Vytvoření toku uživatele v externím tenantovi
- Přidružte aplikaci k toku uživatele.
- Aktualizujte ukázkový soubor konfiguračního kódu Androidu tak, aby používal vlastní Microsoft Entra Externí ID pro podrobnosti o externím tenantovi.
- Spusťte a otestujte ukázkovou nativní mobilní aplikaci pro Android.
Požadavky
- Android Studio.
- Externí tenant. Pokud ho ještě nemáte, zaregistrujte si bezplatnou zkušební verzi.
Registrace aplikace
Pokud chcete aplikaci umožnit přihlášení uživatelů pomocí Microsoft Entra, Microsoft Entra Externí ID musí být informována o aplikaci, kterou vytvoříte. Registrace aplikace vytvoří vztah důvěryhodnosti mezi aplikací a Microsoft Entra. Když zaregistrujete aplikaci, externí ID vygeneruje jedinečný identifikátor označovaný jako ID aplikace (klienta), což je hodnota použitá k identifikaci aplikace při vytváření žádostí o ověření.
Následující kroky ukazují, jak zaregistrovat aplikaci v Centru pro správu Microsoft Entra:
Přihlaste se do Centra pro správu Microsoft Entra jako alespoň vývojář aplikací.
Pokud máte přístup k více tenantům, pomocí ikony
 Nastavení v horní nabídce přepněte do externího tenanta z nabídky Adresáře a předplatná.
Nastavení v horní nabídce přepněte do externího tenanta z nabídky Adresáře a předplatná.Přejděte k aplikacím> identit>Registrace aplikací.
Vyberte + Nová registrace.
Na stránce Zaregistrovat aplikaci, která se zobrazí;
- Zadejte smysluplný název aplikace, který se zobrazí uživatelům aplikace, například ciam-client-app.
- V části Podporované typy účtů vyberte Pouze účty v tomto organizačním adresáři.
Vyberte Zaregistrovat.
Po úspěšné registraci se zobrazí podokno Přehled aplikace. Poznamenejte si ID aplikace (klienta), které se má použít ve zdrojovém kódu aplikace.
Povolení toků veřejného klienta a nativního ověřování
Pokud chcete určit, že tato aplikace je veřejným klientem a může používat nativní ověřování, povolte toky veřejného klienta a nativního ověřování:
- Na stránce registrace aplikací vyberte registraci aplikace, pro kterou chcete povolit veřejné klienty a nativní toky ověřování.
- V části Spravovat vyberte Ověřování.
- V části Upřesnit nastavení povolte toky veřejných klientů:
- Pro povolení následujících mobilních a desktopových toků vyberte Ano.
- Pro povolení nativního ověřování vyberte Ano.
- Vyberte tlačítko Uložit .
Udělit souhlas správce
Na stránce Registrace aplikací vyberte aplikaci, kterou jste vytvořili (například ciam-client-app), a otevřete její stránku Přehled.
V části Spravovat vyberte oprávnění rozhraní API. V seznamu Nakonfigurovaná oprávnění byla vaší aplikaci přiřazena oprávnění User.Read. Vzhledem k tomu, že je tenant externím tenantem, nemůžou uživatelé příjemce s tímto oprávněním souhlasit. Jako správce musíte udělit souhlas s tímto oprávněním jménem všech uživatelů v tenantovi:
- Vyberte Udělit souhlas správce pro <název> vašeho tenanta a pak vyberte Ano.
- Vyberte Aktualizovat a pak ověřte, že se pro <název> vašeho tenanta zobrazuje v části Stav pro oba obory.
Vytvoření toku uživatele
Postupujte podle těchto kroků a vytvořte tok uživatele.
Přihlaste se do Centra pro správu Microsoft Entra jako alespoň vývojář aplikací.
Pokud máte přístup k více tenantům, ujistěte se, že používáte adresář, který obsahuje vašeho externího tenanta:
- Na panelu nástrojů vyberte ikonu Adresáře a předplatná .
- V nastavení portálu | Adresářů a stránka předplatných , vyhledejte externí adresář tenanta v seznamu názvů adresářů a pak vyberte Přepnout.
V nabídce bočního panelu vyberte Možnost Identita.
Vyberte toky uživatelů externích>identit.
Vyberte + Nový tok uživatele.
Na stránce Vytvořit:
Zadejte název toku uživatele, například SignInSignUpSample.
V seznamu zprostředkovatelů identity vyberte E-mailové účty. Tento zprostředkovatel identity umožňuje uživatelům přihlásit se nebo zaregistrovat pomocí jejich e-mailové adresy.
V části E-mailové účty můžete vybrat jednu z těchto dvou možností. Pro účely tohoto kurzu vyberte Jednorázové heslo e-mail.
- E-mail s heslem: Umožňuje novým uživatelům zaregistrovat se a přihlásit se pomocí e-mailové adresy jako přihlašovací jméno a heslo jako jejich první přihlašovací údaje.
- Jednorázové heslo e-mailu: Umožňuje novým uživatelům zaregistrovat se a přihlásit se pomocí e-mailové adresy jako přihlašovací jméno a jednorázové heslo jako jejich první přihlašovací údaje. Aby byla tato možnost k dispozici na úrovni toku uživatele, ujistěte se, že na úrovni tenanta povolíte jednorázové heslo e-mailu (jednorázové heslo) (vyberte Všechny zprostředkovatele identity a pak v části E-mail jednorázové heslo vyberte Konfigurovat, vyberte možnost Ano a pak vyberte Uložit).
V části Atributy uživatele můžete při registraci zvolit atributy, které chcete od uživatele shromažďovat. Pro tuto příručku vyberte Země/oblast a město.
Vyberte Vytvořit. Nový tok uživatele se zobrazí v seznamu Toky uživatele. V případě potřeby aktualizujte stránku.
Přidružení aplikace k toku uživatele
Aby uživatelé zákazníka viděli prostředí registrace nebo přihlašování, když používají vaši aplikaci, musíte aplikaci přidružit k toku uživatele. I když k toku uživatele může být přidruženo mnoho aplikací, jedna aplikace může být přidružena pouze k jednomu toku uživatele.
V nabídce bočního panelu vyberte Možnost Identita.
Vyberte externí identity a pak toky uživatelů.
Na stránce Toky uživatele vyberte název toku uživatele, který jste vytvořili dříve, například SignInSignUpSample.
V části Použít vyberte Aplikace.
Vyberte Přidat aplikaci.
Vyberte aplikaci ze seznamu, jako je ciam-client-app , nebo pomocí vyhledávacího pole vyhledejte aplikaci a pak ji vyberte.
Zvolte Vybrat.
Jakmile aplikaci přidružíte k toku uživatele, můžete tok uživatele otestovat simulací registrace nebo přihlašování uživatele k aplikaci z Centra pro správu Microsoft Entra. Uděláte to tak, že použijete kroky v části Otestování toku registrace a přihlášení uživatele.
Klonování ukázkové mobilní aplikace pro Android
Otevřete Terminál a přejděte do adresáře, do kterého chcete kód zachovat.
Naklonujte aplikaci z GitHubu spuštěním následujícího příkazu:
git clone https://github.com/Azure-Samples/ms-identity-ciam-native-auth-android-sample
Konfigurace ukázkové mobilní aplikace pro Android
V Android Studiu otevřete projekt, který jste naklonovali.
Otevřete soubor app/src/main/res/raw/native_auth_sample_app_config.json .
Vyhledejte zástupný symbol:
Enter_the_Application_Id_Herea nahraďte ho ID aplikace (klienta), kterou jste zaregistrovali dříve.Enter_the_Tenant_Subdomain_Herea nahraďte ji subdoménou adresáře (tenanta). Pokud je například primární doména vašeho tenantacontoso.onmicrosoft.com, použijtecontoso. Pokud subdoménu tenanta neznáte, přečtěte si, jak si přečíst podrobnosti o tenantovi.
Právě jste nakonfigurovali aplikaci a je připravená ke spuštění.
Spuštění a otestování ukázkové mobilní aplikace pro Android
Aplikaci sestavíte a spustíte takto:
Na panelu nástrojů vyberte aplikaci z nabídky Konfigurace spuštění.
V nabídce cílového zařízení vyberte zařízení, na které chcete aplikaci spustit.
Pokud nemáte nakonfigurovaná žádná zařízení, musíte buď vytvořit virtuální zařízení s Androidem, abyste mohli použít Android Emulator, nebo připojit fyzické zařízení s Androidem.
Vyberte tlačítko Run (Spustit). Aplikace otevře obrazovku e-mailu a jednorázového hesla .
Zadejte platnou e-mailovou adresu a vyberte tlačítko Zaregistrovat se. Aplikace otevře obrazovku pro odeslání kódu a v e-mailové adrese obdržíte kód jednorázového hesla.
Zadejte kód jednorázového hesla, který dostanete do složky Doručená pošta e-mailu, a vyberte Další. Pokud registrace proběhne úspěšně, aplikace se automaticky přihlásí. Pokud kód jednorázového hesla neobdržíte ve složce Doručená pošta e-mailu, můžete ho po chvíli poslat znovu výběrem hesla pro opětovné odeslání.
Pokud se chcete odhlásit, vyberte tlačítko Odhlásit se.
Další scénáře, které tato ukázka podporuje
Tato ukázková aplikace podporuje také následující toky ověřování:
- E-mail + heslo zahrnuje toky přihlašování nebo registrace pomocí e-mailu s heslem.
- E-mail + registrace hesla s atributy uživatele zahrnuje registraci pomocí e-mailu a hesla a odesílání atributů uživatele.
- Resetování hesla se týká samoobslužného resetování hesla (SSPR).
- Přístup chráněné rozhraní API pokrývá volání chráněného rozhraní API po úspěšném přihlášení nebo přihlášení uživatele a získání přístupového tokenu.
- Náhradní použití ověřování na základě prohlížeče se vztahuje na záložní mechanismus, když uživatel nemůže dokončit ověřování prostřednictvím nativního ověřování z jakéhokoli důvodu.
Testování e-mailu s tokem hesla
V této části otestujete e-mail s tokem hesel s jeho variantami, jako je například e-mail s registrací hesla s atributy uživatele a SSPR:
Pomocí kroků v vytvoření toku uživatele vytvořte nový tok uživatele, ale tentokrát jako metodu ověřování vyberte E-mail s heslem . Jako atributy uživatele musíte nakonfigurovat zemi nebo oblast a město . Můžete také upravit stávající tok uživatele tak, aby používal e-mail s heslem (Výběr externích>identit toků>uživatelů SignInSignUpSample>Identity>Provider Email s heslem>Uložit).
Pomocí kroků přidružte aplikaci k novému toku uživatele a přidejte aplikaci do nového toku uživatele.
Spusťte ukázkovou aplikaci a pak výběrem nabídky se třemi tečky (...) otevřete další možnosti.
Vyberte scénář, který chcete otestovat, například e-mail + heslo nebo registrace e-mailu a hesla s atributy uživatele nebo resetováním hesla, a postupujte podle pokynů. Pokud chcete otestovat resetování hesla, musíte nejprve zaregistrovat uživatele a povolit jednorázové heslo e-mailu pro všechny uživatele ve vašem tenantovi.
Testovací volání chráněného toku rozhraní API
Postup volání chráněného webového rozhraní API v ukázkové mobilní aplikaci pro Android pomocí nativního ověřování použijte k volání chráněného webového rozhraní API z ukázkové mobilní aplikace pro Android.