Vytvoření externího tenanta
Platí pro:  Tenanti pracovních sil – externí tenanti
Tenanti pracovních sil – externí tenanti  (další informace)
(další informace)
Microsoft Entra Externí ID nabízí řešení pro správu přístupu k identitám zákazníků (CIAM), které umožňuje vytvářet zabezpečené a přizpůsobené přihlašovací prostředí pro vaše aplikace a služby. Díky těmto integrovaným funkcím CIAM může Microsoft Entra Externí ID sloužit jako zprostředkovatel identity a služba správy přístupu pro vaše scénáře zákazníků. Abyste mohli začít, budete muset v Centru pro správu Microsoft Entra vytvořit externího tenanta. Po vytvoření externího tenanta k němu budete mít přístup v Centru pro správu Microsoft Entra i na webu Azure Portal.
V tomto článku získáte informace o těchto tématech:
- Vytvoření externího tenanta
- Přepnutí do adresáře obsahujícího externího tenanta
- Vyhledání názvu a ID externího tenanta v Centru pro správu Microsoft Entra
Požadavky
- Předplatné Azure. Pokud ho nemáte, vytvořte si bezplatný účet před tím, než začnete.
- Účet Azure, který má přiřazenou alespoň roli Tvůrce tenanta vymezenou pro předplatné nebo skupinu prostředků v rámci předplatného.
Vytvoření nového externího tenanta
Přihlaste se k Centru pro správu Microsoft Entra vaší organizace jako alespoň tvůrce tenanta.
Přejděte do části Přehled>identit>– Správa tenantů.
Vyberte Vytvořit.
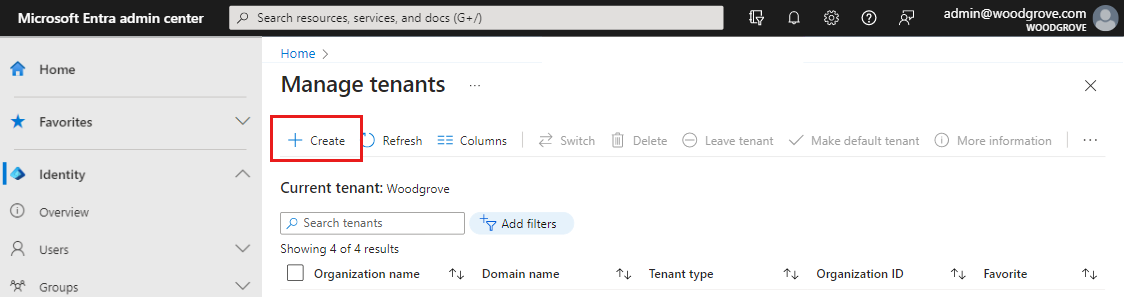
Vyberte Zákazník a pak Pokračovat.
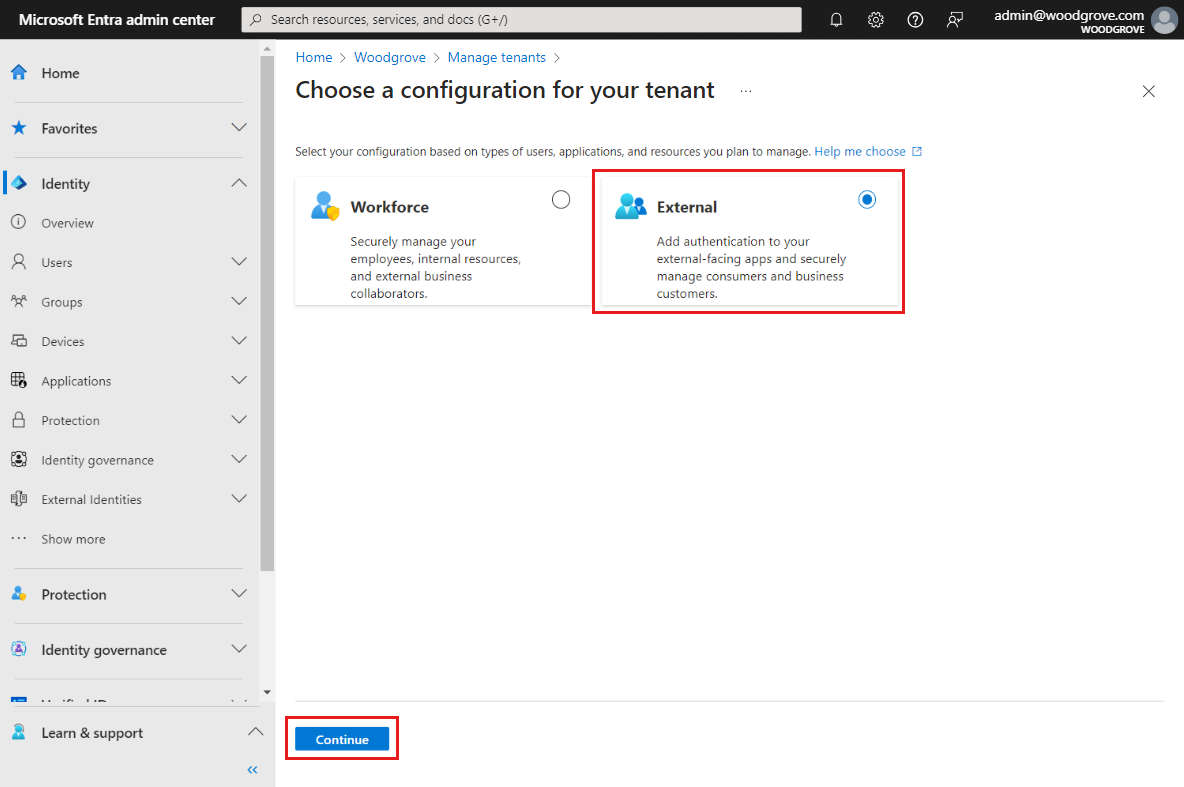
Pokud vytváříte externího tenanta poprvé, máte možnost vytvořit zkušebního tenanta, který nevyžaduje předplatné Azure. Jinak vyberte možnost Předplatné Azure a pokračujte k dalšímu kroku.
Pokud vyberete 30denní bezplatnou zkušební verzi, předplatné Azure se nevyžaduje.
Pokud zvolíte možnost Použít předplatné Azure, zobrazí centrum pro správu stránku pro vytvoření tenanta. Na kartě Základní informace na stránce Vytvořit tenanta pro zákazníky zadejte následující informace:
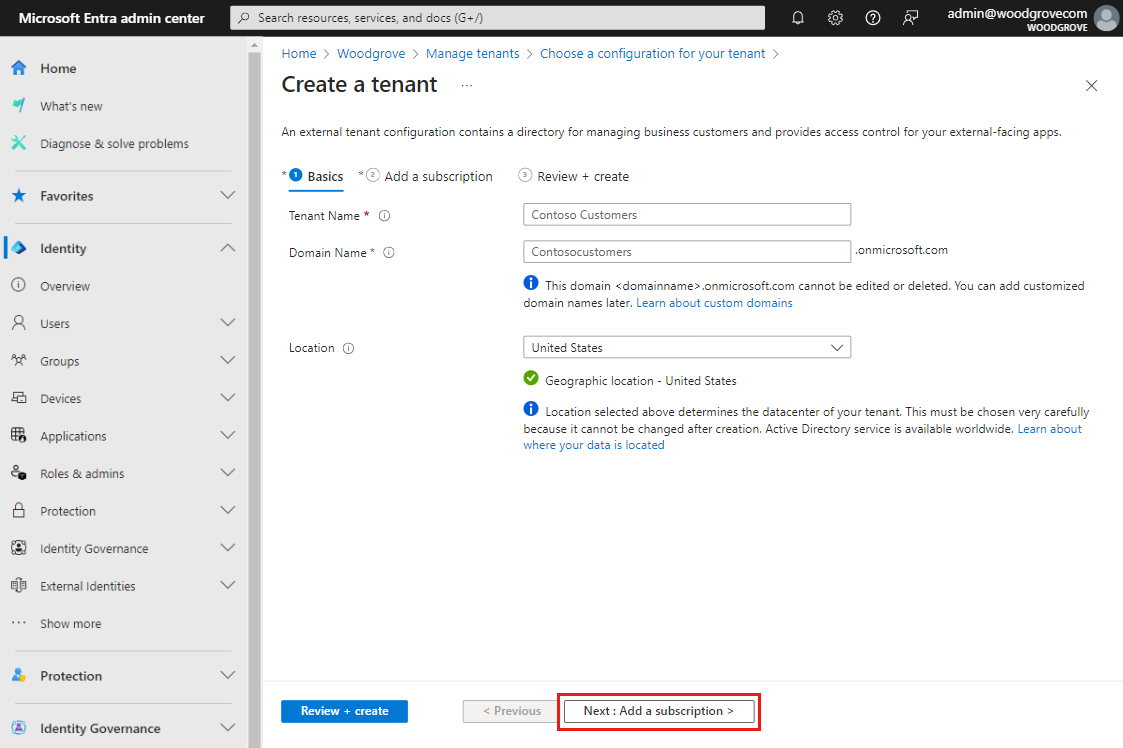
Zadejte požadovaný název tenanta (například Zákazníci contoso).
Zadejte požadovaný název domény (například Contosocustomers).
Vyberte požadované umístění. Tento výběr není možné později změnit.
Vyberte Další: Přidat předplatné.
Na kartě Přidat předplatné zadejte následující informace:
Vedle možnosti Předplatné vyberte v nabídce své předplatné.
Vedle možnosti Skupina prostředků vyberte v nabídce skupinu prostředků. Pokud nejsou k dispozici žádné skupiny prostředků, vyberte Vytvořit novou, zadejte název a pak vyberte OK.
Pokud se zobrazí Umístění skupiny prostředků, vyberte v nabídce geografické umístění skupiny prostředků.
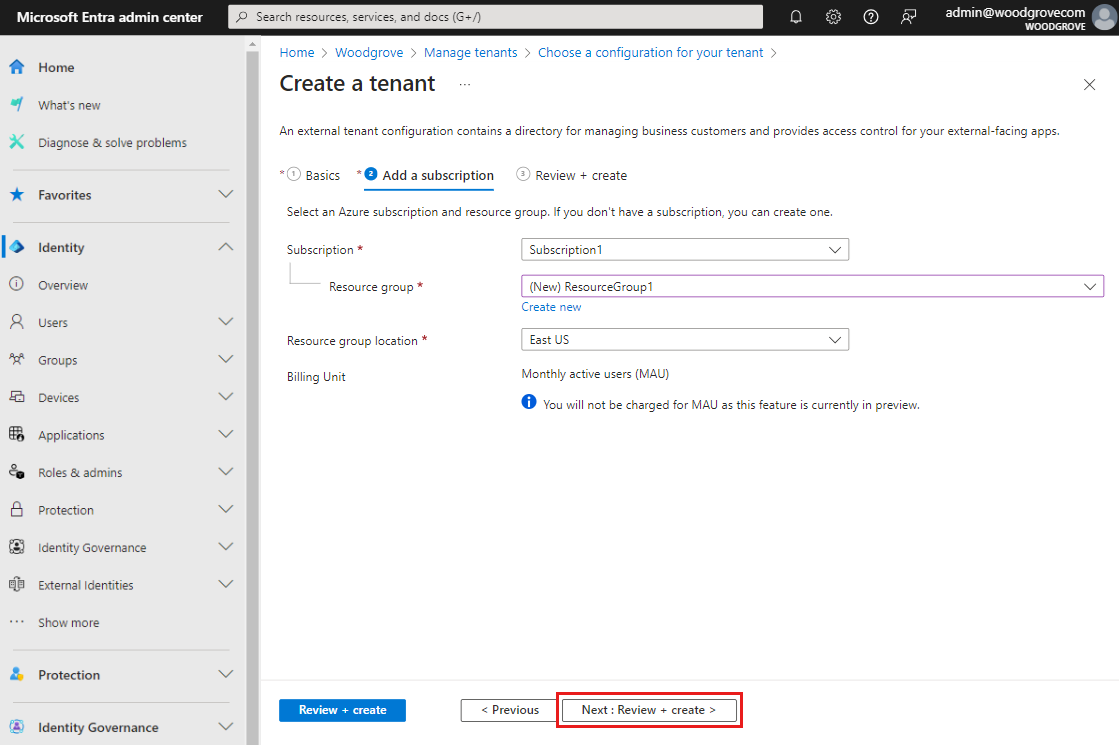
Vyberte Další: Kontrola a vytvoření. Pokud jsou zadané informace správné, vyberte Vytvořit. Proces vytváření tenanta může trvat až 30 minut. Průběh procesu vytváření tenanta můžete sledovat v podokně Oznámení. Po vytvoření externího tenanta k němu budete mít přístup v Centru pro správu Microsoft Entra i na webu Azure Portal.
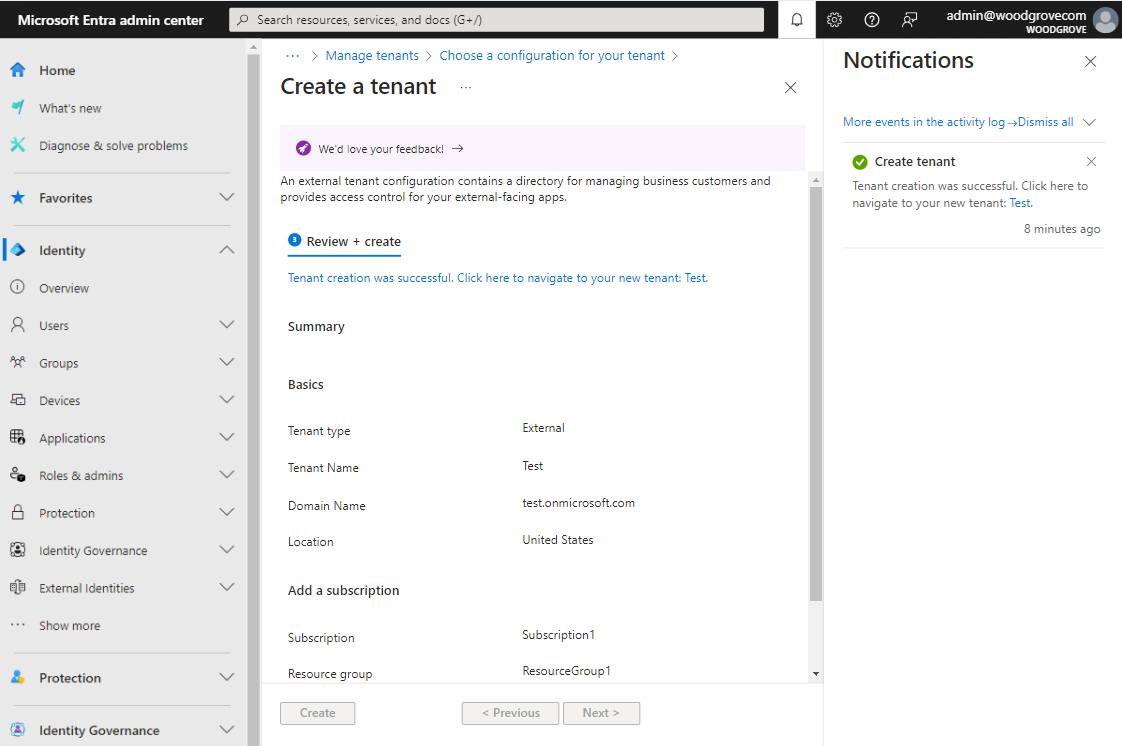
Poznámka:
Rozšíření Microsoft Entra Externí ID pro Visual Studio Code můžete také použít k nastavení zkušební verze nebo placeného externího tenanta přímo v editoru Visual Studio Code (další informace).
Získání podrobností o externím tenantovi
Pokud si nejste jistí, který adresář obsahuje externího tenanta, najdete název a ID tenanta jak v Centru pro správu Microsoft Entra, tak na webu Azure Portal.
Pokud máte přístup k více tenantům, výběrem ikony
 Nastavení v horní nabídce přepněte do externího tenanta z nabídky Adresáře a předplatná.
Nastavení v horní nabídce přepněte do externího tenanta z nabídky Adresáře a předplatná.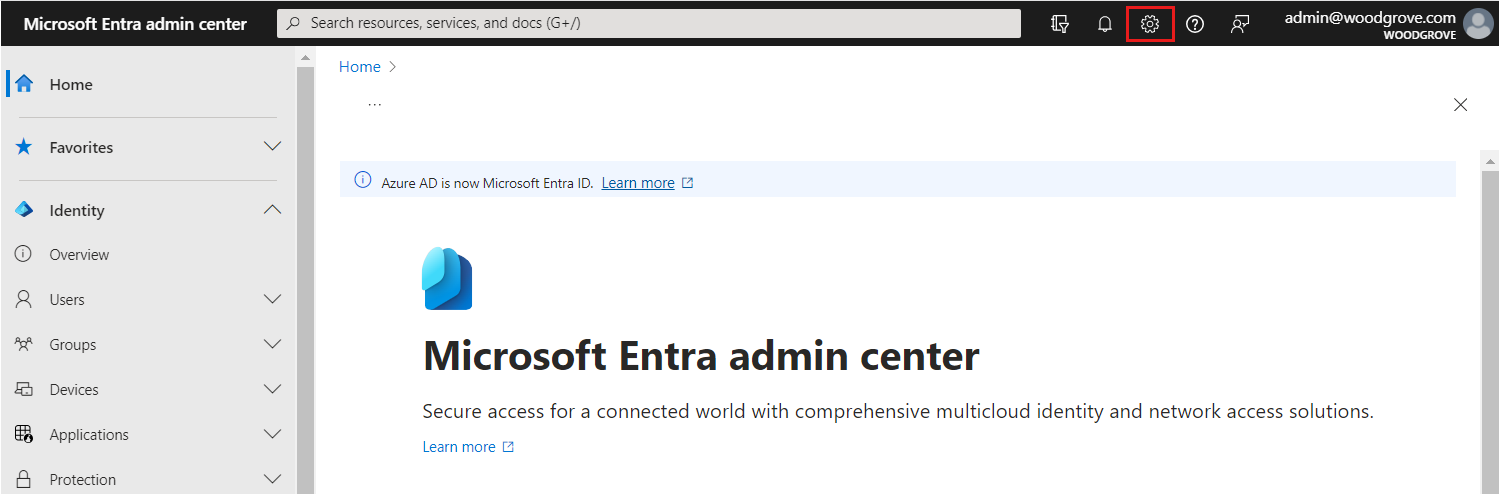
V nastavení portálu | Stránka Adresáře a předplatná , vyhledejte externího tenanta v seznamu názvů adresářů a pak vyberte Přepnout. V tomto kroku se dostanete na domovskou stránku tenanta.
V části Rychlá navigace vyberte Přehled tenanta. Název tenanta, ID tenanta a primární doménu najdete na kartě Přehled.
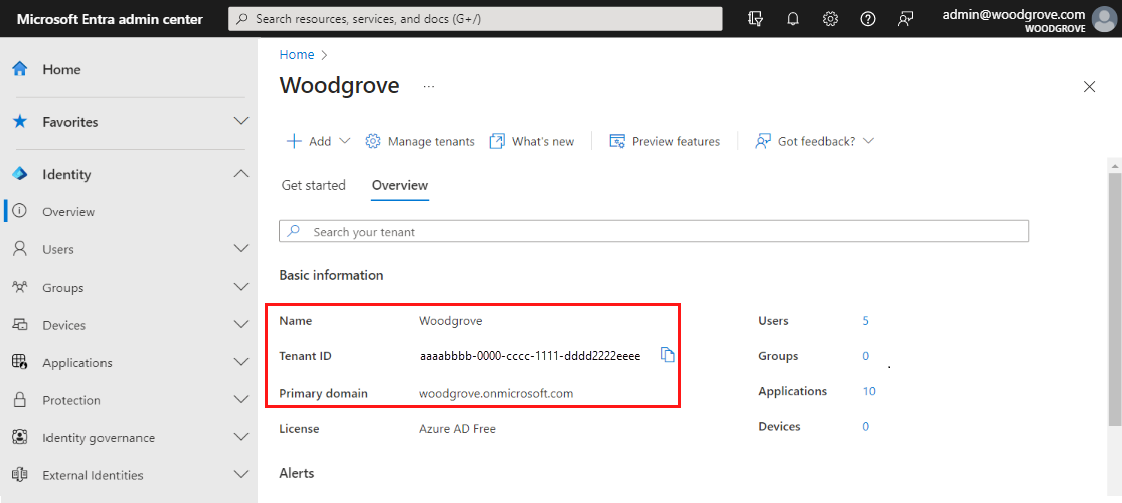
Stejné podrobnosti najdete i v případě, že přejdete na ID Microsoft Entra na webu Azure Portal. Na stránce ID Microsoft Entra najdete název tenanta, ID tenanta a primární doménu v části Základní informace přehledu>.