Pole sponzorů pro uživatele B2B
Platí pro:  Tenanti pracovních sil – externí tenanti
Tenanti pracovních sil – externí tenanti  (další informace)
(další informace)
Funkce sponzora vám pomůže spravovat uživatele B2B ve vašem adresáři. Umožňuje sledovat, kdo je zodpovědný za každého hostujícího uživatele. I když správa nároků může sledovat hosty v určitých doménách, nezahrnuje hosty mimo tyto oblasti. Pomocí funkce sponzora můžete každému uživateli typu host přiřadit osobu nebo skupinu. To pomáhá sledovat, kdo je pozval a podporuje odpovědnost.
Tento článek obsahuje přehled funkce sponzora a vysvětluje, jak ji používat ve scénářích B2B.
Pole Sponzory na objektu uživatele
Pole Sponzory na objektu uživatele odkazuje na osobu nebo skupinu, která spravuje a monitoruje životní cyklus uživatele, a zajišťuje tak přístup ke správným prostředkům. Být sponzorem neuděluje uživateli sponzora správní pravomoci ani pro skupinu, ale může být využito pro schvalovací procesy při řízení oprávnění. Můžete ho také použít pro vlastní řešení, ale nenabízí žádné další předdefinované adresáře.
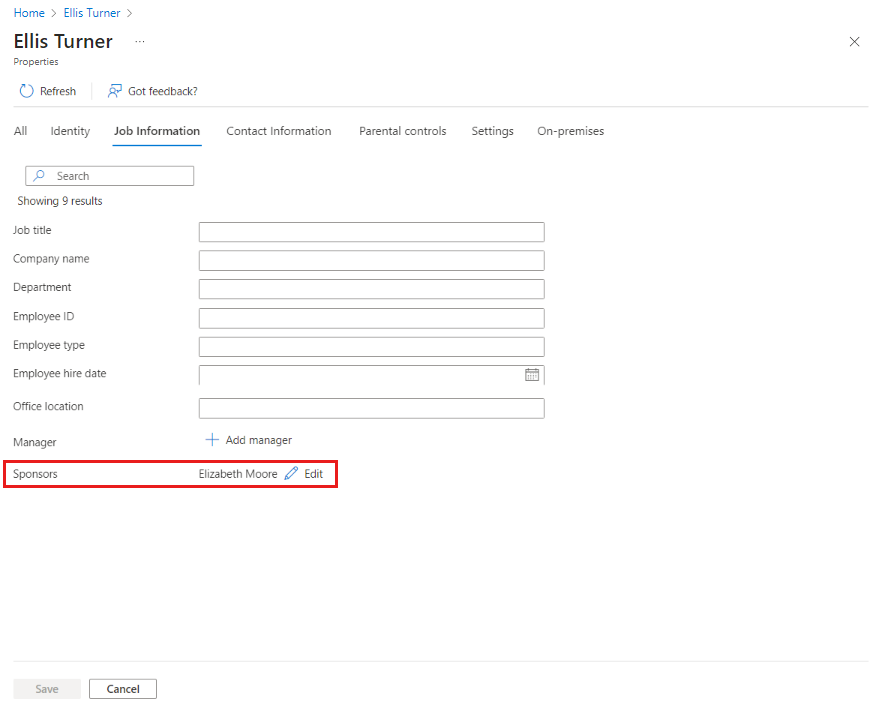
Kdo může být sponzorem?
Pokud pozvete uživatele typu host, automaticky se stanete jeho sponzorem, pokud během procesu pozvání nezadáte někoho jiného. Vaše jméno se automaticky přidá do pole Sponzory na objektu uživatele. Při pozvání uživatele typu host můžete také zadat jiného sponzora, osobu nebo skupinu. Pokud sponzor opustí organizaci, může administrátor tenanta změnit pole Sponzor na jinou osobu nebo skupinu během offboardingu. Tento přechod zajistí, že účet uživatele typu host zůstane správně sledován.
Další scénáře s využitím funkce sponzorů B2B
Funkce sponzora spolupráce Microsoft Entra B2B slouží jako základ pro další scénáře, které mají za cíl poskytnout úplný životní cyklus zásad správného řízení externím partnerům. Tyto scénáře nejsou součástí funkce sponzora, ale spoléhají na ni při správě uživatelů typu host:
- Správci můžou převést nabídku Sponsorship na jiného uživatele nebo skupinu, pokud uživatel typu host začne pracovat na jiném projektu.
- Při žádosti o nové přístupové balíčky je možné sponzory přidat jako schvalovatele ve správě nároků, aby se snížila zatížení revidujících.
Přidání sponzorů při pozvání nového uživatele typu host
Při pozvání nového uživatele typu host můžete přidat až pět sponzorů. Pokud nezadáte sponzora, přidá se pozvaný jako sponzor. Pokud chcete pozvat uživatele typu host, musíte mít alespoň roli Pozvat hosta nebo Správce uživatelů.
Přihlaste se do Centra pro správu Microsoft Entra jako alespoň správce uživatelů.
Přejděte do části Identita>Uživatelé>Všichni uživatelé.
V nabídce vyberte Možnost Pozvat externího uživatele>.
Zadejte podrobnosti na kartě Základy a vyberte Další: Vlastnosti.
Sponzory můžete přidat v části Informace o úloze na kartě Vlastnosti.
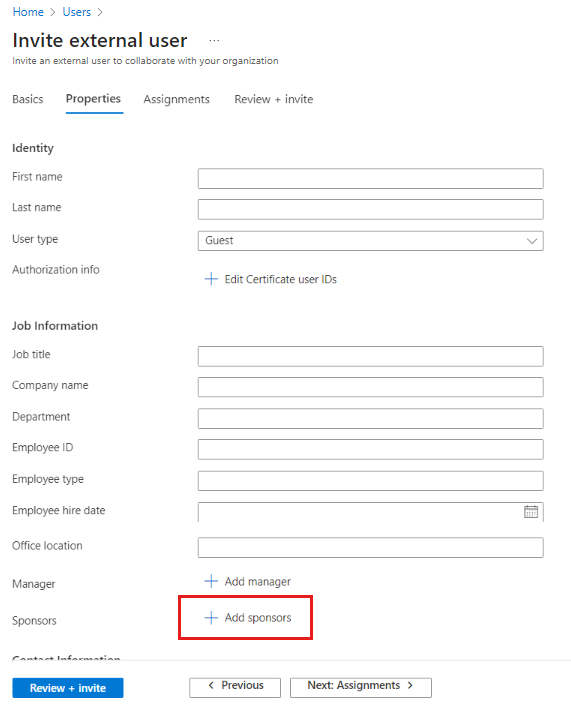
Výběrem tlačítka Zkontrolovat a pozvat proces dokončete.
Sponzory můžete také přidat pomocí rozhraní Microsoft Graph API, a to využitím správce pozvánek pro nové hostující uživatele, kdy je zahrnete do datové části. Pokud v datové části nejsou žádní sponzoři, bude pozvaný označen jako sponzor. Další informace najdete v sekci Přiřazení sponzorů.
Poznámka:
V současné době, pokud je externí uživatel pozván prostřednictvím SharePointu (například při sdílení souboru s neexistujícím externím uživatelem), nebudou k ho externímu uživateli přidáni sponzoři. Jedná se o známý problém. Prozatím můžete sponzory přidat ručně podle výše uvedených kroků.
Úprava pole Sponzory v Centru pro správu Microsoft Entra
Když pozvete uživatele typu host, stal jste se jeho sponzorem ve výchozím nastavení. Pokud potřebujete ručně změnit sponzora uživatele typu host, postupujte takto:
Přihlaste se do Centra pro správu Microsoft Entra jako alespoň správce uživatelů.
Přejděte do části Identita>Uživatelé>Všichni uživatelé.
V seznamu vyberte jméno uživatele a otevřete jeho profil uživatele.
V části >zkontrolujte pole Sponzory. Pokud už uživatel typu host má sponzora, můžete vybrat Možnost Zobrazit a zobrazit jméno sponzora.
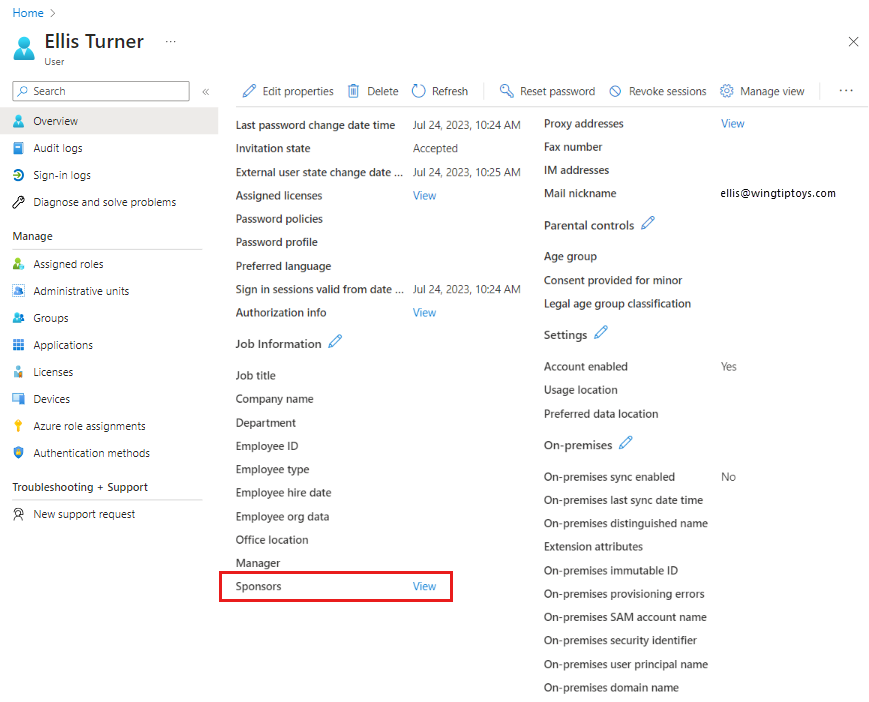
Pokud chcete upravit pole Sponzory, zavřete okno se seznamem jmen sponzora .
Pole Sponzory můžete upravit dvěma způsoby. Buď vyberte ikonu tužky vedle informací o úloze, nebo v horní části stránky vyberte Upravit vlastnosti a přejděte na kartu Informace o úloze.
Pokud má uživatel jenom jednoho sponzora, uvidíte jméno sponzora. Pokud má uživatel více sponzorů, neuvidíte jednotlivá jména:
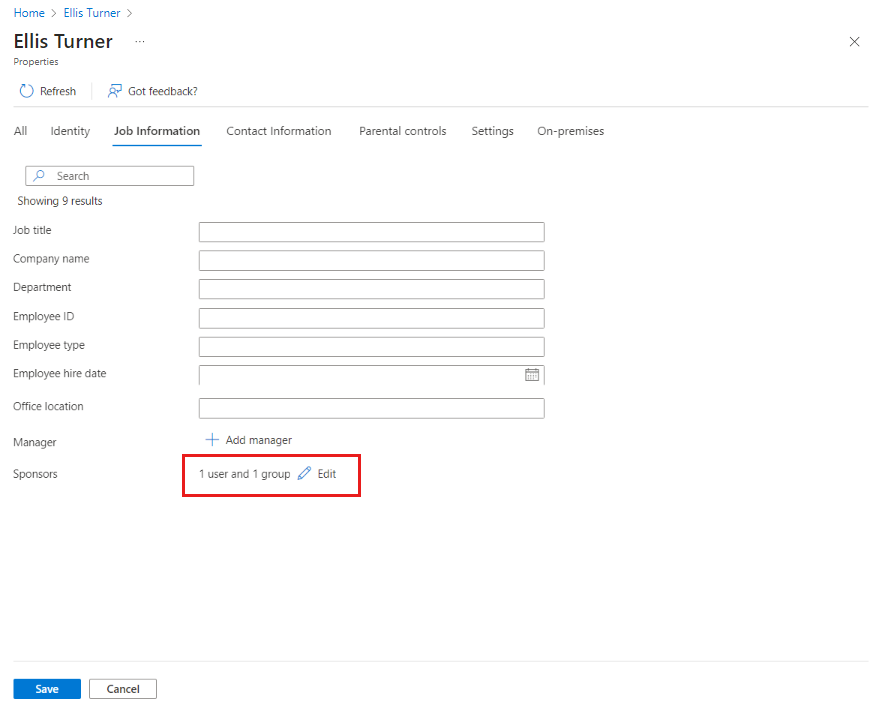
Pokud chcete přidat nebo odebrat sponzory, klikněte na Upravit, zvolte nebo odstraňte uživatele či skupiny a poté klikněte na Uložit na záložce Informace o úloze.
Pokud uživatel typu host nemá sponzora, vyberte Přidat sponzory.
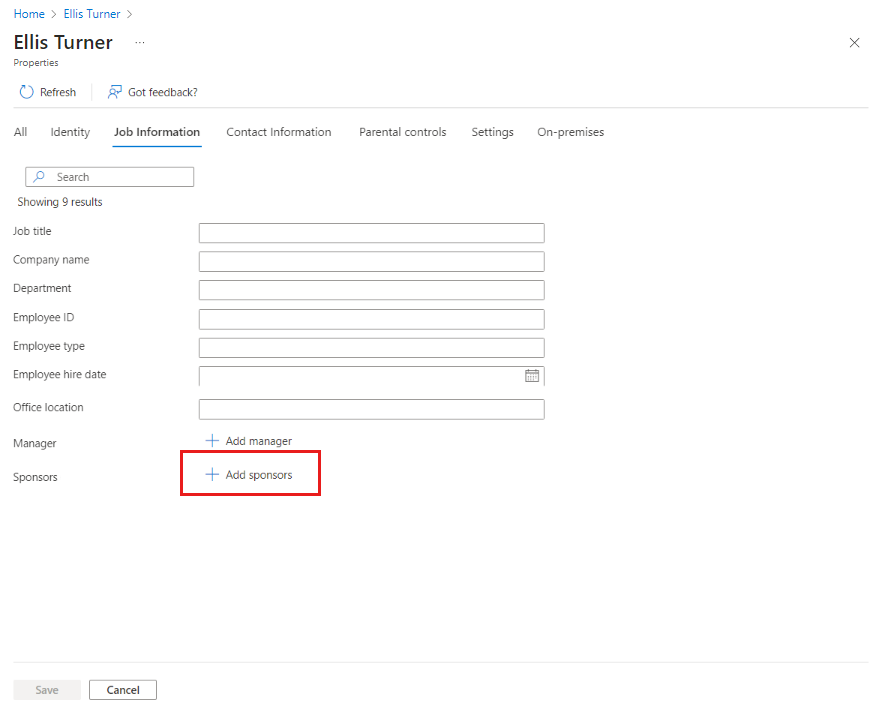
Jakmile vyberete sponzorované uživatele nebo skupiny, uložte změny na kartě Informace o zaměstnání.
Úprava pole Sponzory pomocí PowerShellu
Pole sponzorů InvitedBy.