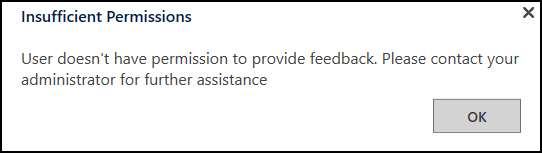Poskytnout zpětnou vazbu na Unified Service Desk
Máte připomínku nebo návrh ohledně Unified Service Desk? Potřebujeme váš názor, abychom mohli poskytovat spolehlivý produkt. Nejrychlejší cesta k odeslání dobrých i špatných komentářů do našeho týmu je právě z řešení Unified Service Desk.
V řešení Unified Service Desk 3.3 uvidíte možnost Poskytnout zpětnou vazbu jako smajlík na panelu nástrojů.
Návod: Konfigurace okna poskytnutí zpětné vazby ve vaší aplikaci agenta
Návod ukazuje, jak nastavit okno poskytnutí zpětné vazby ve vaší aplikaci agenta. V tomto návodu se dozvíte, jak vytvořit tlačítko Poskytnout zpětnou vazbu na kontejneru panelu nástrojů O panelu nástrojů a přidružit k němu Volání akce.
Předpoklady
V Unified Service Desk musíte vědět o následujících věcech:
Typ Kontejner panelu nástrojů hostovaného ovládacího prvku. Další informace: Typy hostovaných ovládacích prvků a reference akce/události
Volání akce a její konfigurace. Další informace: Volání akce
V tomto návodu
Krok 1: Vytvoření hostovaného ovládacího prvku typu kontejner panelu nástrojů
Krok 2: Přidání panelu nástrojů a jeho připojení ke kontejneru panelu nástrojů
Krok 3: Přidání tlačítka panelu nástrojů a volání akce k zobrazení okna zpětné vazby
Krok 4: Přidejte ovládací prvky do konfigurace
Krok 5: Testování možnosti poskytnutí zpětné vazby v aplikaci
Krok 1: Vytvoření hostovaného ovládacího prvku typu kontejner panelu nástrojů
Typ Kontejner panelu nástrojů hostovaného ovládacího prvku slouží k uložení a zobrazení panelů nástrojů v řešení Unified Service Desk. V této části vytvoříte hostovaný ovládací prvek Kontejner panelu nástrojů, který se zobrazí v horní části klientské aplikace.
Přihlaste se k instanci Dynamics 365.
Výběrem šipky dolů přejdete na Dynamics 365.
Vyberte Správce Unified Service Desk.
V mapě webu v části Základní nastavení vyberte Hostované ovládací prvky.
Vyberte + Nový na stránce Aktivní hostované ovládací prvky.
Na stránce Nový hostovaný ovládací prvek zadejte následující hodnoty:
Pole Value Jméno O kontejner panelu nástrojů Typ součásti řešení USD Kontejner panelu nástrojů Skupina zobrazení AboutPanel Vyberte Uložit.
Krok 2: Přidání panelu nástrojů a jeho připojení ke kontejneru panelu nástrojů
V tomto kroku vytvoříte panel nástrojů a připojíte ho k hostovanému ovládacímu prvku kontejneru panelu nástrojů vytvořenému v kroku 1. Důvodem je zobrazení panelu nástrojů v aplikaci agenta.
Přihlaste se k instanci Dynamics 365.
Výběrem šipky dolů přejdete na Dynamics 365.
Vyberte Správce Unified Service Desk.
V mapě webu v části Základní nastavení vyberte Panely nástrojů.
Zvolte + Nový na stránce Aktivní panely nástrojů.
Vstupte do položky O panelu nástrojů v poli Název na stránce Nový panel nástrojů.
Zvolte Uložit.
Připojte panel nástrojů k hostovanému ovládacímu prvku kontejneru panelu nástrojů vytvořenému v kroku 1. Vyberte kartu Související a zvolte Hostované ovládací prvky.
Vyberte možnost Přidat existující hostovaný ovládací prvek. Zobrazí se podokno Vyhledat záznamy.
Vstupte do položky O kontejneru panelu nástrojů na panelu hledání, ze seznamu vyberte záznam a poté vyberte Přidat.
Zvolte Uložit.
Krok 3: Přidání tlačítka panelu nástrojů a volání akce k zobrazení okna zpětné vazby
V tomto kroku přidáte tlačítko na panel nástrojů a připojíte volání akce k tlačítku tak, aby se po výběru tlačítka zobrazilo okno Poskytnout zpětnou vazbu v hostovaném ovládacím prvku, který jste vytvořili v kroku 1. Po uložení panelu nástrojů v kroku 2 bude oblast Tlačítka k dispozici.
Vyberte kartu Související a potom zvolte Tlačítka.
Vyberte tlačítko + Přidat nové tlačítko panelu nástrojů.
Na stránce Nové tlačítko panelu nástrojů zadejte následující hodnoty:
Pole Value Jméno Poskytnout zpětnou vazbu Obrázek msdyusd_Feedback_16 Popisek Poskytnout zpětnou vazbu Objednávka 102 Zvolte Uložit. Nyní musíte přidat volání akce pro zobrazení možnosti Poskytnout zpětnou vazbu do hostovaného ovládacího prvku vytvořeného v kroku 1.
Vyberte Přidat existující volání akce na stránce Poskytnout zpětnou vazbu. Zobrazí se podokno Vyhledat záznamy.
Do vyhledávacího pole zadejte název záznamu. Pokud záznam není k dispozici, můžete jej vytvořit výběrem možnosti + Nový.
Na stránce Nové volání akce zadejte následující hodnoty.
Pole Value Jméno Zobrazit okno zpětné vazby Objednávka 1 Hostovaný ovládací prvek Globální správce CRM Akce ShowFeedback Zvolte Uložit. Nové volání akce je přidáno k tlačítku Poskytnout zpětnou vazbu.
Krok 4: Přidejte ovládací prvky do konfigurace
V tomto kroku přidáte volání akcí, hostovaný ovládací prvek a panel nástrojů, který jste vytvořili v tomto návodu, do Konfigurace Contoso, aby bylo možné zobrazit tyto ovládací prvky uživateli, který je přiřazen ke konfiguraci. Pokud jste ještě nevytvořili konfiguraci Contoso. Navštivte Návod 1: Vytvoření jednoduché aplikace agenta.
Přidejte následující do konfigurace Contoso.
| Název ovládacího prvku | Typ ovládacího prvku |
|---|---|
| Zobrazit okno zpětné vazby | Akční hovor |
| O kontejner panelu nástrojů | Hostovaný ovládací prvek |
| Poskytnout zpětnou vazbu | Panel nástrojů |
Přidání ovládacího prvku do konfigurace:
Přihlaste se k instanci Dynamics 365.
Výběrem šipky dolů přejdete na Dynamics 365.
Vyberte Správce Unified Service Desk.
V mapě webu v části Upřesnit nastavení vyberte možnost Konfigurace.
Ze seznamu vyberte možnost Konfigurace Contoso.
Vyberte kartu Hostované ovládací prvky, události a volání akcí.
V sekci Volání akcí vyberte elipsu (možnost Další příkazy) a poté vyberte Přidat existující volání akce. Zobrazí se podokno Vyhledat záznamy.
Zadejte Zobrazit okno zpětné vazby do panelu hledání. Výše uvedené volání akce je zobrazeno ve výsledcích hledání. Nyní ze seznamu vyberte akci a poté možnost Přidat. Po přidání uložte konfiguraci volbou Uložit.
Dále musíte přidat hostovaný ovládací prvek. Vyberte kartu Hostované ovládací prvky, události a volání akcí.
V sekci Hostované ovládací prvky vyberte elipsu (možnost Další příkazy) a poté vyberte Přidat existující hostovaný ovládací prvek. Zobrazí se podokno Vyhledat záznamy.
Do panelu hledání zadejte O kontejneru panelu nástrojů. Hostovaný ovládací prvek uvedený výše je zobrazen ve výsledcích hledání. Nyní ze seznamu vyberte hostovaný ovládací prvek a poté možnost Přidat. Po přidání uložte konfiguraci volbou Uložit.
Dále musíte přidat panel nástrojů. Zvolte kartu Panely nástrojů, pravidla pro navigaci v okně a hledání entit.
V sekci Panely nástrojů vyberte elipsu (možnost Další příkazy) a poté vyberte Přidat existující panel nástrojů. Zobrazí se podokno Vyhledat záznamy.
Zadejte Poskytnout zpětnou vazbu do panelu hledání. Výše uvedený panel nástrojů je zobrazen ve výsledcích hledání. Nyní ze seznamu vyberte panel nástrojů a poté možnost Přidat. Po přidání uložte konfiguraci volbou Uložit.
Krok 5: Testování možnosti poskytnutí zpětné vazby v aplikaci
Spusťte klientskou aplikaci Unified Service Desk a přihlaste se k instanci Dynamics 365, kde jste nakonfigurovali Unified Service Desk, pomocí stejných uživatelských přihlašovacích údajů, které jsou přiřazeny ke konfiguraci Contoso. Informace o připojení k instanci Dataverse pomocí klientské aplikace řešení Unified Service Desk naleznete v části Připojení k instanci pomocí klienta Unified Service Desk.
Nyní bude aplikace agenta mít tlačítko Smajlíka v oblasti panelu nástrojů.
Na panelu nástrojů vyberte smajlík Poskytnout zpětnou vazbu.
Zobrazí se okno Zpětná vazba.Vyberte smajlíka ze seznamu:
- Dobré
- Normální
- Špatné
Do textového pole zadejte svůj názor nebo návrh.
Vyberte Odeslat pro odeslání svého názoru do společnosti Microsoft.
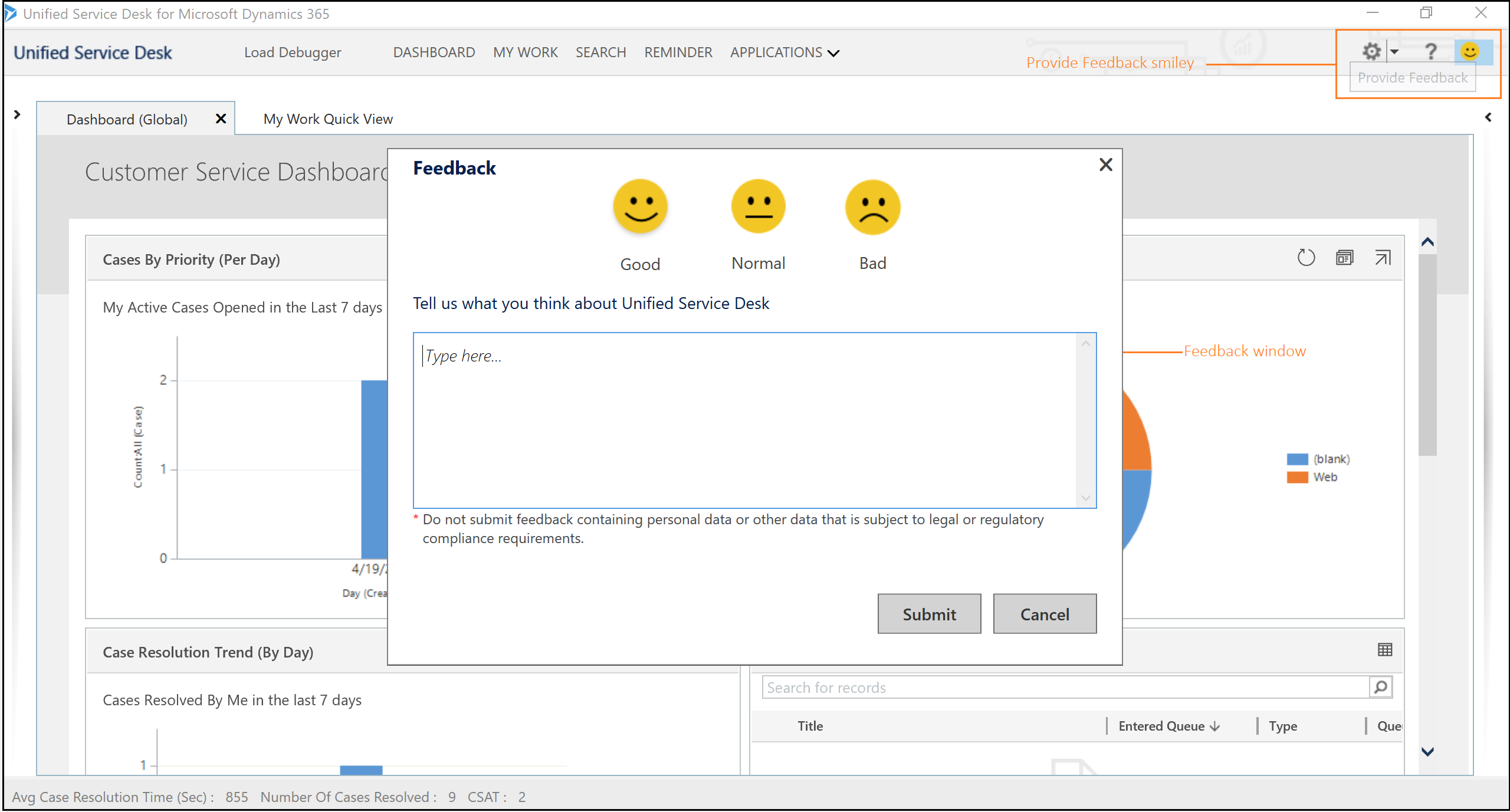
Závěr
V tomto návodu jste se dozvěděli, jak nastavit tlačítko poskytnutí zpětné vazby v klientské aplikaci Unified Service Desk.
Poznámka:
Doporučujeme neodesílat názory obsahující osobní údaje nebo jiná data, která podléhají požadavkům na dodržování práva nebo regulace.
Poznámka:
Nastavení globální možnosti HelpImproveUsd na False zakáže sběr dat a Unified Service Desk nebude odesílat informace společnosti Microsoft. Pokud sběr dat je zakázán, agent nebo správce systému nemůže poskytnout zpětnou vazbu z důvodu nedostatečných oprávnění.