Expedice malých balíků
Funkce přepravy malých balíků (SPS) umožňuje Microsoft Dynamics 365 Supply Chain Management přímou interakci s přepravci tím, že poskytuje rámec pro komunikaci prostřednictvím rozhraní API dopravce. Tato funkce je užitečná, když odesíláte jednotlivé prodejní objednávky prostřednictvím komerčních přepravců místo použití kontejnerové přepravy nebo přepravy méně než nákladní vůz (LTL).
Funkce SPS interaguje s vaším dopravcem prostřednictvím vyhrazeného výpočtu přepravních sazeb. Vaše organizace musí tento výpočet přepravních sazeb vyvinout ve spolupráci s vaším dopravcem nebo službou dopravního centra. Výpočet přepravních sazeb umožňuje produktu Supply Chain Management odeslat přepravci podrobnosti o zabaleném kontejneru a poté od něj obdržet přepravní štítek, sazbu za dopravu a sledovací číslo.
Vrácená sazba za přepravu se přidá k související prodejní objednávce jako různé poplatky. Vrácený přepravní štítek lze poté automaticky vytisknout pomocí tiskárny ZPL (Zebra Programming Language) a použít na zásilku. Přepravce tento přepravní štítek naskenuje, když vyzvedne balíčky ve skladu.
Příprava systému na podporu SPS
Než budete moci začít používat funkce SPS, musíte zapnout funkci SPS ve Správě funkcí, přidat modul rychlosti a nastavit moduly Řízení dopravy a Vedení skladu na jeho podporu.
Zapnutí nebo vypnutí funkce SPS
Pokud chcete použít tuto funkci, musíte ji zapnout ve svém systému. Od aplikace Supply Chain Management verze 10.0.29 je tato funkce povinná a nelze ji vypnout. Pokud používáte verzi starší než 10.0.29, mohou správci tuto funkčnost zapnout nebo vypnout vyhledáním funkce Expedice malých balíků v pracovním prostoru Správa funkcí.
Nasazení a nastavení výpočtu přepravních sazeb
Supply Chain Management nezahrnuje žádné výpočty přepravních sazeb. Musíte získat nebo vytvořit jakékoli výpočty přepravních sazeb, které požadujete, a poté je přidat do svého systému. Společnost Microsoft však poskytuje ukázkový výpočet přepravních sazeb, který můžete použít k testování.
Stažení a nasazení ukázkového výpočtu přepravních sazeb
Chcete-li stáhnout a nasadit ukázkový model sazeb, postupujte podle těchto pokynů.
Na GitHubu si stáhněte knihovnu DLL pro ukázkový výpočet přepravních sazeb.
Ve Visual Studio jděte na Rozšíření > Dynamics 365 > Správa modelů > Vytvořit model.
Vytvořte nový model s názvem TMSSmallParcelShippingDemo a nastavte v něm odkazy na modely ApplicationSuite a ApplicationPlatform v kroku pro výběr odkazovaných balíčků.
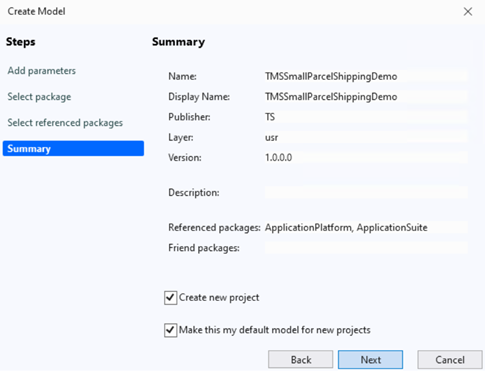
Vytvořte projekt v novém modelu a přidejte stažený soubor
TMSSmallParcelShippingEngine.dlls odkazy pro nový projekt.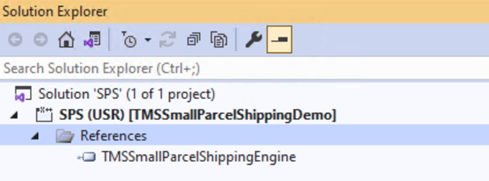
V podokně Průzkumník řešení klikněte pravým tlačítkem a volbou Sestavit řešení zkompilujte projekt a ujistěte se, že je odkaz přidán do uzlu AOT.
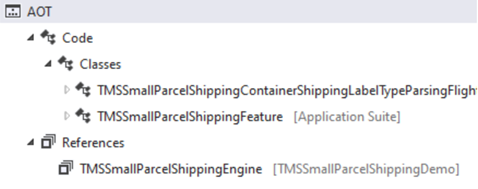
Jděte na Rozšíření > Dynamics 365 > Nasadit > Vytvořit balíček nasazení a vytvořte balíček nasazení pro nový model.
V Dynamics Lifecycle Services přejděte na Knihovna majetku > Nasaditelný balíček softwaru. Volbou Přidat přidejte balíček nasazení, který jste vytvořili, do LCS.
Po dokončení ověření přejděte na Prostředí > {Vaše ID prostředí} > Udržovat > Použít aktualizace, vyberte nasaditelný balíček a použijte jej.
Poznámka
Pokud vás systém upozorní, že nemáte oprávnění k nasazení balíčků v Lifecycle Services, musíte se obrátit na správce LCS pro poskytnutí podpory.
Vytvoření a nasazení funkčních výpočtů přepravních sazeb
Informace o tom, jak vytvořit a nasadit funkční výpočty přepravních sazeb, aby je bylo možné použít v produkčním nebo testovacím prostředí, najdete v následujících článcích:
Nastavení výpočtu přepravních sazeb v Supply Chain Management
Poté, co jste vytvořili a nasadili výpočet přepravních sazeb pro SPS, nastavte jej podle těchto kroků.
Přejděte do nabídky Správa přepravy > Nastavení > Moduly > Výpočet přepravních sazeb.
V podokně Akce vyberte možnost Nový. Tím se přidá řádek do mřížky.
Na novém řádku nastavte následující pole:
- Hodnotící modul – Zadejte jedinečný název modulu sazeb. Pokud používáte ukázkový výpočet přepravních sazeb, zadejte ukázkový výpočet přepravních sazeb.
- Název – Zadejte krátký popis modulu sazeb. Pokud používáte ukázkový výpočet přepravních sazeb, zadejte ukázkový výpočet přepravních sazeb.
- ID metadat hodnocení– Vyberte základ, který by měl být použit k výpočtu vaší sazby. Například vaše sazba může být vypočítána na základě vzdálenosti. Pokud používáte ukázkový výpočet přepravních sazeb, můžete toto pole nechat prázdné.
- Sestavení motoru– Zadejte název souboru knihovna DLL balíčku, který jste nasadili. Pokud používáte ukázkový výpočet přepravních sazeb, zadejte TMSSmallParcelShippingEngine.dll.
- Třída motoru– Zadejte název třídy, která byla vytvořena pro váš výpočet sazeb. Pokud používáte ukázkový výpočet přepravních sazeb, zadejte TMSSmallParcelShippingEngine.SmallParcelShippingRateEngine.
Příklad
Tento příklad scénáře ukazuje, jak nastavit a používat SPS poté, co jste připravili systém, jak je popsáno výše v tomto článku. Tento scénář používá dříve zmíněný ukázkový výpočet přepravních sazeb.
Zpřístupnění ukázkových dat
Chcete-li s tímto scénářem pracovat pomocí zde specifikovaných ukázkových záznamů a hodnot, musíte používat systém, ve kterém jsou nainstalována standardní ukázková data. Kromě toho musíte dříve, než začnete, také vybrat právnickou osobu USMF.
Nastavení scénáře
V tomto příkladu scénáře musíte mít ukázkového přepravce, skupinu přepravců, zásady balení a profil balení. Následující podsekce vysvětlují, jak připravit záznamy, které jsou pro scénář vyžadovány. V produkčním scénáři se proces instalace obvykle podobá procesu, který je zde popsán. Nastavíte však jiné hodnoty.
Nastavení dopravců
Chcete-li nastavit dopravce, postupujte následujícím způsobem:
Přejděte do nabídky Správa přepravy > Nastavení > Dopravci > Dopravci dodávky.
V podokně Akce vyberte možnost Nový a přidejte dopravce.
V záhlaví nastavte následující hodnoty:
- dopravce dodávky:Předváděcí nosič
- Název: Demo Carrier
- Režim: Země
Na pevné záložce Přehled nastavte následující hodnoty:
- Aktivace dopravce dodávky:Ano
- Aktivujte hodnocení operátora:Ano
Na záložce s náhledem Služby přidejte službu do mřížky výběrem možnosti Nový.
Nastavte následující hodnoty pro novou službu:
- Služba dopravce: Služba předváděcího dopravce
- Název: Služba demo dopravce
- Způsob dopravy: pozemní
Podle potřeby zadejte hodnoty pro všechna ostatní pole. (Když uložíte nový záznam přepravce, vytvoří se nový způsob doručení a pole Způsob dodání bude nastaveno automaticky.)
Na záložce s náhledem Profily sazeb vyberte Nový a vytvořte profil sazeb pro mřížku.
Nastavte následující hodnoty pro nový profil:
- Profil hodnocení:Služba předváděcího dopravce
- Název: Služba demo dopravce
- Hodnotící stroj: Demo rate engine
Podle potřeby zadejte hodnoty pro všechna ostatní pole.
V podokně akcí vyberte Uložit.
Další informace o postupu při nastavení dopravců získáte v tématu Nastavení dopravců.
Nastavení účtů služeb dopravce
Pokud chcete nastavit účet služby dopravce, postupujte následovně.
Přejděte do nabídky Správa přepravy > Nastavení > Hodnocení > Náklady na účet služeb dopravce.
V podokně akcí vyberte možnost Nový pro přidání účtu služby dopravce.
Nastavte následující hodnoty pro nový účet:
- dopravce dodávky:Předváděcí nosič
- Služba dopravce: Služba předváděcího dopravce
- Číslo účtu zákazníka operátora: Číslo účtu zákazníka operátora, které se používá k ověření a ověření připojení k dopravce dodávky. Tuto hodnotu poskytne váš dopravce. Pokud používáte ukázkovou službu, můžete zadat libovolnou hodnotu.
- Stránka:6
- Sklad:62
Poznámka
Často je hodnota Číslo zákaznického účtu dopravce jediná hodnota, která je vyžadována k ověření připojení. Pokud však váš operátor vyžaduje další parametry ověřování, měla by vaše organizace přizpůsobit tuto stránku a podle potřeby přidat další pole.
Nastavení zásad balení kontejneru
Pokud chcete nastavit zásady balení kontejneru, postupujte následovně.
Pokud jste ještě nenastavili definici tiskárny ZPL, použijte ji k nastavení aplikace Document Routing Agent. Další informace viz Přehled tisku dokumentů a související články.
Přejděte na Řízení skladu > Nastavení > Kontejnery > Zásady balení kontejneru.
V podokně akcí vyberte možnost Nový pro přidání zásad balení kontejneru.
V záhlaví nové zásady nastavte následující hodnoty:
- Zásady balení kontejnerů: Zásady balení ukázek
- Popis: Popis zásad
Na pevné záložce Přehled nastavte následující hodnoty:
- Sklad:62
- Výchozí umístění pro konečnou dodávku:Baydoor
- Jednotka hmotnosti: KG
- Zásady zavírání kontejnerů:Automatické uvolnění
- Zásady uvolnění kontejneru:Zpřístupnit na konečném místě odeslání
Na záložce s náhledem Obecné můžete nastavit následující hodnoty:
- Automatický manifest při zavření kontejneru:Ano
- Požadavky manifestu pro kontejner: Správa přepravy
- Tisk obsahu kontejneru:Ne
Na záložce s náhledem Tisk štítku dopravce můžete nastavit následující hodnoty:
- Vytisknout přepravní štítek kontejneru:Vždy
- Název tiskárny: Název tiskárny ZPL, která by měla tisknout přepravní štítky
Nastavení profilu balení
Chcete-li nastavit profil balení, postupujte následujícím způsobem:
Přejděte do nabídky Řízení skladu > Nastavení > Balení > Profily balení.
V podokně Akce vyberte možnost Nový. Tím se přidá profil balení do mřížky.
Nastavte následující hodnoty pro nový profil:
- ID profilu balení:Ukázkový profil balení
- Popis: Popis profilu
- Zásady balení kontejnerů: Zásady balení ukázek
- Režim ID kontejneru:Auto
- Typ kontejneru: SmallBox
Nastavení zákazníka, aby používal dopravce SPS
Pomocí těchto kroků nastavíte zákazníka tak, aby mohl používat vámi vytvořeného operátora.
Přejděte na Pohledávky > Odběratelé > Všichni odběratelé.
V mřížce vyhledejte a vyberte odběratele US-027.
V podokně akcí na kartě Obecné ve skupině Nastavení zvolte Účty odběratele dopravce.
Na stránce Účty zákazníků dopravce, v podokně akcí vyberte Nový pro přidání účtu do mřížky.
Nastavte následující hodnoty pro nový účet:
- dopravce dodávky:Předváděcí nosič
- Číslo účtu zákazníka operátora:12345 (Hodnota není pro tento scénář důležitá, ale bude na ni odkazováno v další části.)
Projděte si ukázkový scénář
Poté, co nastavíte všechna ukázková data, jak je popsáno v předchozí části, jste připraveni projít ukázkovým scénářem.
Vytvoření prodejní objednávky a zpracování práce
Chcete-li vytvořit prodejní objednávku, postupujte následujícím způsobem.
Přejděte na Prodej a marketing > Prodejní objednávky > Všechny prodejní objednávky.
Klepnutím na možnost Nová vytvořte novou prodejní objednávku.
V dialogovém okně Vytvořit prodejní objednávku nastavte v poli Účet odběratele hodnotu US-027.
Vyberte OK, prodejní objednávka se vytvoří a dialogové okno se zavře.
Otevře se nová prodejní objednávka. Na kartě s náhledem Záhlaví prodejní objednávky nastavte hodnotu v poli Číslo účtu odběratele dopravce na hodnotu, kterou jste pro tohoto odběratele vybrali předtím (12345).
V části Řádky prodejní objednávky přidejte řádek prodeje a nastavte pro něj následující hodnoty:
- Číslo položky:A0002
- Množství:1
- Stránka:6
- Sklad:62
Přepněte na zobrazení Záhlaví.
Na záložce s náhledem Doručení nastavte následující hodnoty:
- dopravce dodávky:Předváděcí nosič
- Služba dopravce: Služba předváděcího dopravce
Přepněte znovu do zobrazení Řádky. Pokud se zobrazí výzva k aktualizaci způsobu doručení prodejních linek, vyberte Ano.
V části Řádky prodejní objednávky vyberte řádek objednávky, který jste nastavili dříve, a poté vyberte Zásoby > Rezervace.
Na stránce Rezervace klikněte na Rezervovat šarži. Ve skladu se provede rezervace celého množství vybraného řádku.
Zavřete stránku Rezervace a vraťte se k prodejní objednávce.
V podokně Akce na kartě Sklad vyberte možnost Uvolnit do skladu.
Je vytvořeno dílo pro přesun položek z místa vychystávání do balicí stanice.
V části Řádky prodejní objednávky zvolte Sklad > Podrobnosti o dodávce.
Na stránce Podrobnosti o zásilce si poznamenejte ID dodávky. Budete ho potřebovat, až zabalíte dodávku na balicí stanici.
Zavřete stránku Podrobnosti o dodávce a vraťte se k prodejní objednávce.
Poznamenejte si číslo prodejní objednávky a přejděte na Řízení skladu > Práce > Všechny práce.
Pomocí čísla prodejní objednávky vyhledejte a vyberte práci, která byla pro objednávku vytvořena.
V podokně akcí na kartě Práce zvolte Dokončit práci.
Na stránce Dokončení práce v poli ID uživatele vyberte ID uživatele. Pak v podokně akcí vyberte možnost Ověřit práci.
Pokud práce projede ověřením, vyberte Dokončit práci v podokně akcí.
Práce je označena jako dokončená pro simulaci pohybu věcí do balírny.
Zabalení dodávky
Chcete-li zpracovat dodávku, postupujte následovně.
Jděte na Řízení skladu > Nastavení > Pracovník a ujistěte se, že je váš uživatelský účet přidružen k pracovnímu účtu pro správu skladu.
Přejděte na Řízení skladu > Vyzvednutí a kontejnerizace > Balení.
V dialogovém okně Vybrat balicí stanici nastavte následující hodnoty:
- Stránka:6
- Sklad:62
- Umístění:Balení
- ID profilu balení:Ukázkový profil balení
Vyberte OK.
Zobrazí se stránka Balení. V produkčním scénáři pracovník naskenuje registrační značku nebo ID zásilky. U tohoto scénáře však otevřete stránku Všechny zásilky a vyhledejte číslo zásilky, kterou jste právě vytvořili. Poté zadejte tuto hodnotu do pole Registrační značka nebo zásilka na straně Balíček. Případně zadejte ID zásilky, které jste si dříve poznamenali.
V podokně akcí zvolte Nový kontejner.
Zobrazí se dialogové okno, které zobrazuje podrobnosti o novém kontejneru. Nechejte výchozí hodnoty a poté vyberte OK.
Na stránce Balení na kartě s náhledem Balení zboží v poli Identifikátor vyberte A0002 pro zabalení této položky. Položka je přidána do kontejneru.
V podokně akcí klikněte na možnost Kontejnery pro dodávku.
Stránka Kontejnery pro dodávku, která se zobrazí, má řádek pro kontejner, který jste právě vytvořili. Pole ID manifestu kontejneru v tomto řádku je však aktuálně prázdné, protože jste od dopravce dosud neobdrželi přepravní štítek a sledovací číslo.
V podokně akcí zvolte Zavřít kontejner.
V dialogovém okně Zavřít kontejner nastavte pole Hrubá hmotnost na 1 kg a potom vyberte OK.
Přepravní štítek by nyní měl být vytištěn na tiskárně ZPL, kterou jste vybrali dříve. Výsledek by měl vypadat podobně jako v následujícím příkladu.
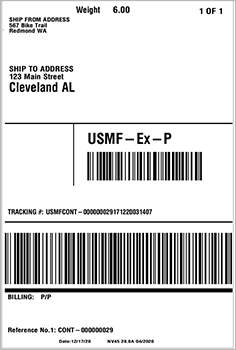
Všimněte si, že hodnoty ID manifestu kontejneru a Celkem dopravné byly přidány jako přijaté od dopravce.