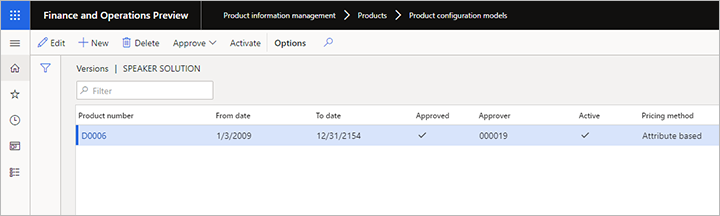Prodejní ceny podle atributů pro konfiguraci produktu založeného na omezeních
Tento článek popisuje, jak vytvářet modely prodejních cen s prodejními cenami podle komponent a atributů než podle fyzického kusovníku a trasy (postupu). Pro každý model konfigurace produktu můžete vytvořit několik modelů prodejních cen.
Nastavení relevantních parametrů modulu Řízení informací o produktu
Než začnete vytvářet cenové modely, musíte definovat výchozí měnu, která se použije při vytváření modelů prodejních cen. Můžete také zvolit, zda chcete připojit soubor aplikace Microsoft Excel s rozpisem cen pro všechny řádky objednávky nebo nabídky. Rozpis cen vám umožní sdílet se zákazníky podrobnosti o tom, jak jste dosáhli konkrétní prodejní ceny nakonfigurovaného produktu.
Nastavení výchozí měny:
Přejděte do Správa informací o produktu > Nastavení > Parametry správy informací o produktu.
Otevřete kartu Modely konfigurace produktů založených na omezeních.
Otevřete rozevírací seznam Výchozí měna a vyberte měnu.
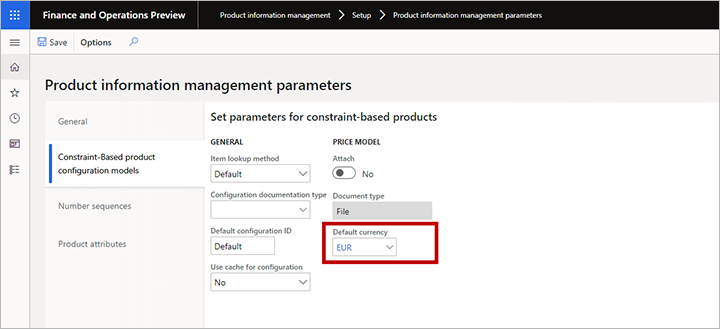
Pokud chcete připojit excelovýc soubor s rozpisem cen pro všechny řádky objednávky nebo nabídky, pak v oddílu Cenový model nastavte možnost Připojit na Ano.
Sestavení modelů prodejních cen
Sestavení modelu prodejních cen:
- Přejděte na Řízení informací o produktech > Produkty > Modely konfigurace produktu.
- Vyberte cílový model konfigurace produktu.
- V podokně akcí otevřete kartu Model a ve skupině Nastavení vyberte Cenové modely.
- Otevře se stránka Cenové modely.
- Vyberte cenový model nebo do mřížky přidejte nový.
- Vyberte Upravit, aby se otevřela stránka úprav pro vybraný model, která poskytuje následující funkce:
- Záhlaví formuláře zobrazuje výchozí měnu a umožňuje vám přidat nové měny pro nastavení ceny.
- V levém podokně jsou zobrazeny všechny komponenty a uživatelské požadavky modelu produktu. Každý uzel ve stromu modelu produktu může mít jeden výraz základní ceny a volitelný počet pravidel výrazu. Pravidlo výrazu se skládá z podmínky a výrazu a každé pravidlo výrazu pokrývá možnost produktu, která pomáhá řídit cenu produktu.
- Když vytváříte podmínky a výrazy, máte k dispozici stejné operátory jako pro výpočty v modelu produktu. Editor výrazů také podporuje podmínky i výrazy.
- Vyberte uzel v levém sloupci a poté pomocí funkcí popsaných v předchozím kroku pro něj vytvořte cenová pravidla (viz také příklad poskytnutý po tomto postupu). Podle potřeby tento krok opakujte pro každý uzel.
Následující příklad ukazuje základní cenu statického čísla 899,95 EUR, kterou lze upravit jedním nebo více z následujících pěti pravidel výrazu, v závislosti na konfiguraci vybrané zákazníkem:
- Za bílou povrchovou úpravu skříně odečtěte 59,95 EUR.
- Za ochranu rohů připočítejte 35,95 EUR.
- Za kovovou přední mřížku připočítejte 89,95 EUR.
- Za povrchovou úpravu skříně z růžového dřeva připočítejte 119,95 EUR.
- Připočítejte 12,95 EUR za každou jednotku výšky reproduktoru.
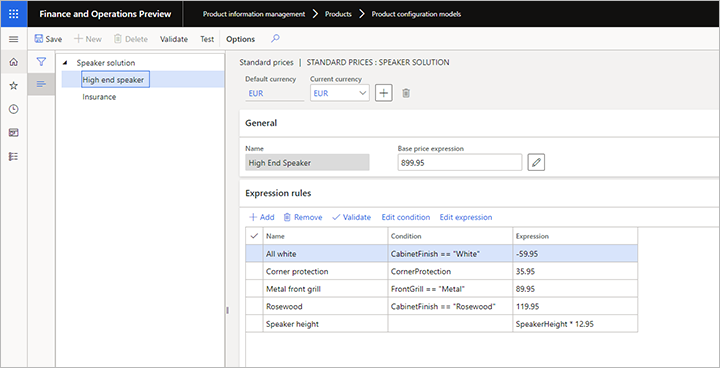
Přidání podpory pro více měn
Při prodeji konfigurovatelného produktu systém zkontroluje, zda byly ceny nastaveny výslovně v měně zákazníka. Pokud ano, použijí se explicitní hodnoty. Pokud ne, systém použije směnné kurzy měn stanovené pro prodejní společnost k převodu hodnoty výchozí měny na měnu zákazníka.
Postup přidání explicitních cen v další měně:
Otevřete stránku úprav svého cenového modelu, jak je popsáno v oddíle Sestavení modelů prodejních cen.
Vybert tlačítko Přidat v záhlaví cenového modelu a otevřete rozevírací dialogové okno Měny se seznamem dostupných měn.
Vyberte měnu, kterou chcete přidat, v rozevíracím dialogovém okně Měny, a poté vyberte OK.
Rozevírací seznam Aktuální měna nyní obsahuje měnu, kterou jste právě přidali, a k tomu všechny ostatní měny, které mohly být přidány dříve. Vyberte novou měnu a všimněte si, že mřížka v oddíle Pravidla výrazů nyní obsahuje dvě pole výrazu:
- Výraz - Zobrazuje výraz (nebo konstantní hodnotu) pro vyhledání ceny pomocí měny aktuálně vybrané pro aktuální měnu.
- Výchozí výrazy – Zobrazuje výraz (nebo konstantní hodnotu) pro vyhledání ceny pomocí výchozí hodnoty aktuálně (zobrazené v poli Výchozí měna ).
Poznámka
Pole Podmínka pro pravidla výrazu je „vlastněno“ výchozí měnou, což znamená, že nemůžete upravit podmínku pro jiné měny. Nemůžete ani přidat nová pravidla výrazu, pokud je jako Aktuální měna vybrána jiná než výchozí měna.
Upravte hodnoty ve sloupci Výraz podle potřeby pro aktuální měnu.
V níže uvedeném příkladu je výchozí měna EUR a měna USD byla přidána jako další měna.
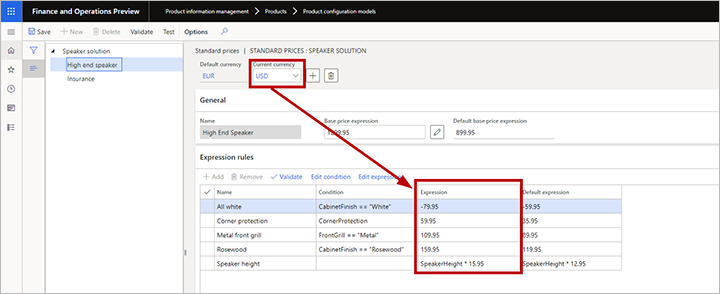
Poznámka
Nelze přidat pravidla výrazu, která jsou jedinečná pro jinou než výchozí měnu. Chcete-li vytvořit pravidla výrazu, která by byla relevantní pouze pro jinou měnu než výchozí měnu, nastavte výraz ceny pro výchozí měnu na nulu. Poté nastavte odpovídající výraz pro jinou než výchozí měnu.
Otestování cenového modelu
Chcete-li otestovat, jak prodejní ceny fungují v konfigurační relaci, otevřete stránku úprav svého cenového modelu, jak je popsáno v oddíle Sestavení modelů prodejních cen, a poté v podokně akcí vyberte Test. Otevře se dialogové okno Testovací model produktu, kde můžete provést následující akce:
- Pomocí zde nabízeného nastavení konfigurace vyberte možnosti produktu a poté zjistěte, jak ovlivňují zobrazenou hodnotu Cena a datum expedice.
- Výběrem Zobrazit rozúčtování ceny si stáhnete excelový dokument, který zobrazuje veškeré podrobnosti o tom, jak byla cena vypočítána.
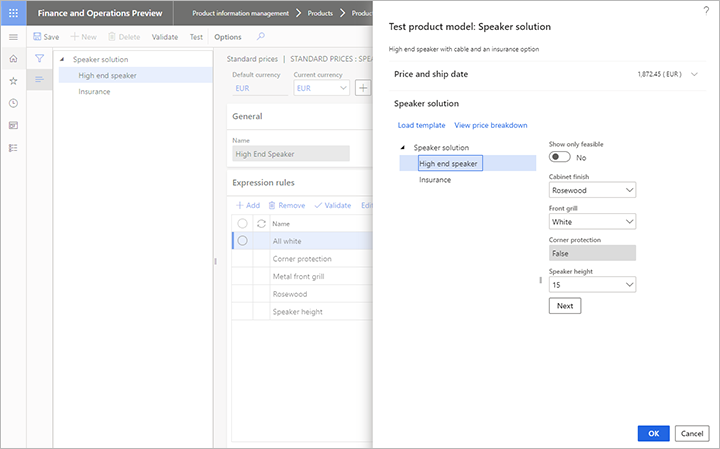
Stažená tabulka zobrazuje absolutní hodnotu i příspěvek jako procento pro každý element aktivní ceny. Pokud jste na stránce Parametry modulu řízení informací o produktu nastavili možnost cenového modelu Připojit, připojí se tato excelová stránka k řádku objednávky nebo nabídky.
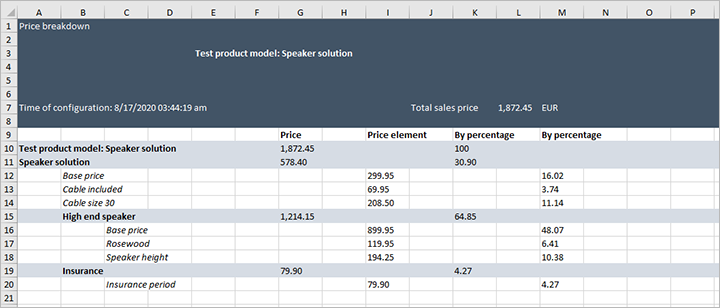
Nastavení kritérií výběru pro cenové modely
Když jsou vaše cenové modely na místě, musíte stanovit alespoň jedno výběrové kritérium, které vybere cenový model, když nakonfigurujete nabídku nebo objednávku. Uděláte to nastavením jednoho nebo více dotazů. V kombinaci s odpovídajícími modely prodejních cen poskytují dotazy velkou flexibilitu při cílení prodejních cen na konkrétní zákazníky, regiony, období a další kritéria.
Nastavení kritérií výběru pro cenové modely:
Přejděte na Řízení informací o produktech > Produkty > Modely konfigurace produktu.
Vyberte cílový model konfigurace produktu.
V podokně akcí otevřete kartu Model a ve skupině Nastavení vyberte Kritéria cenového modelu. Otevře se stránka Kritéria cenového modelu.
Pokud řádek dotazu, který potřebujete, dosud neexistuje, vyberte Nový v podokně akcí, přidejte do mřížky nový řádek a proveďte pro něj následující nastavení:
- Název - Zadejte název tohoto řádku.
- Popis - Stručně popište dotaz a k čemu slouží.
- Cenový model – Vyberte cenový model (z aktuálního konfiguračního modelu), který dotaz použije při aktivaci.
- Typ objednávky – vyberte typ objednávky, na kterou se bude dotaz vztahovat.
- Platný od - Zadejte první den, kdy se dotaz použije.
- Expirovat do - Zadejte poslední datum, kdy se dotaz použije.
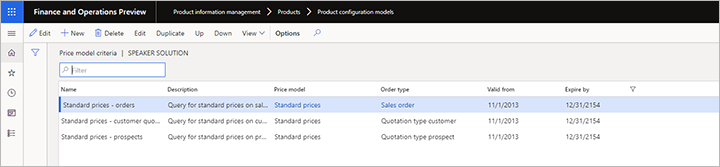
Vyberte řádek pro dotaz, který chcete definovat, a poté v Podoknu akcí vyberte Upravit. Otevře se dialogové okno návrháře dotazů. Funguje jako většina návrhářů dotazů v aplikaci Supply Chain Management. Slouží k definování podmínek, za kterých by měl být použit cenový model pro vybraný řádek.
Opakujte kroky 4 až 5 pro každý požadovaný dotaz.
Tip
Můžete ušetřit čas zkopírováním existujícího řádku, který je již podobný novému, který potřebujete přidat. Chcete-li to provést, vyberte cílový řádek a poté v podokně akcí vyberte Duplikát.
Po dokončení nastavení kritérií je uspořádejte do správného pořadí v seznamu Kritéria cenového modelu. Chcete-li přemístit řádek, vyberte řádek a poté v podokně akcí vyberte Nahoru nebo Dolů.
Důležité
V době konfigurace začne systém hledat od začátku seznamu a použije první dotaz, který odpovídá datům v nabídce nebo na řádku objednávky. Proto musíte své nejspecifičtější dotazy umístit nahoru. Pokud do horní části seznamu umístíte obecný dotaz, bude použit právě tento, i když níže v seznamu může být dotaz, který cílí na přesného zákazníka nebo potenciálního zákazníka z konfigurace.
Nastavení prodejních cen založených na atributech pro verzi modelu produktu
Posledním krokem je určení prodejních cen založených na atributech pro verzi modelu produktu. Postup je následující:
- Přejděte na Řízení informací o produktech > Produkty > Modely konfigurace produktu.
- Vyberte cílový model konfigurace produktu.
- V podokně akcí otevřete kartu Model a ve skupině Podrobnosti modelu produktu vyberte Verze.
- Otevře se stránka Verze. Ujistěte se, že Metoda cenových kalkulací je nastavená na Na základě atributů.