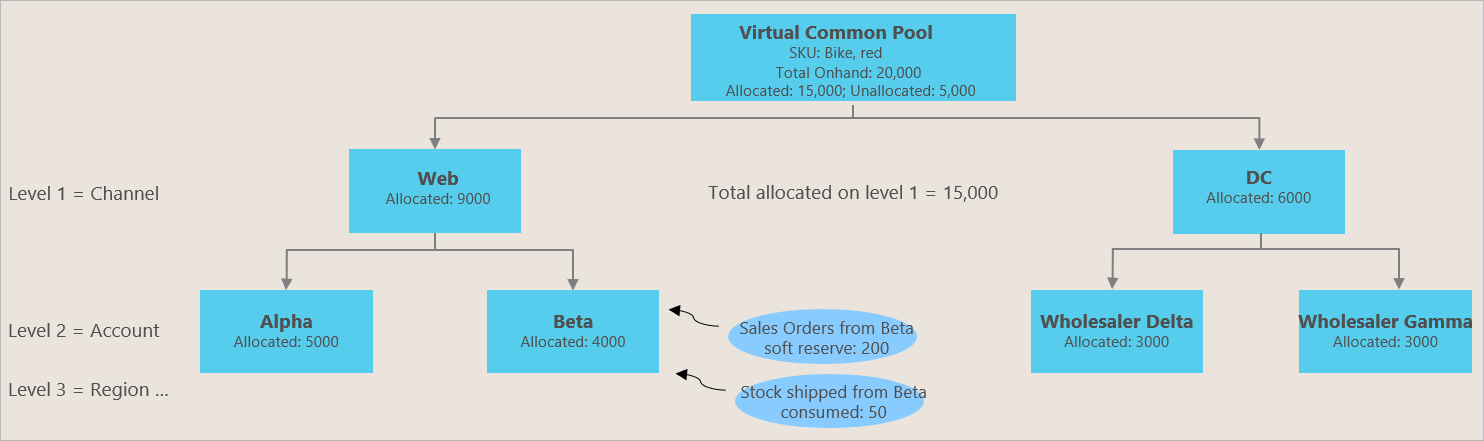Přidělení zásob v Inventory Visibility
Obchodní zázemí a účel
Organizace často musí předem přidělit své skladové zásoby svým nejdůležitějším prodejním kanálům, skupinám zákazníků, regionům a propagačním akcím, aby zajistily, že předem přidělené zásoby budou chráněny proti jakémukoli jinému použití a že je lze spotřebovat pouze prostřednictvím prodejních transakcí, které jsou relevantní pro dané přidělení. Přidělení zásob ve Viditelnosti zásob je komponentou v procesu operativního plánování prodeje a provádí se před skutečnými prodejními aktivitami a vytvořením prodejní objednávky.
Například společnost, která se jmenuje Contoso, vyrábí populární kolo. Bohužel, protože nedávné narušení dodavatelského řetězce ovlivnilo všechny zásoby tohoto kola v tranzitu, Contoso má pouze omezené zásoby na skladě a musí je co nejlépe využít. Contoso provádí prodej online i v kamenných obchodech. V každém prodejním kanálu má společnost několik důležitých firemních partnerů (tržišť a velkých maloobchodníků), kteří požadují, aby pro ně byla uložena určitá část dostupných zásob kol. Proto musí být společnost vyrábějící kola schopna vyvážit distribuci zásob napříč kanály a také řídit očekávání svých VIP partnerů. Nejlepším způsobem, jak dosáhnout obou cílů, je použít přidělení zásob, takže každý kanál a maloobchodník mohou získat konkrétní přidělená množství, která mohou být později prodána spotřebitelům.
Přidělení zásob má dva základní obchodní účely:
- Ochrana zásob (ringfencing) – Organizace chtějí předem přidělit omezené zásoby prioritním kanálům, regionům, VIP zákazníkům a dceřiným společnostem. Funkce přidělení doplňku Viditelnost zásob má za cíl chránit přidělené zásoby, aby ostatní přidělení, rezervace nebo jiné požadavky na prodej neovlivnily dříve přidělené zásoby.
- Kontrola přeprodeje – Funkce přidělení doplňku Viditelnost zásob má za cíl omezit dříve přidělená množství, aby je přijímající strana (například kanál nebo skupina zákazníků) nespotřebovala nadměrně, když skutečná prodejní transakce založená na předběžné rezervaci vstoupí v platnost.
Definice přidělení ve službě viditelnosti zásob
Alokační virtuální fond
Přestože funkce přidělení ve službě Viditelnost zásob nevyčleňuje množství fyzické zásoby, odkazuje na dostupné množství fyzické zásoby, aby bylo možné definovat její počáteční množství k dispozici pro přidělení virtuálního fondu. Přidělení zásob ve Viditelnosti zásob je předběžné přidělení. Provádí se před skutečnými prodejními transakcemi a nezávisí na prodejních objednávkách. Můžete například přidělit zásoby svým nejdůležitějším prodejním kanálům nebo velkým maloobchodníkům dříve, než koncoví zákazníci navštíví prodejní kanál nebo maloobchod, aby si je koupili.
Rozdíl mezi přidělením zásob a předběžnou rezervací
Předběžné rezervace jsou často spojeny se skutečnými prodejními transakcemi (řádky prodejních objednávek). Přidělení i předběžnou rezervaci lze použít nezávisle, ale pokud je chcete používat společně, je třeba provést předběžnou rezervaci až po přidělení. Doporučujeme provést nejprve přidělení zásob a poté předběžnou rezervaci proti přiděleným množstvím, abyste dosáhli spotřeby proti přidělení téměř v reálném čase. Další informace najdete v části Spotřebování jako předběžná rezervace v tomto článku.
Funkce přidělení zásob umožňuje plánovačům prodeje nebo manažerům klíčových zákazníků spravovat a předem přidělovat důležité zásoby napříč skupinami přidělení (jako jsou kanály, regiony a skupiny zákazníků). Podporuje také sledování v reálném čase, úpravu a analýzu spotřeby oproti přiděleným množstvím, aby bylo zajištěno, že doplnění nebo přerozdělení může být provedeno včas. Tato schopnost mít přehled o přidělení, spotřebě a bilanci přidělení je zvláště důležitá při akcích rychlého prodeje nebo propagačních akcích.
Terminologie
Při výkladu přidělování zásob budeme používat následující pojmy a koncepty:
- Skupina přidělení – Skupina, která vlastní přidělení, jako je prodejní kanál, skupina zákazníků nebo typ objednávky.
- Název skupiny přidělení – Název každé skupiny přidělení. Například web nebo prodejna může být názvem skupiny přidělení prodejních kanálů, zatímco VIP nebo normální může být název skupiny přidělení zákazníků.
- Hierarchie přidělení – Prostředek ke kombinování skupin přidělení hierarchickým způsobem. Je podporováno maximálně osm úrovní hierarchie. V Microsoft Power Apps na stránce Konfigurace alokace pro viditelnost zásob jsou označeny Group0 až Group7. Můžete například definovat Kanál jako úroveň hierarchie 1 (Group0), Oblast jako úroveň 2 (Group1) a Skupinu zákazníků jako úroveň 3 (Group2). Během přidělování zásob musíte při zadávání hodnoty skupiny přidělení postupovat podle pořadí hierarchie přidělování. Můžete například vytvořit přidělení 200 červených kol kanálu Web, oblasti Londýn a skupině zákazníků VIP.
- K dispozici pro přidělení – Virtuální společný fond, který udává množství, které je k dispozici pro další přidělení. Je to vypočítaná míra, kterou můžete volně definovat pomocí vlastního vzorce. Pokud také používáte funkci předběžných rezervací, doporučujeme použít stejný vzorec pro výpočet dostupných přidělení a dostupných rezervací.
- Přiděleno – Fyzická míra, která ukazuje přidělenou kvótu, kterou mohou spotřebovat skupiny přidělení. Odečítá se zároveň s připočtením spotřebovaného množství.
- Spotřebováno – Fyzická míra, která označuje množství, která byla spotřebována oproti původně přidělenému množství. Jak se k této fyzické míře přičítají další čísla, automaticky se snižuje přidělovaná fyzická míra.
Následující obrázek znázorňuje příklad pracovního postupu pro přidělování zásob.
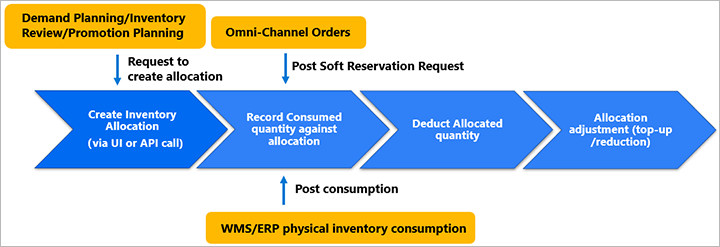
Následující obrázek ukazuje hierarchii přidělení a skupiny přidělení. Zde zobrazený virtuální společný fond je množství dostupné k přidělení.
Zapnutí a nastavení přidělení zásob v uživatelském rozhraní verze 2
Tato část platí, když používáte uživatelské rozhraní viditelnosti zásob verze 2.
Chcete-li nastavit přidělení zásob, musíte provést následující úkoly, které jsou popsány v podsekcích této části:
- Zapněte funkci přidělení a aktualizujte konfiguraci, aby se inicializovala.
- Nastavte vypočítanou míru dostupné pro přidělení (a zahrňte do výpočtu přidělenou fyzickou míru).
- Nastavte skupiny přidělení.
- Aktualizujte konfiguraci, abyste aktivovali nová nastavení.
Zapnutí funkce přidělení zásob
K zapnutí funkce přidělení zásob postupujte takto.
V Power Apps otevřete aplikaci Viditelnosti zásob.
Na navigačním podokně vyberte Správa funkcí.
Na dlaždici Přidělení zásob vyberte Spravovat.
Nastavte možnost Zapnout funkci na Ano.
Na panelu nástrojů vyberte Uložit.
V navigačním podokně vyberte Nastavení správce.
Na dlaždici Aktualizovat konfiguraci vyberte Spravovat.
Zkontrolujte své úpravy v dialogovém okně.
Důležité
Ujistěte se, že jste ověřili všechny důležité úpravy, které se chystají provést ve vašich zdrojích dat, fyzických mírách a mapování dimenzí.
Vyberte Potvrdit aktualizaci pro použití změny konfigurace.
Nastavení vypočítané míry dostupné pro přidělení
Když zapnete funkci přidělení zásob a aktualizujete konfigurace, jak je popsáno v předchozí části, Viditelnost zásob vytvoří jeden předdefinovaný zdroj dat a několik počátečních opatření.
Zdroj dat se jmenuje @iv. Zahrnuje následující sadu výchozích fyzických měr:
- @allocated
- @cumulative_allocated
- @consumed
- @cumulative_consumed
Chcete-li použít přidělení, musíte správně nastavit vzorec pro vypočítanou míru K dispozici pro přidělení (*@iv.@available\_to\_allocate*). Například máte fyzickou míru onordered ve zdroji dat fno a fyzickou míru inbound ve zdroji dat pos. Poté můžete alokovat zásoby na skladě na součet fno.onordered a pos.inbound. V tomto případě by *@iv.@available\_to\_allocate* mělo obsahovat pos.inbound a fno.onordered ve vzorci. Zde je příklad výpočtu:
*@iv.@available\_to\_allocate* = fno.onordered + pos.inbound – *@iv.@allocated*
Poznámka
Zdroj dat @iv je předdefinovaný zdroj dat a fyzické míry v @iv s předponou @ jsou předem definované míry. Tyto míry jsou předdefinovanou konfigurací pro funkci přidělení. Proto je neměňte ani nemažte. V opačném případě pravděpodobně při použití funkce alokace narazíte na neočekávané chyby.
K předdefinované vypočítané míře *@iv.@available\_to\_allocate* můžete přidat nové fyzické míry. Nesmíte však změnit její název.
Chcete-li nastavit vypočítanou míru k dispozici k přidělení, postupujte následovně:
- V aplikaci Viditelnost zásob vyberte v navigačním podokně Správa funkcí.
- Na dlaždici Nastavení zdroje dat vyberte Spravovat.
- Otevřete zdroj dat s názvem @iv.
- V sekci Vypočítané míry otevřete záznam s názvem @available_to_allocate, pokud existuje. V opačném případě vytvořte záznam, kde hodnota Název vypočítané míry je @available_to_allocate a uložte nový záznam.
- V části Údaje vypočítaných měr přidejte fyzické míry, které chcete použít k výpočtu množství dostupných k přidělení. Do vzorce nezapomeňte zahrnout fyzickou míru *@iv.@allocated*.
Nastavení skupin a hierarchie přidělení
Každá alokace, která je vytvořena ve viditelnosti zásob, musí být přiřazena ke konkrétní skupině přidělení. Můžete vytvořit až osm skupin přidělení, z nichž každá má název a úroveň. Chcete-li vytvořit hierarchii skupiny, musíte přiřadit úroveň.
Každá úroveň je definována jako celé číslo od 0 (nula) do 7, které odpovídá Group0 až Group7 v hierarchii skupin. Úroveň určuje pořadí, ve kterém jsou skupiny použity v hierarchii přidělení. Skupina přiřazená k úrovni 0 je nejvyšší úrovní v hierarchii a skupina přiřazená k úrovni 7 je nejnižší úroveň v hierarchii.
Při vytváření přidělení musíte zadat hierarchie v pořadí od nejvyšší úrovně po nejnižší. Například vaše konfigurace má Země/oblast pro Group0, Stát pro Group1 a Město pro Group2. V tomto případě Země/oblast a Stát jsou povinné, když je uvedeno Město. Přidělení však lze vytvořit pouze pomocí možností Země/oblast a Stát nebo pomocí pouze Země/oblast.
Chcete-li nastavit skupiny a hierarchii přidělení, postupujte následujícím způsobem.
- V aplikaci Viditelnost zásob vyberte v navigačním podokně Správa funkcí.
- Na dlaždici Přidělení zásob vyberte Spravovat.
- V části Skupina přidělení použijte tlačítko Nová skupina přidělení na panelu nástrojů k přidání řádku pro každou skupinu přidělení, kterou potřebujete. Přiřaďte úroveň mezi 0 a 7. Chcete-li upravit existující skupinu, vyberte její název ve sloupci Název skupiny přidělení.
- Na panelu nástrojů v horní části stránky vyberte Uložit.
Důležité
Buďte opatrní, když odstraňujete nebo měníte hierarchii přidělení. Návod viz část Tipy pro použití přidělení.
Aktualizace konfigurace k aktivaci nových nastavení
Poté, co dokončíte aktualizaci konfigurace, musíte změny použít, abyste je aktivovali.
V aplikaci Viditelnost zásob vyberte v navigačním podokně Nastavení správce.
Na dlaždici Aktualizovat konfiguraci vyberte Spravovat.
Zkontrolujte své úpravy v dialogovém okně.
Důležité
Ujistěte se, že jste ověřili všechny důležité úpravy, které se chystají provést ve vašich zdrojích dat, fyzických mírách a mapování dimenzí.
Vyberte Potvrdit aktualizaci pro použití změny konfigurace.
Zapnutí a nastavení přidělení zásob v uživatelském rozhraní verze 1
Tato část platí, když používáte uživatelské rozhraní viditelnosti zásob verze 1.
Pokud používáte uživatelské rozhraní verze 1, zapněte přidělení zásob a nastavte skupiny přidělení podle těchto kroků.
Zapněte funkci přidělení zásob.
- Přejděte na Starší uživatelské rozhraní>Konfigurace.
- Na kartě Správa funkcí a nastavení zapněte funkci s názvem Přidělení zásob.
- Vyberte Aktualizovat konfiguraci v pravém horním rohu k použití nového nastavení.
Nakonfigurujte vypočítanou míru K dispozici pro přidělení a fyzickou míru přiděleno.
- Na kartě Vypočítaná míra zkontrolujte počáteční vypočítanou míru, která je pojmenována *@iv.@available\_to\_allocate*.
- Upravte vzorec tak, aby vyhovoval vašim obchodním potřebám přidáním a odebráním fyzických měr. Do vzorce nezapomeňte zahrnout fyzickou míru *@iv.@allocated*.
Nastavte skupinu a hierarchii přidělení.
- Vyberte kartu Přidělení.
- Ve výchozí konfiguraci přidělení existují čtyři úrovně hierarchie. Tyto úrovně, od nejvyšší po nejnižší, jsou Kanál (Group0), customerGroup (Group1), Oblast (Group2) a OrderType (Group3). Skupiny můžete upravit tak, že budete pracovat v poli Upravit konfiguraci. Existující skupinu přidělení můžete odstranit výběrem X vedle jejího názvu. Chcete-li přidat skupinu přidělení, zadejte název přímo do pole Upravit konfiguraci.
- Po dokončení úprav skupin vyberte možnost Uložit.
Aktualizujte konfiguraci, abyste aktivovali nová nastavení.
- Po dokončení konfigurace skupiny přidělení a nastavení hierarchie, vyberte Uložit a poté vyberte Aktualizovat konfiguraci v pravém horním rohu.
Hodnoty nakonfigurovaných skupin přidělení budou aktualizovány, když vytvoříte přidělení pomocí uživatelského rozhraní nebo API POST (/api/environment/{environmentId}/allocation/allocate). Podrobnosti o obou přístupech jsou uvedeny dále v tomto článku. Pokud použijete čtyři názvy skupin a nastavíte je na [channel, customerGroup, region, orderType], budou tato jména platná pro požadavky související s přidělením, když zavoláte rozhraní API pro aktualizaci konfigurace.
Poznámka
Nastavení, která se použijí pro zapnutý stav funkce přidělení a pro skupiny přidělení v uživatelském rozhraní verze 1, neovlivňují odpovídající nastavení v uživatelském rozhraní verze 2. Podobně nastavení pro zapnutý stav a skupiny přidělení v uživatelském rozhraní verze 2 neovlivňují odpovídající nastavení v uživatelském rozhraní verze 1. Použijí se pouze nastavení, která jsou použita v aktivní verzi uživatelského rozhraní.
Důležité
Buďte opatrní, když odstraňujete nebo měníte hierarchii přidělení. Návod viz část Tipy pro použití přidělení.
Tipy pro používání přidělení
- U každého produktu funkce přidělení musí používat stejnou úroveň dimenze podle konfigurace indexu zásob na skladě, která je nastavena v konfiguraci indexu zásob na skladě. Například vaše hierarchie indexu je [
Site,Location,Color,Size]. Přidělíte nějaké množství pro jeden produkt na úrovni dimenze [Site,Location,Color]. V tomto případě, až budete příště chtít přidělit stejný produkt, musíte přidělovat na stejné úrovni. Pokud použijete úroveň [Site,Location,Color,Size] nebo úroveň [Site,Location], data budou nekonzistentní. - Když upravíte skupiny přidělení a hierarchii a již v systému existují data přidělení, odstranění existujících skupin přidělení nebo posun v hierarchii skupin přidělení poškodí existující mapování mezi skupinami přidělení. Před aktualizací konfigurace se proto ujistěte, že pomocí rozhraní API
unallocateodstraníte všechna stará data. Pokud však pouze přidáváte nové alokační skupiny do nejnižší hierarchie, nemusíte data čistit. - Přidělení bude úspěšné pouze pro produkty, které mají kladné množství
available_to_allocate. - Chcete-li přidělit produkty ze skupiny vysoké hierarchie přidělení do podskupiny, použijte rozhraní API
Reallocate. Například vaše hierarchie skupin přidělení je [channel,customerGroup,region,orderType] a chcete přidělit nějaký produkt ze skupiny přidělení [Online,VIP] do podskupiny přidělení [Online,VIP,EU]. V tomto případě použijte k přesunutí množství rozhraní APIReallocate. Pokud použijete rozhraní APIAllocate, přidělí množství z virtuálního společného fondu. - Chcete-li zobrazit celkovou dostupnost produktu (společný fond), použijte rozhraní API dotazu na zásoby na skladě pro vyžádání množství zásob, které je k dispozici k přidělení. Na základě těchto informací pak můžete činit rozhodnutí o přidělení.
Použití rozhraní API pro přidělování
V následující tabulce jsou uvedena rozhraní API přidělení, které jsou k dispozici.
| Metoda | Rozhraní API | Popis |
|---|---|---|
| POST | /api/environment/{environmentId}/allocation/allocate |
Vytvoření přidělení |
| POST | /api/environment/{environmentId}/allocation/unallocate |
Vrátit nebo odebrat přidělené záznamy |
| POST | /api/environment/{environmentId}/allocation/reallocate |
Přesunou přidělená množství ze stávajícího přidělení do jiných skupin přidělení |
| POST | /api/environment/{environmentId}/allocation/consume |
Odečíst (použít) přidělené množství |
| POST | /api/environment/{environmentId}/allocation/query |
Zkontrolovat existující alokační záznamy proti alokačním skupinám a hierarchii |
Allocate
Volání Allocate API použijte, když chcete přidělit produkt, který má konkrétní dimenze. Zde je schéma pro tělo požadavku.
{
"id": "string",
"productId": "string",
"dimensionDataSource": "string",
"groups": {
"groupA": "string",
"groupB": "string",
"groupC": "string"
},
"quantity": decimal,
"organizationId": "string",
"dimensions": {
"dimension1": "string",
"dimension2": "string",
"dimension3": "string"
}
}
Například chcete přidělit množství 10 produktu Kolo pro lokalitu 1, umístění je 11, barva červená, kanál Online, skupina zákazníků VIP a oblast US. Chcete-li provést toto přidělení, odešlete volání API s následujícím obsahem těla.
{
"id": "test101",
"productId": "Bike",
"groups": {
"channel": "Online",
"customerGroup": "VIP",
"region": "US"
},
"quantity": 10,
"organizationId": "usmf",
"dimensions": {
"siteId": "1",
"locationId": "11",
"colorId": "red"
}
}
Množství musí být vždy větší než 0 (nula).
Unallocate
Volání Unallocate API použijte ke zrušení operace Allocate. Záporné množství není v operaci Allocate povoleno. Tělo volání Unallocate je shodné s tělem volání Allocate.
Reallocate
Volání Reallocate API použijte k přesunutí určitého přiděleného množství do jiné kombinace skupin. Zde je schéma pro tělo požadavku.
{
"id": "string",
"productId": "string",
"dimensionDataSource": "string",
"sourceGroups": {
"groupA": "string",
"groupB": "string",
"groupC": "string"
},
"groups": {
"groupD": "string",
"groupE": "string",
"groupF": "string"
},
"quantity": decimal,
"organizationId": "string",
"dimensions": {
"dimension1": "string",
"dimension2": "string",
"dimension3": "string"
}
}
Můžete například přesunout dvě kola, která mají dimenze [lokalita=1, umístění=11, barva=červená] ze skupiny přidělení [Online, VIP, USA] do skupiny přidělení [Online, VIP, EU] voláním Reallocate API s následujícím textem těla.
{
"id": "test102",
"productId": "Bike",
"sourceGroups": {
"channel": "Online",
"customerGroup": "VIP",
"region": "US"
},
"groups": {
"channel": "Online",
"customerGroup": "VIP",
"region": "EU"
},
"quantity": 2,
"organizationId": "usmf",
"dimensions": {
"siteId": "1",
"locationId": "11",
"colorId": "red"
}
}
Consume
Volání Consume API použijte k zaúčtování množství spotřeby proti přidělení. Toto rozhraní API můžete například použít k přesunutí přiděleného množství na některé reálné míry. Zde je schéma pro tělo požadavku.
{
"id": "string",
"productId": "string",
"dimensionDataSource": "string",
"groups": {
"groupA": "string",
"groupB": "string",
"groupC": "string"
},
"quantity": decimal,
"organizationId": "string",
"dimensions": {
"dimension1": "string",
"dimension2": "string",
"dimension3": "string"
},
"physicalMeasures": {
"datasource1": {
"measure": "string" // Addition or Subtraction
}
}
}
Například existuje osm přidělených kol, která mají dimenze [lokalita=1, umístění=11, barva=červená] pro skupinu přidělení [Online, VIP, USA]. Použije se následující vzorec pro přidělení:
@iv.@available_to_allocate
=
fno.onordered
+
pos.inbound – @iv.@allocated
Osm kol je přiděleno z míry pos.inbound.
Následně jsou tři kola prodána a jsou odebrána z fondu přidělení. Chcete-li registrovat tento přesun, odešlete volání API s následujícím tělem požadavku.
{
"id": "test103",
"organizationId": "usmf",
"productId": "Bike",
"dimensions": {
"siteId": "1",
"locationId": "11",
"colorId": "red"
},
"groups": {
"channel": "Online",
"customerGroup": "VIP",
"region": "US"
},
"quantity": 3,
"physicalMeasures": {
"pos": {
"inbound": "Subtraction"
}
}
}
Po tomto volání bude přidělené množství produktu sníženo o 3. Viditelnost zásob navíc vygeneruje událost změny na skladě, kde pos.inbound = -3. Případně můžete hodnotu pos.inbound ponechat tak, jak je, a pouze spotřebujte přidělené množství. V tomto případě však musíte buď vytvořit další fyzickou míru, abyste zachovali spotřebovaná množství, nebo použít předdefinovanou míru @iv.@consumed.
V tomto požadavku si všimněte, že fyzická míra, kterou používáte v těle požadavku consume, by měla používat opačný typ modifikátoru (sčítání nebo odčítání) ve srovnání s typem modifikátoru použitým ve vypočítané míře. Takže v těle požadavku consume má iv.inbound hodnotu Subtraction, ne Addition.
Zdroj dat fnonelze použít v těle consume, protože Viditelnost zásob nemůže změnit žádná data ve zdroji dat fno. Tok dat je jednosměrný, což znamená, že veškeré změny množství pro zdroj dat fno musejí pocházet z vašeho prostředí Supply Chain Management.
Spotřeba jako předběžná rezervace
Volání Consume API může také spotřebovat přidělené množství jako předběžnou rezervaci. V tomto případě volání Consume sníží přidělené množství a poté pro toto množství vytvoří předběžnou rezervaci. Chcete-li použít tento přístup, musíte také používat funkci předběžné rezervace Viditelnosti zásob.
Například jste nastavili fyzickou míru předběžné rezervace na iv.softreserved. Pro vypočítanou míru K dispozici pro rezervaci se používá následující vzorec:
iv.available_to_reserve
=
fno.onordered
+
pos.inbound – iv.softreserved
Chcete-li použít toto nastavení s funkcí přidělení, přidejte @iv.@allocated do vzorce iv.available_to_reserve a vytvořte následující vzorec:
iv.available_to_reserve
=
fno.onordered
+
pos.inbound – iv.softreserved – @iv.@allocated
Poté aktualizujte @iv.@available_to_allocate na stejnou hodnotu.
Pokud chcete spotřebovat množství 3 a přímo rezervovat toto množství, můžete odeslat volání s následujícím tělem požadavku.
{
"id": "???",
"organizationId": "usmf",
"productId": "Bike",
"dimensions": {
"siteId": "1",
"locationId": "11",
"colorId": "red"
},
"groups": {
"channel": "Online",
"customerGroup": "VIP",
"region": "US"
},
"quantity": 3,
"physicalMeasures": {
"iv": {
"softreserved": "Addition"
}
}
}
V požadavku si všimněte, že iv.softreserved má hodnotu Addition, ne Subtraction.
Query
Volání Query API použijte k načtení informací souvisejících s přidělením u některých produktů. K zúžení výsledků můžete použít filtry dimenzí a filtry skupin přidělení.
Dimenze se musí přesně shodovat s těmi, které chcete načíst, např. [lokalita=1, umístění=11] bude mít nesouvisející výsledky ve srovnání s kombinací [lokalita=1, umístění=11, barva=červená].
{
"productId": "string",
"organizationId": "string",
"dimensions": {
"dimension1": "string",
"dimension2": "string",
"dimension3": "string"
},
"groups": {
"additionalProp1": "string",
"additionalProp2": "string",
"additionalProp3": "string"
},
}
Použijte například [lokalita=1, umístění=11, barva=červená] a prázdné pole skupin, abyste získali všechny záznamy o přidělení:
{
"organizationId": "usmf",
"productId": "Bike",
"dimensions": {
"siteId": "1",
"locationId": "11",
"colorId": "red"
},
"groups": {},
}
K získání záznamů o přidělení pro tuto skupinu použijte zápis \[lokalita=1, umístění=11, barva=červená\] a skupiny \[channel=Online, customerGroup=VIP, region=US\]:
{
"organizationId": "usmf",
"productId": "Bike",
"dimensions": {
"siteId": "1",
"locationId": "11",
"colorId": "red"
},
"groups": {
"channel": "Online",
"customerGroup": "VIP",
"region": "US"
},
}
Použití uživatelského rozhraní přidělení
Přidělení můžete spravovat ručně pomocí aplikace Viditelnost zásob v Power Apps.
Důležité
V aktuální verzi aplikace Viditelnost zásob můžete spravovat přidělení pouze v případě, že používáte uživatelské rozhraní Viditelnost zásob verze 1. Pokud používáte uživatelské rozhraní verze 2, musíte ke správě přidělení používat rozhraní API. Další informace o dvou verzích uživatelského rozhraní a o tom, jak mezi nimi přepínat, najdete v části Verze uživatelského rozhraní aplikace Viditelnost zásob.
Otevření uživatelského rozhraní přidělení
Karta Přidělení na stránce Provozní viditelnost slouží jako uživatelské rozhraní, kde můžete vytvářet, používat, přerozdělovat, a přidělení dotazů, jak je popsáno v dalších podsekcích.
Chcete-li otevřít uživatelské rozhraní přidělení, postupujte následovně.
- Přihlaste se ke svému prostředí Power Apps a otevřete aplikaci Viditelnost zásob.
- V nabídce Změnit oblast v dolní části navigačního podokna vyberte Starší uživatelské rozhraní.
- Na navigačním podokně vyberte Provozní viditelnost.
- Vyberte kartu Přidělení.
Vytvoření přidělení
Postupujte následovně k vytvoření přidělení v aplikaci Viditelnost zásob.
- Na panelu nástrojů karty Přidělení vyberte Přidělit.
- Nastavte hodnoty Základní pole, Dimenze a Cílové skupiny přidělení. Když vybíráte hodnoty v sekci Dimenze, nejprve vyberte zdroj dat, poté vyberte dimenzi z tohoto zdroje dat a poté zadejte hodnoty dimenzí do polí, která se zobrazí pokaždé, když přidáte dimenzi.
- Vyberte Odeslat.
Spotřeba přidělení
Na panelu nástrojů na kartě Přidělení vyberte Spotřebovat, chcete-li spotřebovat přidělení. Chcete-li zajistit, že spotřebováváte v rámci správné skupiny přidělení a hierarchie, zadejte stejné sady podrobností o organizaci a dimenzích, které jste zadali při vytváření přidělení.
Změna přidělení
Na panelu nástrojů karty Přidělení vyberte Změnit přidělení pro přesun existujícího přidělené množství z jedné sady skupin přidělení do jiné.
Dotaz na existující přidělení
Na panelu nástrojů Přidělení vyberte Dotaz a poté zadejte hodnoty produktu, organizace, dimenze a skupiny přidělení, abyste získali výsledky dotazu existujících přidělení.