Ukázka funkce správy technických změn
Tento článek poskytuje podrobný návod, který ukazuje, jak pracovat se správou technických změn. Prochází každý z nejdůležitějších scénářů:
- Konfigurace základních funkcí
- Jak technická společnost vytváří nový technický produkt
- Jak technická společnost vydává technický produkt místní společnosti
- Jak může místní společnost zkontrolovat a přijmout produkt, který jí byl vydán technickou společností
- Jak může místní společnost používat technický produkt ve standardních transakcích
- Jak přidat technický produkt k prodejní objednávce
- Jak požádat o změny technického produktu vytvořením požadavku na technické změny
- Jak naplánovat a implementovat požadované změny vytvořením objednávky technických změn
- Jak uvolnit produkt, který byl změněn
Všechna cvičení v tomto článku používají standardní ukázková data, která jsou k dispozici Microsoft Dynamics 365 Supply Chain Management. Každé cvičení navazuje na předchozí cvičení. Proto doporučujeme, abyste prošli cvičeními v pořadí, od začátku do konce, zejména pokud jste nikdy předtím nepoužívali funkci správy technických změn. Tímto způsobem získáte úplné pochopení funkce.
Nastavení ukázkových dat pro tento scénář
Chcete-li sledovat ukázkový scénář, který je uveden v tomto článku, musíte nejprve připravit funkci zpřístupněním ukázkových dat a přidáním několika vlastních záznamů.
Než se pokusíte provést některá z cvičení ve zbytku tohoto článku, postupujte podle pokynů ve všech následujících podsekcích. Tyto podsekce také představují několik důležitých stránek nastavení, které budete používat při nastavování správy technických změn pro vaši vlastní organizaci.
Zpřístupnění standardních ukázkových dat
Pracujte na systému, kde jsou nainstalována standardní ukázková data. Standardní ukázková data přidávají data pro několik ukázkových právnických osob (společností a organizací). Během cvičení budete přepínat mezi jednou společností pomocí nástroje pro výběr společnosti na pravé straně navigačního panelu (DEMF), který je nastaven jako technická organizace a další společnost (USMF), který je nastaven jako provozní organizace.
Vytvoření technické organizace
Technická organizace vlastní technická data a odpovídá za design produktu a jeho změny. Chcete-li nastavit technické organizace, postupujte následujícím způsobem.
Jděte na Správa technických změn > Nastavení > Technické atributy.
Vyberte Nový pro přidání řádku do mřížky a pak pro něho nastavte tyto hodnoty:
- Inženýrská organizace:DEMF
- Název organizace:Contoso Entertainment System Německo
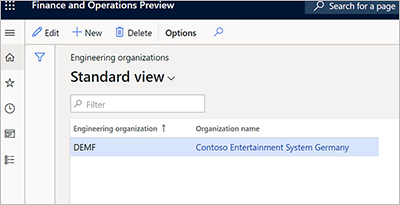
Nastavení skupiny dimenzí produktu verze
Přejděte na Správa informací o produktu > Nastavení > Rozměry a skupiny variant > Skupiny dimenzí produktu.
Vyberte Nový pro vytvoření skupiny dimenzí produktu.
Nastavte pole Název na Verze.
Vyberte Uložit pro uložení nové dimenze a načtení hodnot na pevné záložce Dimenze produktu.
Na pevné záložce Dimenze produktu nastavte jako aktivní dimenzi produktu Verze.
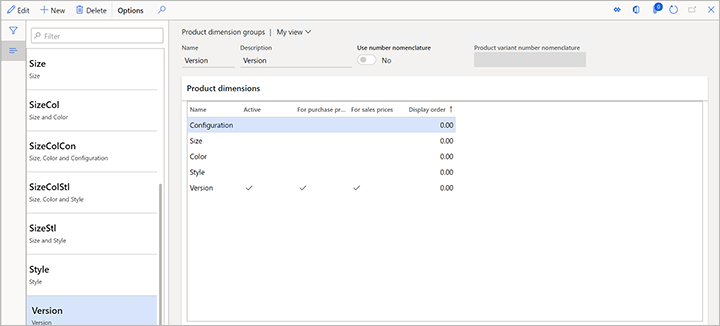
Nastavení stavů životního cyklu produktu
Protože technický produkt prochází svým životním cyklem, je důležité, abyste mohli kontrolovat, které transakce jsou povoleny pro každý stav životního cyklu. Chcete-li nastavit stavy životního cyklu produktu, postupujte následujícím způsobem.
Jděte na Správa technických změn > Nastavení > Stav životního cyklu produktu.
Vyberte Nový pro přidání stavu životního cyklu a pak pro něho nastavte tyto hodnoty:
- Stav:Provozní
- Popis:Provozní
Vyberte Uložit pro uložení nového stavu životního cyklu a načtení hodnot na pevné záložce Povolené obchodní procesy.
Na pevné záložce Povolené obchodní procesy vyberte obchodní procesy, které by měly být k dispozici. U tohoto příkladu ponechte pole Zásady nastavené na Povoleno pro všechny obchodní procesy.
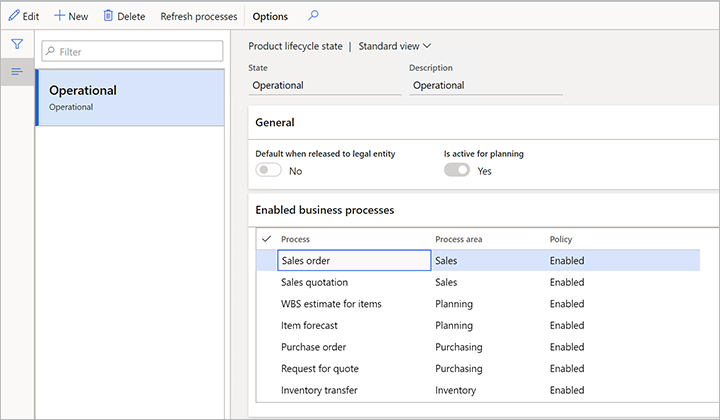
Vyberte Nový pro přidání dalšího stavu životního cyklu a pak pro něho nastavte tyto hodnoty:
- Stav: Prototyp
- Popis:Prototyp
Vyberte Uložit pro uložení nového stavu životního cyklu a načtení hodnot na pevné záložce Povolené obchodní procesy.
Na pevné záložce Povolené obchodní procesy vyberte obchodní procesy, které by měly být k dispozici. U tohoto příkladu nastavte pole Zásady nastavené na Povoleno s varováním pro všechny obchodní procesy.

Nastavení pravidla čísla verze
Jděte na Správa technických změn > Nastavení > Pravidlo čísla verze.
Vyberte Nový pro přidání pravidla a pak pro něho nastavte tyto hodnoty:
- Název: Auto
- Pravidlo čísel: Auto
- Formát: V- ##
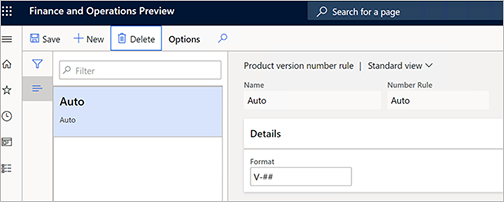
Nastavení zásad vydání produktu
Jděte na Správa technických změn > Nastavení > Zásady vydání produktu.
Vyberte Nový pro přidání zásad vydání a pak pro ně nastavte tyto hodnoty:
- Název: Komponenty
- Popis:Komponenty
Na záložce s náhledem Obecné nastavte následující hodnoty:
- Typ produktu: Položka
- aplikovat předlohy:vždy
- Aktivní:Ano
Na pevné záložce Všechny produkty vyberte Přidat, chcete-li přidat řádek a poté pro něj nastavit následující hodnoty:
- Společnost:DEMF
- Šablona uvolněného produktu:D0006
Chcete-li přidat další řádek, klikněte znovu na Přidat a zadejte následující hodnoty:
- ID firemních účtů:USMF
- Šablona uvolněného produktu:D0006
- Přijmout kusovník: Zaškrtněte toto políčko.
- Kopírovat schválení kusovníku: Zaškrtněte toto políčko.
- Kopírovat aktivaci kusovníku: Zaškrtněte toto políčko.
- Přijmout trasu: Zaškrtněte toto políčko.
- Kopírovat schválení postupu: Zaškrtněte toto políčko.
- Kopírovat aktivaci trasy: Zaškrtněte toto políčko.
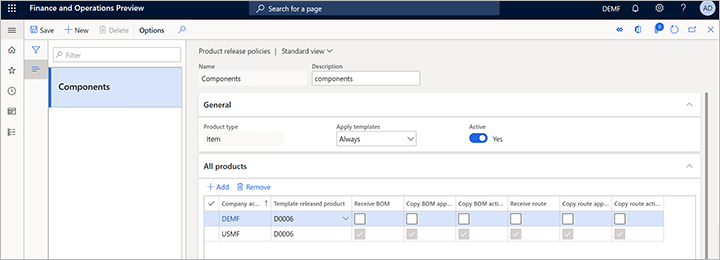
Nastavení kategorií technického produktu
Kategorie technických produktů poskytují základ pro vytváření technických produktů (tj. produktů, jejichž verze a verze jsou řízeny prostřednictvím správy technických změn). Chcete-li nastavit kategorie produktu, postupujte následujícím způsobem.
Jděte na Správa technických změn > Podrobnosti kategorie technického produktu.
Chcete-li vytvořit kategorii, klikněte na Nová.
Na pevné záložce Obecné nastavte následující hodnoty:
- Název: Komponenty
- Inženýrská organizace:DEMF
- Typ produktu: Položka
- Sledovat verzi v transakcích:Ano
- Skupina dimenzí produktu:Verze
- stav životního cyklu produktu při vytvoření:Provozní
- Pravidlo čísla verze: Auto
- Vynutit efektivitu:Ne
- Použít názvosloví číselných pravidel:Ne
- Použít názvosloví pravidel názvu:Ne
- Použít názvosloví pravidel popisu:Ne
Na pevné záložce Zásady vydání nastavte hodnotu v poli Zásady vydání produktu na Komponenty.
Zvolte možnost Uložit.
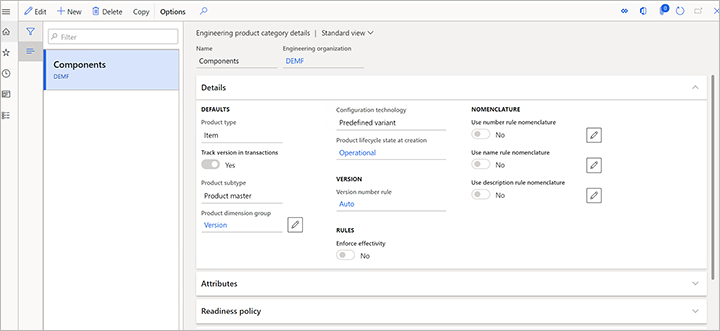
Nastavení podmínek přijetí produktu
Pomocí nástroje pro výběr společnosti na pravé straně navigační lišty přepněte na ikonu právnické osoby USMF (společnost).
Jděte na Správa technických změn > Nastavení > Parametry správy technické změny.
Na kartě Kontrola vydání v části Přijetí produktu nastavte pole Přijetí produktu na Ruční.
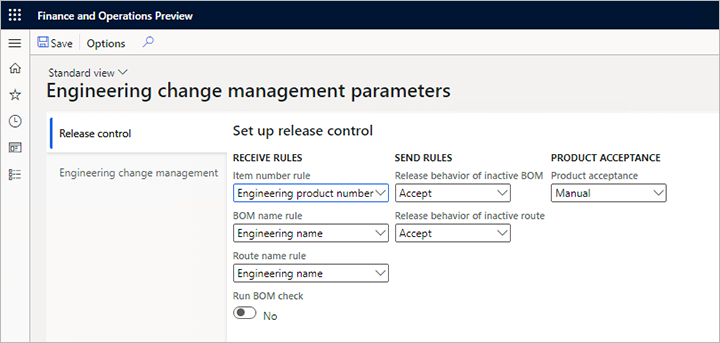
Vytvoření nového technického produktu
Technický produkt je produkt, který má verzi a je řízen prostřednictvím řízení technických změn. Jinými slovy, můžete řídit změny během jeho životnosti a informace o změnách se uloží pomocí technických změnových příkazů. Při vytváření technických produktů postupujte takto.
Ujistěte se, že jste v právnické osobě vaší technické organizace (DEMF pro tento příklad). Podle potřeby použijte výběr společnosti na pravé straně navigační lišty.
Otevřete stránku Vydané produkty pomocí jednoho z následujících kroků:
- Přejděte na Řízení informací o produktech > Produkty > Uvolněné produkty.
- Jděte na Správa technických změn > Společné > Vydané produkty.
V podokně akcí na kartě Produkt ve skupině Nový zvolte Technický produkt.
V dialogovém okně Nový produkt nastavte následující hodnoty:
- Strojírenství Kategorie produktů:Komponenty
- Číslo produktu: Z0001
- Název produktu: Sada reproduktorů
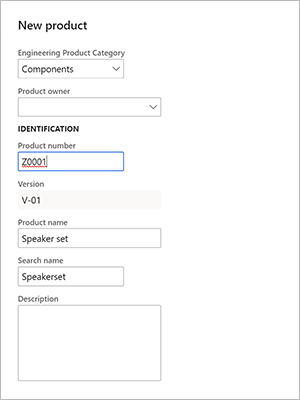
Všimněte si, že pole Verze se automaticky nastavuje pomocí pravidla čísla produktu, které jste nastavili dříve.
Vyberte OK, produkt se vytvoří a dialogové okno se zavře.
Otevře se stránka s podrobnostmi o novém produktu. Všimněte si, že hodnoty jsou již vyplněny pro některá pole, například Skupina dimenzí úložiště, Sledování skupiny dimenzí a/nebo Skupina modelů položek. Tato pole byla nastavena automaticky, protože produkt je vydáván v právnické osobě DEMF a používá zásady uvolnění produktu Komponenty, která je spojena s kategorií technických produktů Komponenty. Protože jste dříve používali položku D0006 jako šablonu pro nastavení řádku pro právnickou osobu DEMF, hodnoty, které byly vyplněny, byly převzaty z položky D0006.
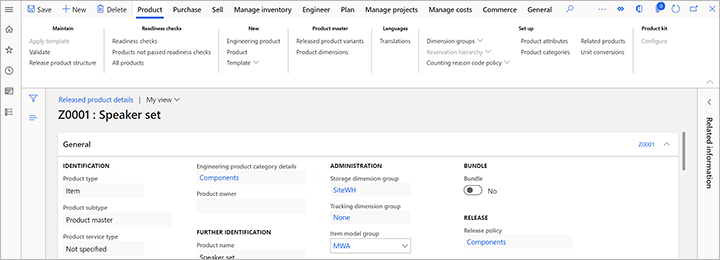
V podokně akcí na kartě Technik ve skupině Správa technických změn vyberte Technické verze k zobrazení verzí produktu.

Na stránce Technické si všimněte si, že pro produkt existuje pouze jedna verze a je aktivní.
Vyberte verzi, jejíž podrobnosti chcete zobrazit.
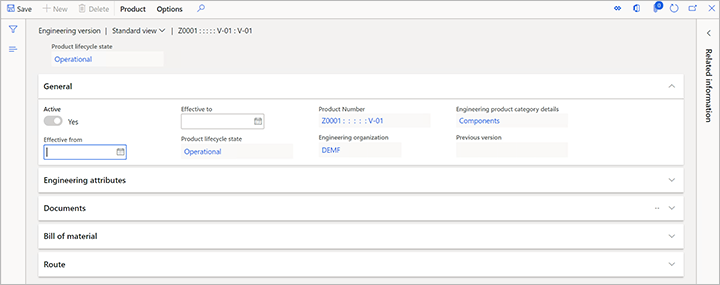
Na stránce Technická verze na pevné záložce Kusovník vyberte Vytvořit kusovník.
V dialogovém okně Vytvořit kusovník nastavte následující hodnoty:
- Číslo kusovníku: Z0001
- Název: Sada reproduktorů
- Stránka: 1
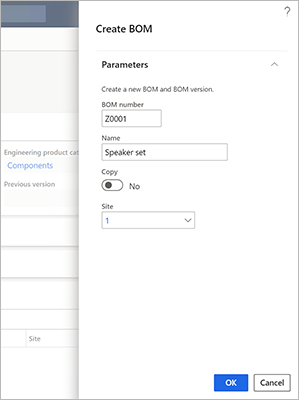
Vyberte OK pro přidání kusovníku a zavření dialogového okna.
Na pevné záložce Kusovník vyberte Kusovník.
Na stránce Kusovník na pevné záložce Řádky kusovníku přidejte tři řádky pro čísla položek D0001, D0003, a D0006.
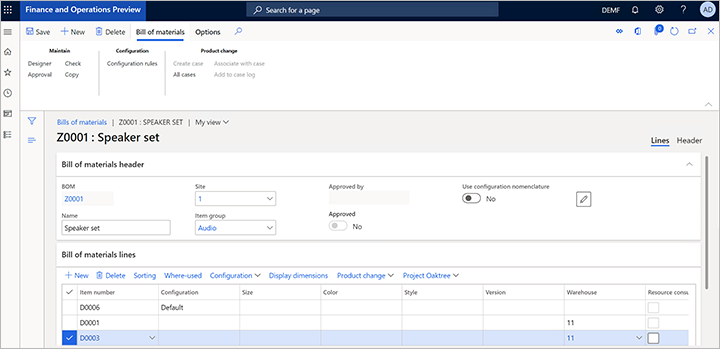
Zvolte možnost Uložit.
Zavřete stránku.
Na stránce Technická verze na pevné záložce Kusovník vyberte Schválit.
V zobrazeném dialogovém okně vyberte OK.

Na stránce Technická verze na pevné záložce Kusovník vyberte Aktivovat.
Všimněte si, že jsou pro kusovník zaškrtnutá políčka Aktivní a Schválený.
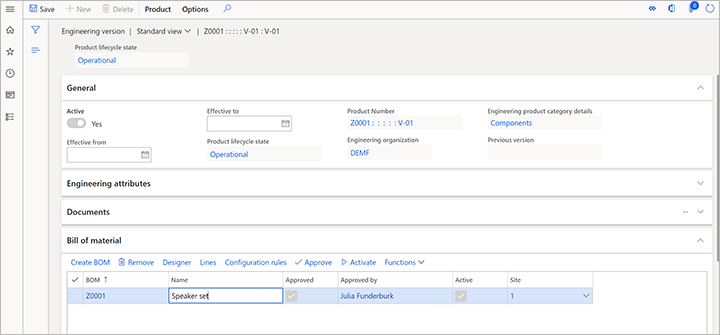
Zavřete stránku.
Vydání technického produktu místní společnosti
Produkt nyní navrhlo technické oddělení. V tomto příkladu je produkt prototypem, který technické oddělení navrhlo pro zákazníka. Protože zákazník je zákazníkem právnické osoby USMF, produkt musí být této právnické osobě vydán.
Nechte právnickou osobu nastavenou na DEMF. (Podle potřeby použijte výběr společnosti na pravé straně navigační lišty.)
Přejděte na Řízení informací o produktech > Produkty > Uvolněné produkty.
Vyberte produkt Z0001.
V podokně akcí na kartě Produkt ve skupině Správa vyberte Struktura vydání produktu k otevření průvodce Vydání produktů.
Na stránce Vyberte technické produkty, které chcete vydat zaškrtněte políčko Vybrat u produktu Z0001.
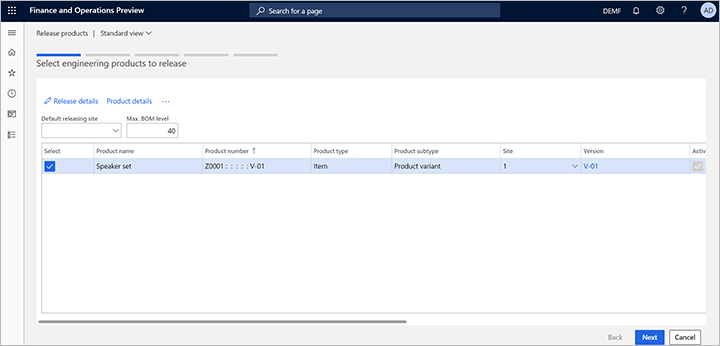
Vyberte Podrobnosti o vydání.
Zobrazí se stránka Podrobnosti o vydání produktu, kde si můžete prohlédnout podrobnosti o produktu, který bude vydán, a jeho strukturu produktu. Všimněte si, že je možnost Odeslat kusovník nastavena na hodnotu Ano. Proto budou vydány jak produkt Z0001, tak všechny jeho podřízené položky z kusovníku.
V levém podokně můžete vybrat libovolnou podřízenou položku a zkontrolovat její podrobnosti. Pokud má některá podřízená položka kusovník, můžete také vybrat vydání kusovníku této podřízené položky.
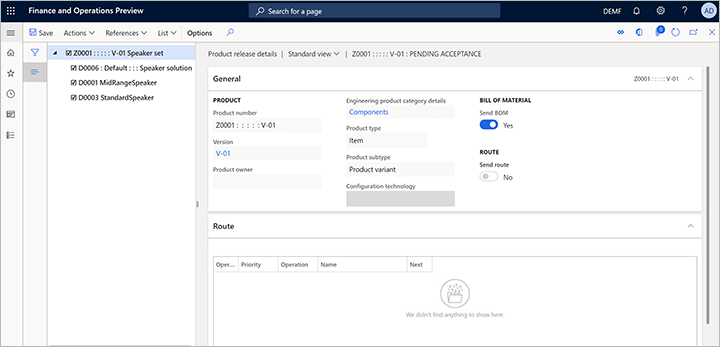
Zavřete stránku a vraťte se do průvodce Vydané produkty.
Výběrem Další otevřete stránku Vybrat produkty k vydání. Pokud jste vybrali nějaké standardní (netechnické) produkty, zobrazí se na této stránce. Upozorňujeme, že když vydáte standardní produkt výběrem Vydat strukturu produktu, vydá se také jeho kusovník a trasa.
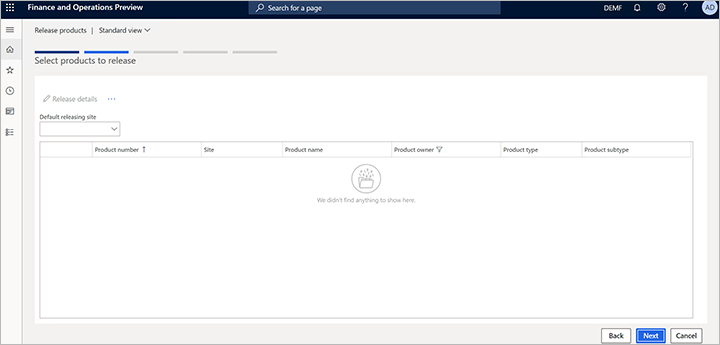
Výběrem Další otevřete stránku Vybrat varianty produktu k vydání. V tomto příkladu nejsou žádné varianty.
Výběrem Další otevřete stránku Vybrat společnosti.
Vyberte společnosti, kterým by měl být produkt vydán. V tomto příkladu zaškrtněte políčko USMF.
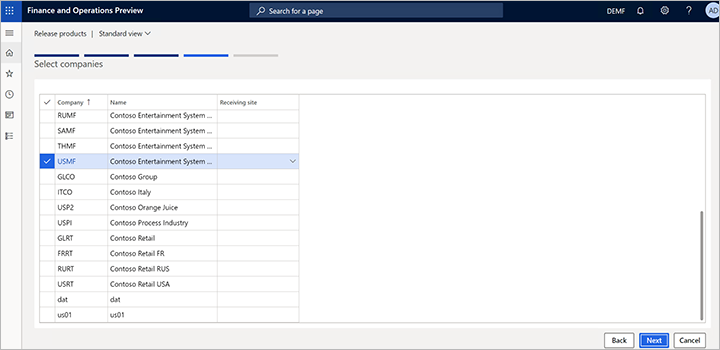
Výběrem Další otevřete stránku Potvrdit výběr.
Vyberte Dokončit.
Než produkt vydáte v místní společnosti, zkontrolujte jej a přijměte
Technické oddělení nyní zveřejnilo informace místním společnostem, kde bude produkt používán. V tomto příkladu je místní společnost USMF.
Protože jste nastavili pole Přijetí produktu na Ruční na stránce Parametry řízení technických změn pro společnost USMF, musí být produkty před vydáním ručně přijaty. Jinými slovy, musí být zkontrolovány a přijaty dříve, než se stanou vydanými produkty.
Pokud chcete produkt zkontrolovat a vydat společnosti USMF, postupujte podle těchto kroků.
Nastavte právnickou osobu na USMF. (Použijte výběr společnosti na pravé straně navigační lišty.)
Jděte na Správa technické změny > Společné > Vydání produktu > Otevřít vydání produktu.
Na stránce Otevřít vydání produktu se zobrazuje produkt Z0001, který má stav Čeká na přijetí.
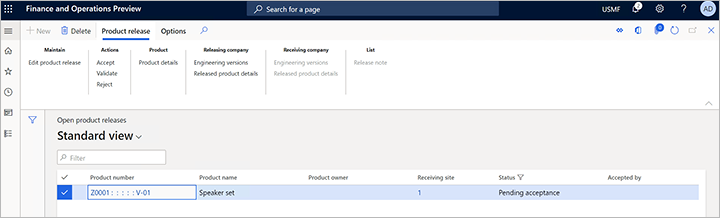
Vyberte hodnotu ve sloupci Číslo produktu k otevření stránky Podrobnosti o vydání produktu. Všímejte si následujících podrobností:
- Na pevné záložce Obecné se zobrazují informace o vydání produktu, například vydávající společnost (DEMF v tomto příkladu), vydávající pracoviště (1) a přijímající pracoviště (1). Protože jste nezadali přijímající pracoviště v průvodci Vydat produkty, hodnota vydávajícího pracoviště se zkopíruje na přijímající pracoviště.
- Na pevné záložce Podrobnosti o vydání se zobrazují informace o produktu a verzi, které byly vydány. Zde můžete upravit nastavení, například data účinnosti.
- Na pevné záložce Trasa se zobrazuje trasa produktu. V tomto příkladu jste však nevydali žádné trasy.
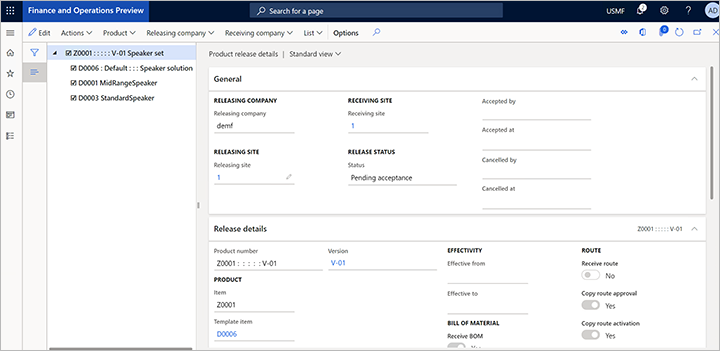
Po dokončení kontroly informací jste připraveni produkt přijmout a tímto způsobem jej vydat společnosti USMF. V podokně akcí klikněte na Akce > Přijmout.
Produkt je nyní vydán společnosti USMF. Přejděte na Řízení informací o produktech > Produkty > Uvolněné produkty. Měli byste vidět položku Z0001.
Použití produktu v transakcích v místní společnosti
Správce kmenových dat pro společnost USMF chce zajistit, aby byl produkt ve stavu Prototyp stavu, aby bylo zajištěno, že uživatelé budou varováni, pokud jej omylem přidají do procesů, na kterých pracují.
Přejděte na Řízení informací o produktech > Produkty > Uvolněné produkty.
Vyberte produkt Z0001, aby se otevřela jeho stránka s podrobnostmi. (K vyhledání produktu můžete použít filtr.)
V podokně akcí na kartě Technik ve skupině Správa technických změn vyberte Technické verze.
Na stránce Technické verze vyberte číslo verze V-01 k otevření její stránky s podrobnostmi.
V podokně akcí na kartě Produkt ve skupině Stav životního cyklu vyberte Změnit stav životního cyklu.
V rozevíracím dialogovém okně Změnit stav životního cyklu nastavte pole Stav na Prototyp a potom vyberte OK.
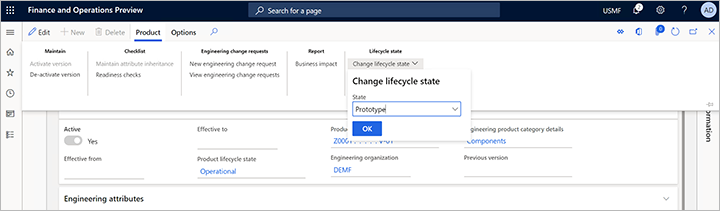
Přidání technického produktu k prodejní objednávce
Produkt lze nyní prodat zákazníkovi. Pro přidání produktu do prodejní objednávky postupujte následovně.
Přejděte na Prodej a marketing > Prodejní objednávky > Všechny prodejní objednávky.
V podokně akcí zvolte Nový.
V dialogovém okně Vytvořit prodejní objednávku nastavte pole Zákaznický účet na US-0002 a vyberte OK.
Otevře se nová prodejní objednávka. Na pevné záložce Řádky prodejní objednávky přidejte řádek a nastavte pro něho pole Číslo položky na Z000.
V podokně akcí vyberte Uložit.
Zobrazí se varovná zpráva, která vás informuje, že položka má stav Prototyp. Protože je však zpráva pouze upozorněním, byla prodejní objednávka přesto vytvořena.
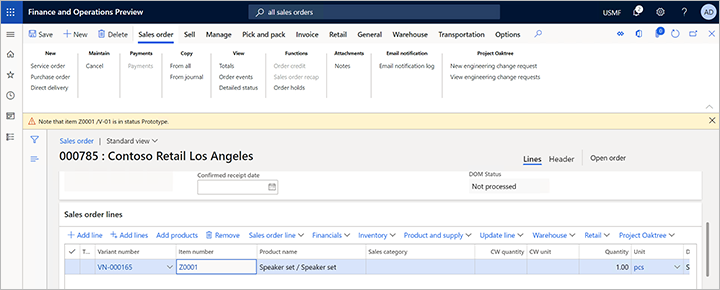
Vyžádání změn v technickém produktu
Produkt byl odeslán zákazníkovi, ale zákazník nebyl zcela spokojen a poskytuje zpětnou vazbu, která obsahuje návrhy na zlepšení. Zatímco zákazník hovoří s prodavačem po telefonu, může prodavač požadovat změny, které zákazník popisuje.
Přejděte na Prodej a marketing > Prodejní objednávky > Všechny prodejní objednávky.
Najděte a otevřete prodejní objednávku, kterou jste vytvořili v předchozím cvičení.
Na pevné záložce Řádky prodejní objednávky vyberte Správa technických změn > Nová žádost o technickou změnu.
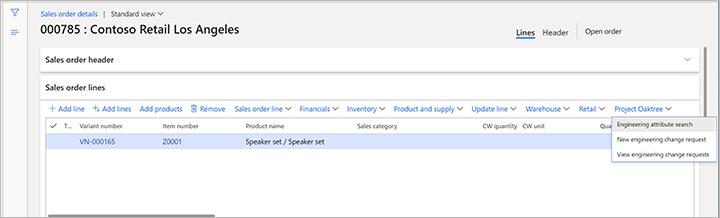
Vyplňte požadavek na technickou změnu na základě zpětné vazby od zákazníka. Pro tento příklad nastavte následující hodnoty:
- Žádost o změnu:555
- Název:Z0001 změna zákazníka
- Priorita: nízká
- Kategorie: nastavit změnu
- Závažnost:Střední
Na pevné záložce Informace vyberte Nová > Poznámka pro přidání poznámky do mřížky.
V poli Popis pro novou poznámku označte, že by položka D0003 měla být z kusovníku odstraněna. Pokud k poznámce musíte přidat další informace, můžete zadat text do pole Poznámky.
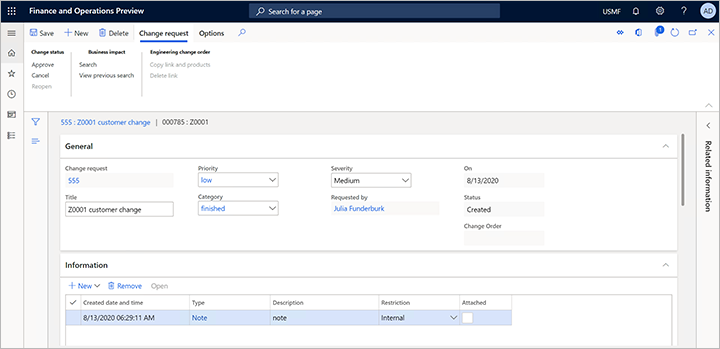
V podokně akcí vyberte Uložit.
Všimněte si, že položka byla automaticky přidána na pevnou záložku Produkty a že zdroj požadavku na technickou změnu (prodejní objednávka) byl přidán na pevnou záložku Zdroj.
Proveďte změny v produktu pomocí objednávky technických změn
Prodavač ví, že produkt je důležitý a byl navržen speciálně pro zákazníka. Proto prodavač volá inženýra ve společnosti DEMF, aby ho informoval o požadavku na změnu. Tímto způsobem může technik urychlit proces.
Technik nyní zkontroluje požadavek od zákazníka a vytvoří objednávku změny produktu.
Protože technik pracuje ve společnosti DEMF, nastavte právnickou osobu na DEMF. (Použijte výběr společnosti na pravé straně navigační lišty.)
Přejděte na Správa technických změn Společné > Správa technických změn > Požadavky na technickou změnu.
Otevřete žádost o změnu 555.
Zkontrolujte informace a poté změnu schvalte. V podokně akcí na kartě Požadavek na změnu ve skupině Změnit stav vyberte Schválit.
Přejděte na Správa technických změn Společné > Správa technických změn > Příkazy technické změny.
V podokně akcí vyberte Nový k vytvoření typu příkazu změny a nastavte pro něj následující hodnoty:
- Změnový příkaz:555
- Název:Z0001 změna zákazníka
- Kategorie:Změna zákazníka
- Priorita: Nízká
- Závažnost:Střední
Na pevné záložce Ovlivněné produkty vyberte Nový > Přidat technický produkt pro přidání řádku do mřížky a nastavte pro něho následující hodnoty:
- Produkt:Z0001
- Dopad: Nová verze.
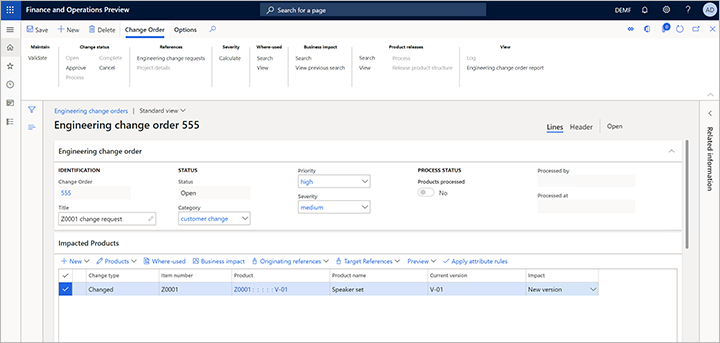
Všimněte si toho, protože jste nastavili pole Dopad na Nová verze, pole Nová verze na kartě Detaily na pevné záložce Detaily produktu ukazuje, jaké bude nové číslo verze (V-02 pro tento příklad).
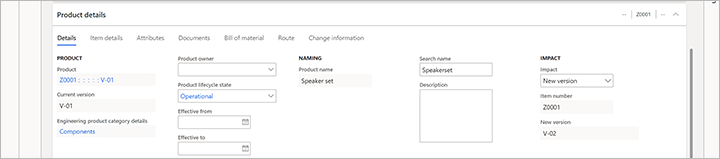
V podokně akcí vyberte Uložit.
Na pevné záložce Podrobnosti o produktu na kartě Kusovník vyberte Řádky k otevření verze kusovníku V-01 produktu Z0001.
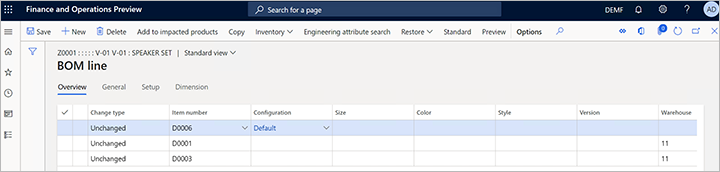
Vyberte řádek s číslem položky D0003 a poté v podokně akcí vyberte Odstranit. Hodnota pole Změnit typ pro tento řádek se změní na Smazáno.
V podokně akcí vyberte Uložit.
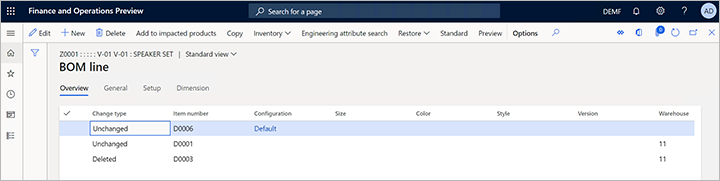
Zavřete stránku Řádek kusovníku pro návrat na stránku Pořadí technických změn.
Na pevné záložce Podrobnosti o produktu na kartě Kusovník si všimněte, že hodnota pole Typ změny pro kusovník Z0001 je nyní Změněno.

Nákupní objednávka musí být nyní schválena, než bude možné zpracovat změny. Když jsou změny zpracovány, produkty se aktualizují o změny, které jsou zahrnuty v pořadí technických změn. V tomto příkladu byla osoba, která vytvoří objednávku technické změny, zadána jako schvalovatel.
V podokně akcí na kartě Příkaz ke změně ve skupině Změnit stav vyberte Schválit.
Vyberte Proces k aktualizaci informací o produktu.
Vydání změněného produktu
Produkt lze nyní znovu vydat do společnosti USMF a poté odeslat zákazníkovi. Chcete-li produkt vydat přímo z objednávky technických změn, postupujte takto.
- Otevřete pořadí technických změn, které jste vytvořili v předchozím cvičení, pokud ještě není otevřené.
- V podokně akcí na kartě Příkaz ke změně ve skupině Vydání produktu vyberte Vyhledat.
- Výsledky hledání ukazují, kterým společnostem byly dotčené produkty vydány. Zavřete výsledky hledání.
- V podokně akcí na kartě Změnit objednávku ve skupině Vydání produktu vyberte Zobrazení k otevření dialogového okna Vydání, kde si můžete prohlédnout výsledky předchozího vyhledávání.
- Vyberte každou společnost, které chcete vydat produkty.
- Vyberte OK pro zavření dialogového okna Vydání a návrat do pracovní plochy.
- V podokně akcí na kartě Změnový příkaz ve skupině Vydání produktu vyberte Proces k vydání dotčených produktů vybraným společnostem. Případně vyberte Uvolnit strukturu produktu k zahájení procesu vydání.
Dokončení změnového příkazu
Chcete-li označit změnový příkaz jako dokončený, což znamená, že nezbývají žádné další akce, vyberte možnost Dokončit v podokně akcí.