Konfigurace zaměřeného zobrazení
V zaměřeném zobrazení mohou prodejci prohlížet a spravovat své záznamy CRM a související aktivity na jedné stránce. Toto zobrazení usnadňuje prodejcům soustředit se na své úkoly a šetřit čas eliminací potřeby přecházet mezi více obrazovkami. Prodejcům také umožňuje lépe organizovat a upřednostňovat své úkoly.
Poznámka:
- Prioritní zobrazení je nyní k dispozici pro entitu Aktivity. Musíte se však přihlásit k funkcím dřívějšího přístupu.
- Prioritní zobrazení není k dispozici pro entitu Fronta.
Konfigurace zaměřeného zobrazení jako výchozího je povolena pouze pro entity kontaktu, zájemce, obchodního vztahu a příležitosti. Rovněž pokud chcete konfigurovat zaměřené zobrazení jako výchozí pro vlastní a další entity, viz Konfigurace zaměřeného zobrazení jako výchozího pro ostatní entit.
Můžete také nakonfigurovat automatickou aktualizaci záznamu v zadaných časových intervalech při jeho aktualizaci. Další informace najdete v části Automatická aktualizace záznamů
Předpoklady
- K provádění těchto konfigurací musíte mít přiřazenu roli správce systému nebo podobnou roli zabezpečení.
- Ujistěte se, že je pro vaši organizaci povoleno zaměřené zobrazení.
Konfigurace entit kontaktu, obchodního vztahu, zájemce a příležitosti jako výchozích
Poznámka:
Chcete-li zobrazit Výchozí zobrazení, musíte zvolit funkce dřívějšího přístupu.
Ve výchozím zobrazení je pro entitu zájemce povoleno zaměřené zobrazení. Chcete-li však vylepšit prostředí a eliminovat potřebu ručního přepínání na zaměřené zobrazení, můžete nakonfigurovat zaměřené zobrazení jako výchozí pro entity kontaktu, obchodního vztahu a příležitosti pro všechny uživatele.
Chcete-li nakonfigurovat zaměřené zobrazení jako výchozí, postupujte takto:
Otevřete mřížku kontaktů, zájemců, obchodních vztahů nebo příležitostí.
Změňte na zaměřené zobrazení a v části pracovní položky vyberte Další možnosti>Nastavení.
V podokně Nastavení vyberte Výchozí zobrazení.
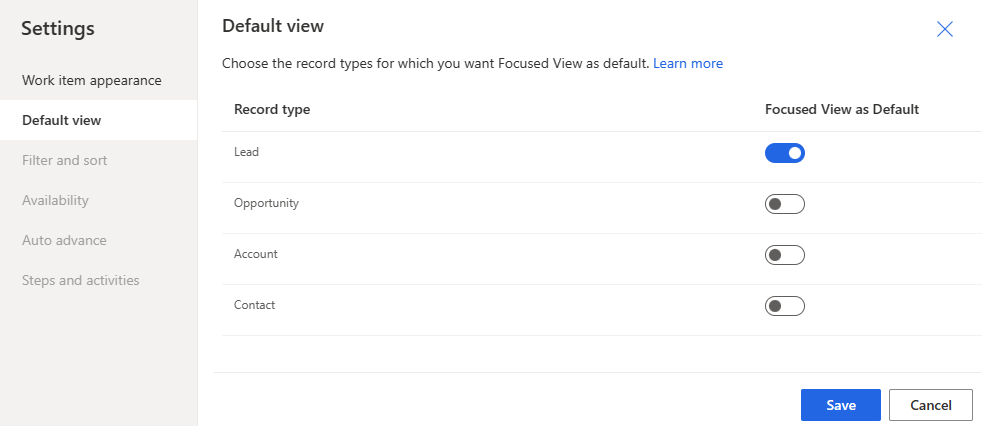
Zapnutím přepínače povolíte zaměřené zobrazení jako výchozí pro požadované entity.
Uložte a zavřete podokno nastavení.
Zaměřené zobrazení je nyní nastaveno jako výchozí pro vybrané entity.
Konfigurace zaměřeného zobrazení jako výchozího pro ostatní entity
Chcete-li nakonfigurovat a povolit zaměřené zobrazení jako výchozí pro vlastní a jiné entity, postupujte takto:
V prodejní aplikaci přejděte na Nastavení>Rozšířená nastavení.
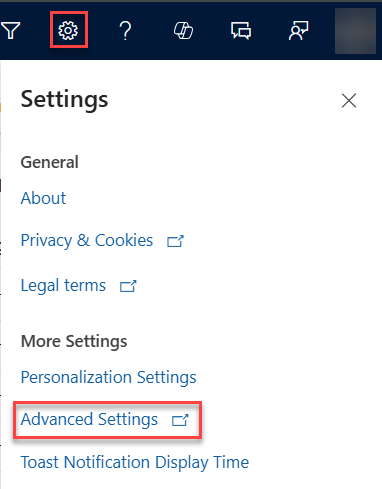
Přejděte na Přizpůsobení>Vlastní nastavení>Přizpůsobit systém.
V levém podokně rozbalte Tabulky a pak vyberte požadovanou entitu a vyberte Formuláře.
Poznámka:
Pokud používáte klasické zobrazení, v části Komponenty rozbalte položku Entity a poté vyberte požadovanou entitu a vyberte Formuláře. Přejděte na kartu Ovládací prvky a poté přidejte Zaměřené zobrazení.
Otevřete entitu typu Hlavní a poté na panelu příkazů vyberte Komponenty.
V sekci Komponenty vyhledejte Zaměřené zobrazení a poté jej přetáhněte na požadované místo ve formuláři.
Poznámka:
Pokud v sekci Komponenty nevidíte ovládací prvek Zaměřené zobrazení, vyberte Získat další komponenty a přidejte jej.
V dialogovém okně Přidání zaměřeného zobrazení nakonfigurujte následující vlastnosti:
- Tabulka: Vyberte entitu, pro kterou chcete konfigurovat zaměřené zobrazení jako výchozí.
- Zobrazení: Vyberte zobrazení, které chcete nastavit jako výchozí.
Vyberte Hotovo.
Uložte a publikujte konfigurace.
Zaměřené zobrazení je nyní nastaveno jako výchozí pro vybranou entitu.
Automatická aktualizace záznamů
Záznamy se v zaměřeném zobrazení neaktualizují automaticky. Zaměřené zobrazení však můžete nakonfigurovat, aby automaticky aktualizovalo záznamy v zadaných časových intervalech. Chcete-li nakonfigurovat automatickou aktualizaci záznamu, postupujte takto:
Otevřete mřížku kontaktů, zájemců, obchodních vztahů nebo příležitostí.
Změňte na zaměřené zobrazení a v části pracovní položky vyberte Další možnosti>Nastavení.
V podokně Nastavení vyberte Automatická aktualizace.
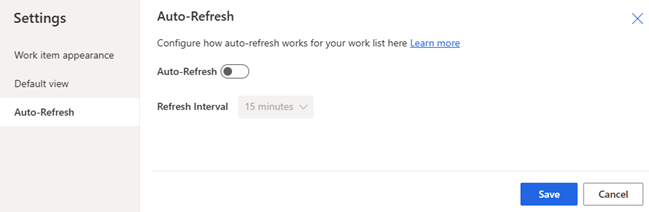
Zapnutím přepínače Automatická aktualizace povolíte automatickou aktualizaci mřížky.
Vyberte časový interval pro záznamy v zobrazení, které chcete aktualizovat. Časový interval lze nastavit na 15, 18 nebo 20 minut.
Uložte a zavřete podokno Nastavení.
Záznamy se nyní budou automaticky obnovovat v zadaném časovém intervalu.
Související informace
Zobrazení a správa záznamů v aktivním zobrazení
Nejčastější dotazy k zaměřenému zobrazení