Skenování vizitek v Dynamics 365 Sales
Integrovaný skener vizitek v aplikaci Dynamics 365 Sales pomáhá prodejcům rychle naskenovat vizitky potenciálních zákazníků, se kterými se setkali v terénu. Čte základní informace z vizitky a vyplňuje data do polí Zájemce nebo Kontakt v aplikaci Dynamics 365 Sales, takže prodejci netráví čas zadáváním dat ručně a mohou se soustředit na důležitější úkoly.
Důležité
- Informace o dostupnosti funkce vizitky v regionu naleznete viz Dostupnost funkcí podle regionu.
- Ujistěte se, že vaše role zabezpečení má oprávnění ke čtení tabulek msdyn_AIModel a msdyn_AITemplate. Oprávnění získáte u správce systému. Další informace: Role zabezpečení a oprávnění
- Chcete-li vědět o limitech skenování vizitek pomocí uživatelské licence, podívejte se do Průvodce licencí Microsoft Dynamics 365.
- Skener karet je k dispozici ve formulářích potenciálního zákazníka a kontaktu. Pokud byste chtěli skener karet přidat do jiných formulářů, přečtěte si Použití komponenty čtečky vizitek v modelem řízených aplikacích v Power Apps
Požadavky na licenci a roli
| Typ požadavku | Musíte mít |
|---|---|
| Licence | Dynamics 365 Sales Premium nebo Dynamics 365 Sales Enterprise. Další informace: Ceny Dynamics 365 Sales |
| Role zabezpečení | Základní uživatel v Power Platform Další informace: Přiřazení rolí zabezpečení uživatelům v prostředí Dataverse Přiřazení rolí zabezpečení uživatelům v prostředí jiném než Dataverse |
Skenování vizitek
Na navigačním panelu vyberte tlačítko Nový a poté vyberte Kontakt nebo Zájemce.
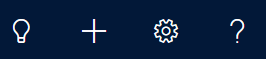
Ve formuláři pro rychlé vytvoření vyberte Naskenovat vizitku.
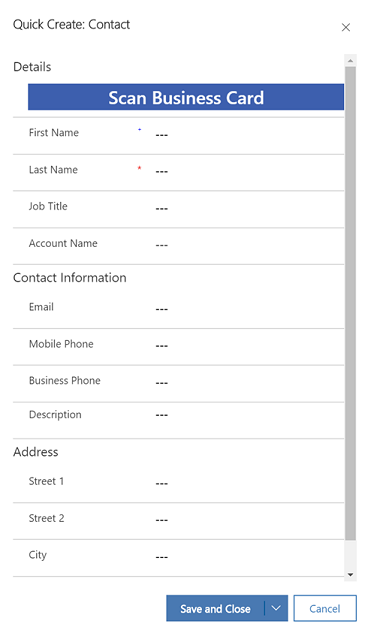
Pokud používáte aplikaci Dynamics 365 Sales na stolním počítači, přejděte do složky, kde je uložen obrázek vizitky, vyberte obrázek vizitky a poté vyberte Vložit.
–NEBO–
Pokud používáte mobilní telefon, použijte fotoaparát mobilního telefonu pro pořízení snímku vizitky.
Podrobnosti jako jméno, příjmení, název pracovní pozice a e-mail budou automaticky vyplněny z vizitky. Název účtu se nevyplňuje automaticky, protože se jedná o vyhledávací pole. Můžete ho vybrat ručně v poli Název účtu.
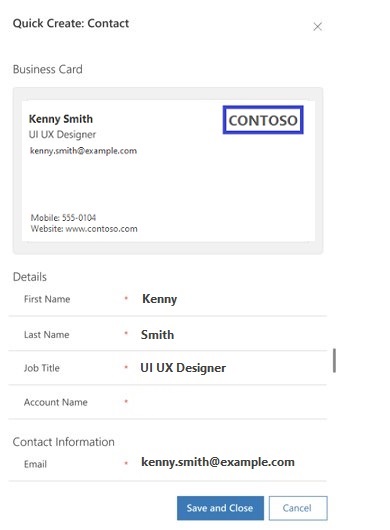
Zvolte Uložit.
Poznámka:
- Když uložíte záznamy Kontakt nebo Zájemce, zobrazí se dialogové okno Byly zjištěny duplicitní záznamy, pokud jsou nalezeny duplicitní záznamy na základě dostupných pravidel pro detekci duplicit. Můžete si vybrat, zda chcete vytvořit duplicitní záznam nebo ne.
- Když uložíte záznam Kontakt nebo Zájemce, vizitka je také přidružena a uložena v záznamech, takže se na ni můžete později odvolat. Pokud správce systému nastavil možnost Vždy zachovat obrázky vizitky po možnosti skenování na Ne, obrázek vizitky nebude uložen.
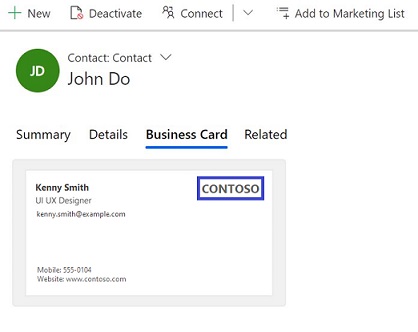
Nemůžete volby najít ve své aplikaci?
Existují tři možnosti:
- Nemáte potřebnou licenci nebo roli. Podívejte se do sekce Požadavky na licence a role v horní části této stránky.
- Váš správce danou funkci nezapnul.
- Vaše organizace používá vlastní aplikaci. O přesném postupu se informujte u svého správce. Kroky popsané v tomto článku se týkají předem připravených aplikací Centrum prodeje a Sales Professional.
Související informace
Přizpůsobte ovládací prvek skeneru vizitek
Povolení nebo zakázání ukládání obrázku vizitky