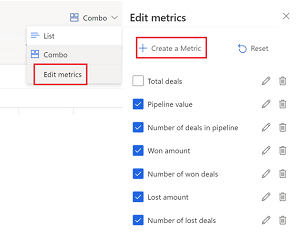Přizpůsobení zobrazení kanálu příležitostí
Přizpůsobte si zobrazení kanálu a organizujte příležitosti způsobem, který vám dává smysl, a který usnadní aktualizaci informací za běhu, přidávat poznámky a úkoly a mnoho dalšího:
- Přidávat, odebírat, přeskupovat a řadit sloupce v upravitelné mřížce.
- Používat filtry k zobrazení záznamů, které jsou pro vás důležité.
- Měnit rozložení zobrazení na seznam (pouze mřížka) nebo kombinované (mřížka a graf).
- Měnit metriky zobrazené v horní části zobrazení.
Můžete také požídat správce, aby dále přizpůsobil prostředí a zvýšil vaši produktivitu.
Požadavky na licenci a roli
| Typ požadavku | Musíte mít |
|---|---|
| Licence | Dynamics 365 Sales Premium, Dynamics 365 Sales Enterprise nebo Dynamics 365 Sales Professional Další informace: Ceny Dynamics 365 Sales |
| Role zabezpečení | Prodejce nebo vyšší Další informace: Předdefinované role zabezpečení pro Sales |
Přizpůsobení metrik
Zobrazení kanálu příležitosti uvádí v horní části zobrazení důležité metriky související s prodejním kanálem. Tento prostor si můžete přizpůsobit a zobrazit metriky, které chcete sledovat.
Poznámka:
Přizpůsobené metriky jsou k dispozici pouze do odhlášení. Aktuální vydání nepodporuje ukládání změn, které provedete do metrik.
Otevřete zobrazení kanálu příležitostí.
Vyberte Kombinovaný>Upravit metriky.
Na bočním panelu Upravit metriky můžete vytvářet, aktualizovat, odstraňovat nebo mazat metriky.
Vytvoření metriky:
Vyberte Vytvořit metriku.
Vyberte pole a agregační funkci, kterou chcete použít pro výpočet metriky. Seznam Pole zobrazuje všechna číselná pole v entitě příležitosti.
(Volitelné) Přidejte filtry pro výpočet metrik z konkrétních záznamů. Pokud například chcete zobrazit odhadované příjmy všech příležitostí vytvořených v tomto roce a jsou ve fázi Vývoj, vytvořte metriku s následujícími hodnotami:
- Pole: Est. Výnosy
- Agregační funkce: Suma
-
Filtry
- Vytvořeno: Tento rok
- Prodejní fáze: Vývoj
Chcete-li upravit metriku, umístěte kurzor nad metriku v bočním panelu Upravit metriky a vyberte ikonu Upravit.
Chcete-li metriku dočasně odebrat, zrušte zaškrtnutí políčka u metriky v bočním panelu Upravit metriky.
Přizpůsobení bočního panelu
Přizpůsobte si boční panel tak, aby ho bylo možné zobrazit v různých režimech v závislosti na údajích, které chcete vidět, a velikosti obrazovky.
Otevřete zobrazení kanálu příležitostí.
Vyberte příležitost z mřížky a otevřete boční panel.
Vyberte ikonu hůlky pro přepnutí na jeden z následujících režimů:
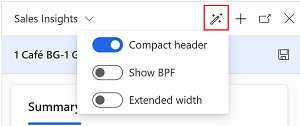
- Kompaktní záhlaví: Toto je výchozí režim. Zobrazuje nejdůležitější pole v tabulce příležitostí, ale nezahrnuje tok obchodního procesu.
- Zobrazit BPF: Když jste v kompaktním režimu, vyberte tuto možnost pro zobrazení toku obchodního procesu.
- Rozšířená šířka: Tento model je ideální pro velké obrazovky. Zobrazí tok obchodního procesu a všechna pole v tabulce příležitostí.
Vybraný režim je uložen, dokud ho znovu nezměníte.
Přizpůsobte mřížku
Přizpůsobte mřížku tak, aby obsahovala sloupce, které chcete rychle zobrazit a aktualizovat.
- V zobrazení kanálu příležitostí vyberte Upravit sloupce, chcete-li přidat, odebrat, skrýt, zobrazit nebo změnit uspořádání sloupců.
- Na postranním panelu Upravit sloupce: Příležitosti:
- Chcete-li přidat sloupec, vyberte Přidat sloupec.
- Chcete-li zobrazit nebo skrýt sloupce, zaškrtněte nebo zrušte zaškrtnutí políček. Výchozí sloupce nelze z mřížky odstranit; můžete je však skrýt.
- Chcete-li změnit uspořádání sloupců, přetáhněte sloupce na panelu Upravit sloupce: příležitosti.
- Chcete-li seřadit sloupce, vyberte seznam sloupců a vyberte možnost řazení.
Umožňuje použít filtry.
- V zobrazení kanálu příležitostí vyberte Upravit filtry.
- Na panelu Upravit filtry: Příležitosti vyberte Přidat>Přidat řádek a přidejte podmínku založenou na polích v tabulce příležitostí.
Přidáním více řádků můžete přidat více podmínek. Podmínky jsou ověřeny pomocí operátora AND.
Chcete-li zadat podmínku pomocí operátoru OR:
V seznamu Přidat vyberte Přidat skupinu.
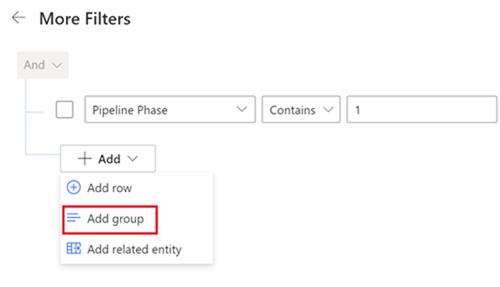
Poznámka:
Ačkoli seznam Přidat zobrazí Přidat související entitu, tato možnost není v této verzi podporována.
V seznamu vedle zaškrtávacího políčka filtru skupiny vyberte operátor Nebo a zadejte podmínku.
Naučte se vytvářet filtry se seskupenými a vnořenými podmínkami v zobrazení modelem řízené aplikace..
Uložení přizpůsobení do nového zobrazení
Po přizpůsobení zobrazení kanálu můžete změny uložit do nového zobrazení. Hvězdička vedle názvu zobrazení indikuje, že zobrazení má neuložené změny.
Vyberte seznam zobrazení Moje otevřené příležitosti a vyberte možnost Uložit jako nové zobrazení.
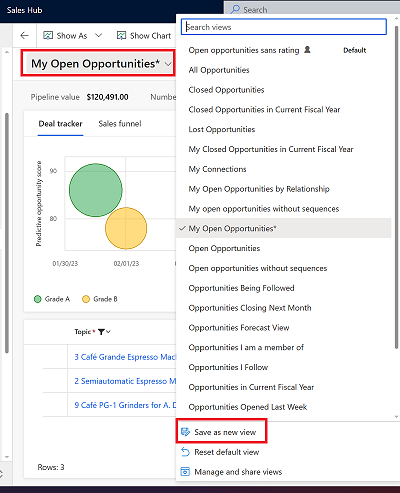
Chcete-li nastavit nové zobrazení jako výchozí, vyberte Nastavit jako výchozí zobrazení.
Přepnout do zobrazení
Můžete vytvářet různá zobrazení s různými přizpůsobeními a přepínat mezi nimi.
Ze seznamu vyberte zobrazení, na které chcete přepnout.
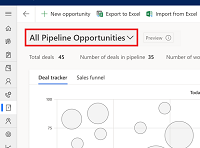
Nemůžete volby najít ve své aplikaci?
Existují tři možnosti:
- Nemáte potřebnou licenci nebo roli. Podívejte se do sekce Požadavky na licence a role v horní části této stránky.
- Váš správce danou funkci nezapnul.
- Vaše organizace používá vlastní aplikaci. O přesném postupu se informujte u svého správce. Kroky popsané v tomto článku se týkají předem připravených aplikací Centrum prodeje a Sales Professional.