Sledování a řízení aktivit
V aplikaci Dynamics 365 Sales používáte aktivity k plánování, sledování a organizování veškeré komunikace se zákazníky. Můžete například zapisovat poznámky, odesílat e-maily, provádět telefonní hovory, plánovat schůzky a přiřazovat si úkoly během vyřizování obchodu nebo řešení případu. Všechny tyto akce jsou považovány za typy aktivit.
Systém automaticky přidává časová razítka ke všem aktivitám a zobrazuje, kdo je vytvořil. Vy i ostatní členové týmu mohou procházet aktivity a zobrazit historii práce se zákazníkem.
Abyste využívali aplikaci Dynamics 365 Sales co nejefektivněji, je důležité, aby všechny osoby v organizaci sledovaly své interakce se zákazníky přidáním aktivity pro každý e-mail, telefonní hovor, úkol nebo schůzku. Pak bude historie zákazníka kompletní.
Požadavky na licenci a roli
| Typ požadavku | Musíte mít |
|---|---|
| Licence | Dynamics 365 Sales Premium, Dynamics 365 Sales Enterprise nebo Dynamics 365 Sales Professional Další informace: Ceny Dynamics 365 Sales |
| Role zabezpečení | Jakákoli primární role prodeje, jako je prodejce nebo manažer prodeje Další informace: Primární role prodeje |
Vyhledání vašich aktivit
Své aktivity můžete najít v sekci Moje práce v mapě webu.
Viz aktivity v zobrazení seznamu, kalendáře nebo kanbanu
Poznámka:
- Možnost Uložit jako je k dispozici pouze v případě, že váš správce přidá jeden nebo více typů zobrazení do mřížky Aktivita prostřednictvím přizpůsobení systému.
- K přidání zobrazení Kanban do mřížky Aktivita viz Přidání ovládacího prvku Kanban do entity Příležitost nebo Aktivita. Podle kroků v článku můžete přidat další zobrazení jako např. Kalendář a Zobrazení kanálu.
V mapě webu vyberte Aktivity.
Na panelu příkazů vyberte Zobrazit jako a poté typ zobrazení, např. Kanban nebo Kalendář.
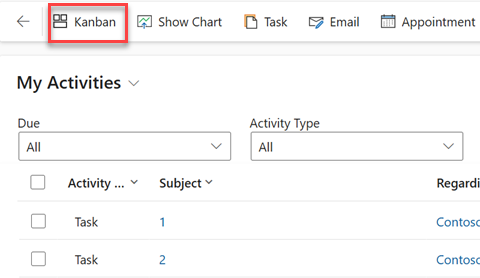
Pro mřížku Aktivita jsou podporovány následující typy zobrazení:
- Mřížka jen pro čtení. Zobrazí seznam všech aktivit.
- Calendar. Zobrazí kalendář se seznamem denních naplánovaných aktivit a souvisejících nabídek.
- Kanban. Zobrazuje vizuální reprezentaci vašich prodejních aktivit v různých státech. To vám umožní vidět stav všech aktivit ve vašem kanálu a přetažením je přesunout z jednoho stavu do druhého (například Otevřeno, Dokončeno, Zrušeno, Naplánováno). Další informace: Práce s aktivitami v zobrazení kanbanu
Změna zobrazení vašich aktivit
Pomocí zobrazení můžete vidět požadované aktivity. Například můžete použít zobrazení Moje aktivity k zobrazení aktivit přiřazených vám a Aktivity členů mého týmu pro zobrazení aktivity vašeho týmu.
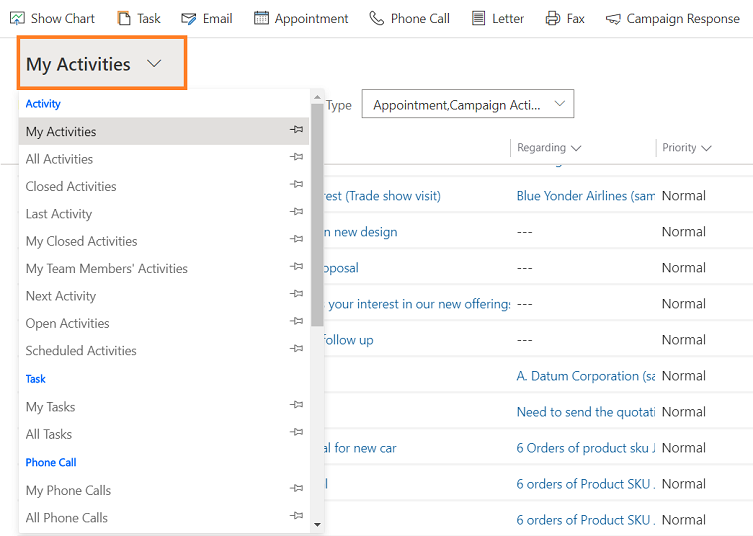
Filtrování seznamu aktivit
Můžete filtrovat seznam aktivit, chcete-li zobrazit pouze ty, které vás zajímají. Pomocí filtru typů aktivit můžete například dále omezit aktivity, které vidíte v zobrazení. Filtr typů aktivit vám umožňuje filtrovat aktivity podle typu, jako je e-mail, úkol, telefonní hovor atd.
Můžete také použít filtr Termín splnění, chcete-li zobrazit aktivity, které mají tremín splnění ve specifikovaném čase, například aktivity s termínem splnění dnes nebo dříve, nebo aktivity s termínem splnění během následujících sedmi dnů nebo dříve.
Vytvoření nebo úprava nové aktivity
Můžete vytvářet nezávislé aktivity, které nejsou přidruženy k žádnému záznamu zákazníka nebo prodeje. Chcete-li tak učinit, v mapě webu vyberte Aktivity a poté na panelu příkazů vyberte **E-mail, Telefonní hovor nebo Úkol v závislosti na aktivitě, kterou chcete vytvořit.
Nebo, chcete-li upravit existující záznam aktivity, otevřete aktivitu výběrem jejího názvu.
Poznámka:
S vydáním Dynamics 365 Sales z dubna 2020, když vytvoříte nebo upravíte novou aktivitu, záznam se otevře v hlavním dialogovém okně formuláře. Dialogové okno hlavního formuláře je hlavní formulář, který se otevře v dialogovém okně (automaticky otevíráné okno). Dialogová okna hlavního formuláře vám umožní zůstat v kontextu při práci na jednom záznamu s možností otevřít druhý nebo třetí záznam v dialogovém okně. To usnadňuje úpravy záznamů.
Přidání nové aktivity pro zákazníka
Nejčastěji chcete přidat aktivitu, která je přidružena ke kontaktu, příležitosti, účtu nebo jinému typu záznamu, abyste mohli sledovat celou historii komunikace se zákazníkem. (Aktivitu můžete přidat také sobě.)
Jak budete v průběhu času upevňovat vztah vaší organizace se zákazníkem, můžete vy i ostatní členové týmu procházet informační kanál o aktivitách provedených v rámci práce se zákazníkem a zobrazit historii vašich interakcí. Aktivity mohou být rovněž součástí sestav sledujících probíhající postup.
Přidání aktivity pro zákazníka:
- Otevřete záznam. K rychlému vyhledání záznamu můžete použít funkci rychlého vyhledávání na navigačním panelu.
- Vyberte Související>Aktivity.
- Na stránce Aktivity vyberte Nová aktivita>Typ aktivity.
- V podokně Rychlé vytvoření zadejte potřebné informace a poté vyberte Uložit a zavřít.
Přidání aktivity pro vlastní potřebu
Pokud chcete nastavit upozornění na osobní záležitost, jako je třeba naplánování schůzky s lékařem nebo účast na sportovní události, přidejte úkol nebo poznámku pro vlastní potřebu.
Jinak byste měli za účelem vedení historie interakcí se zákazníkem přidat nové aktivity, jež jsou přidruženy k záznamu zákazníka, aby se tyto aktivity staly součástí historie, kterou mohou zobrazit i ostatní členové týmu.
Přidání aktivity pro vlastní potřebu:
- Na navigačním panelu vyberte volbu Vytvořit a poté vyberte Aktivity>Typ aktivity.
- Vyplňte pole a vyberte příkaz Uložit a zavřít.
Připojení dokumentu
Dokumenty, tabulky, obrázky a téměř jakýkoli typ souboru lze připojit k e-mailovým zprávám a poznámkám.
Postup připojení dokumentu k e-mailu
- Otevře formulář e-mailu.
- Na panelu příkazů vyberte Připojit soubor.
- Vyhledejte a poté vyberte soubor, který chcete připojit.
Vybraný soubor se objeví v podokně Příloha.
Postup připojení dokumentu k poznámce:
- V podokně Časová osa zvolte + a poté vyberte Poznámka.
- Přidejte poznámku a vyberte ikonu přílohy před tlačítkem Přidat poznámku.
- Vyhledejte a poté vyberte soubor, který chcete připojit.
Vybraný soubor se zobrazí nad tlačítkem Přidat poznámku.
Označení aktivity jako dokončené
Po uskutečnění hovoru, dokončení úkolu, odeslání e-mailové zprávy nebo absolvování schůzky můžete označit aktivitu pro danou akci jako dokončenou.
Otevřete aktivitu.
Na panelu příkazů vyberte tlačítko Označit jako dokončeno.
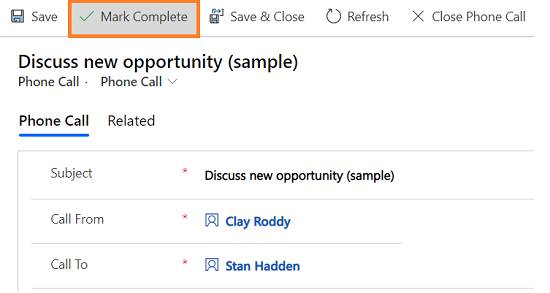
Současné označení několika aktivit za dokončené
- V seznamu aktivit vyberte všechny aktivity, které chcete označit jako dokončené.
- Na panelu příkazů vyberte tlačítko Označit jako dokončeno.
Doporučené postupy pro aktivity
Zde jsou některé návrhy, jak aktivity nejlépe využít ku prospěchu vaší organizace:
Přidejte aktivitu pro každou interakci se zákazníkem. Ujistěte se, že historie zákazníka obsahuje záznam o každé uskutečněné komunikaci.
Použijte správný typ aktivity pro akci. Může být lákavé zadat novou poznámku, která říká: „Poslal jsem e-mail pro potvrzení ceny“ nebo „Zavolali jsme zákazníkovi, abychom projednali případ služby.“ Ke sledování těchto typů akcí byste však měli přidat e-mail nebo aktivitu Telefonní hovor a pro obecnější text použít poznámky.
Přidejte také aktivity pro vlastní potřebu. Můžete sledovat svá vlastní přiřazení, události a poznámky bez přidružení těchto činností k zákazníkovi.
Použijte příkaz Vytvořit na navigačním panelu. Vyhledejte tyto aktivity v seznamu pomocí řazení ve sloupci Týká se, který je prázdný, čímž oznamuje, že aktivita není přiřazena k záznamu zákazníka.
Mějte na paměti, že u aktivit dochází ke „shrnutí“ podle jejich přiřazených záznamů. Řekněme, že chcete obdržet připomenutí, abyste kontaktovali Cecila Langera, osobu přiřazenou k účtu Wingtip Toys. Budete muset přidat aktivitu úkolu k záznamu kontaktu pro Cecila (ne pro účet Wingtip Toys).
Tímto způsobem se váš úkol automaticky „shrne“ do účtu a vám i ostatním členům týmu se při prohlížení kontaktu nebo účtu pro Wingtip Toys zobrazí úkol. (A také se dozví, že jste ho zpracovali).
Nemůžete volby najít ve své aplikaci?
Existují tři možnosti:
- Nemáte potřebnou licenci nebo roli. Podívejte se do sekce Požadavky na licence a role v horní části této stránky.
- Váš správce danou funkci nezapnul.
- Vaše organizace používá vlastní aplikaci. O přesném postupu se informujte u svého správce. Kroky popsané v tomto článku se týkají předem připravených aplikací Centrum prodeje a Sales Professional.