Workflow example 1: Automatically generate Dynamics 365 Guides deep links to use in an Excel Link Manager
This example shows how to create a Link Manager in Microsoft Excel to keep track of your guides and launch them quickly using a PC app deep link or a HoloLens QR code deep link. The same workflow could be used to add a link to a guide in an approval flow, embed QR codes with links to guides in a work order, or in a learning management system.
Dynamics 365 Guides supports deep links in two different formats:
- Clear text, which uses the Guide ID. For example: ms-guides://MY-ORG.crm4.dynamics.com/g/8921ce53-ee6b-4006-b173-1deba90c9101 where 8921ce53-ee6b-4006-b173-1deba90c9101 is a Guide ID.
- Compressed, which uses a custom algorithm to shorten the length. For example: ms-guides:ms-guides://MY-ORG.crm4.dynamics.com/g/nl-tt6A_vUy1cGeU3HlhEQ where nl-tt6A_vUy1cGeU3HlhEQ is a compressed ID.
The Guides PC app generates links with the compressed format, but both the PC and HoloLens apps open links with either format. This example demonstrates the clear text option.
Note
You must have the Environment Maker role (Power Platform) to create a Microsoft Power Automate flow.
What you'll learn in this example
In this example you’ll learn how to do three key things:
Use Microsoft Power Automate to automatically populate a spreadsheet with content from your Dynamics 365 Guides environment
Automatically generate a deep link to a guide when the guide is created
Automatically generate a QR code for the newly created guide
Estimated time to create the Link Manager: 10 minutes
Create the Excel spreadsheet
Create an Excel spreadsheet that includes the columns you need for the Link Manager. Data for most of the columns will come from Microsoft Dataverse (formerly known as Common Data Service). Two of the Excel columns will contain data concatenated from other cells in the spreadsheet.
The following table shows the columns to add to the spreadsheet and where the data for each column will come from.
Excel column to add Data source User Name User Name (Microsoft Dataverse) Guide Name Name (Microsoft Dataverse) Guide Link (PC App) Concatenated value QR Code Link (HoloLens App) Concatenated value Created On Created On (Microsoft Dataverse) Guide ID Guide (Microsoft Dataverse) Created By User (Microsoft Dataverse) After creating the columns, select them, and then select Insert > Table. You'll populate this table later using the Power Automate flow.
Create the concatenated value for the PC app link
To create the deep link for the PC app, concatenate the deep link prefix for your environment URL with the Guide ID generated by Power Automate.
To get the deep link prefix for your environment URL, right-click any guide in the PC app, and then select Copy link to this guide.
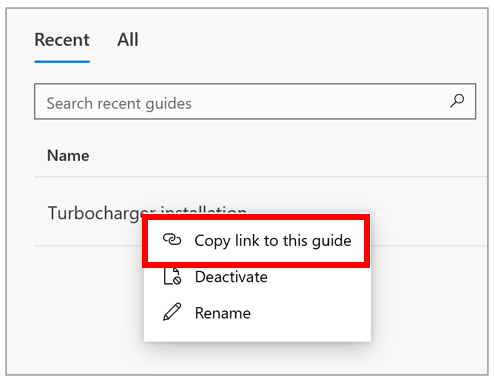
Copy just the prefix part of the URL to a cell in your spreadsheet (outside the area for the designated columns). For example, for the following environment URL, the yellow highlighted text is the prefix.

In the Guide Link (PC App) column of the spreadsheet, add a formula that concatenates the deep link prefix with the Guide ID. For example, if you add the URL prefix in cell K1, and the Guide ID is populated in column F, the formula for the Guide Link (PC App) column is:
=HYPERLINK(CONCAT($K$1,F2))
This concatenation will happen whenever a guide is created and will automatically generate the link.
Create the concatenated value for the HoloLens app link
To create the HoloLens app link, you need to concatenate the URL API from the QR code generator with the full deep link (PC app link). The characteristics of the URL API are important. For example, here's a URL API that's good for scanning:
The following table describes key characteristics of the above QR code.
| URL part | Description |
|---|---|
| qzone=4 | The quiet zone space from the border to the start of the QR code. It must be at least four modules. |
| size=1000x1000 | Size of the QR code |
| bgcolor=666666 | Background color (gray) |
| data= | The link to the QR code |
To concatenate this URL with the deep link in column C, if the URL API is in cell K2, add the following formula to the QR Code Link (HoloLens app) column:
=HYPERLINK(CONCAT($K$2,C2))
Create the Power Automate flow
After creating the Excel spreadsheet, you’re ready to populate the data in the spreadsheet by using Power Automate. Create a Power Automate flow that populates the data in the spreadsheet from Dynamics 365 Guides data stored in Microsoft Dataverse.
Create a new flow. See Create a cloud flow.
Specify the flow's trigger as When a row is added, modified or deleted.
Specify the Change type as Update, the Table name as Guides, and then select a scope.
Select New step, and then under Choose an operation, select Microsoft Dataverse to filter the list of actions.
Specify an action step as Get a row by ID. For the Table name, select Users, place your cursor in the Row ID field, and then select Created By (Value) from the dynamic list.
At this point, we’ve created a Power Automate flow that’s triggered whenever someone adds a record to the Guides table. The flow then uses the ID in the Guides table to look up the user who created the guide from the Users table.
Add the actions to populate the Excel spreadsheet from Microsoft Dataverse
Now you’re ready to set up the actions that populate the Excel spreadsheet columns.
In the same flow, select New step, select Excel Online (Business) to filter the actions in the Choose an operation box, and then select Add a row into a table.
In the Add a row into a table action, make the following selections:
Option Description Location The location of your Excel file (for example, OneDrive) Document Library The document library where the Excel file is stored (for example, OneDrive) File The name of your file (for example, Guide List.xlsx). You can browse to select the file. Table The table in the spreadsheet that you want to write the data to Username User Name Guide Name Name Guide Link (PC app) Leave blank QR code Link (HoloLens app) Leave blank Created On Created On Guide ID Guide Created By User
Idea for further customization
To further customize the Link Manager, you could set conditions in the Power Automate flow to populate a specific spreadsheet with the guides from a specific user so all of your power users have their own Link Manager to work from.