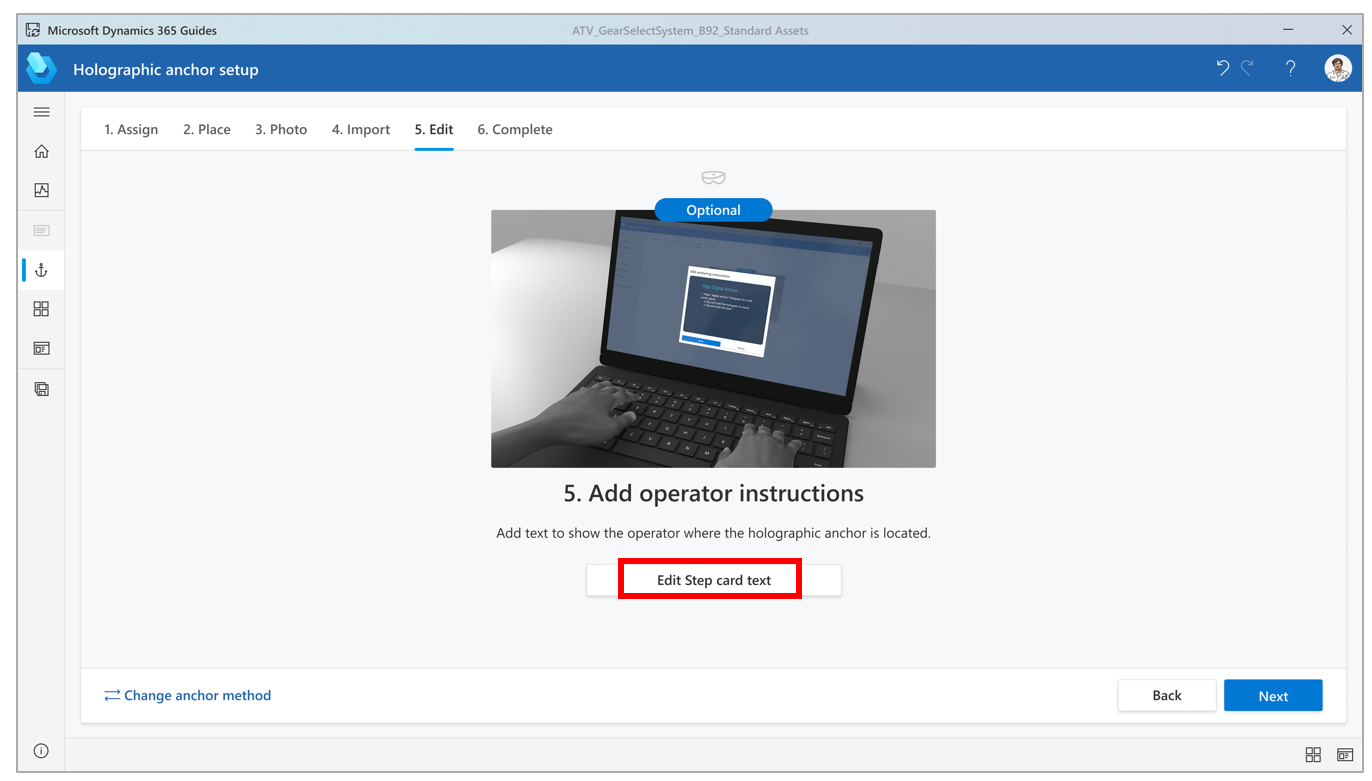Anchor your guide in Dynamics 365 Guides by using a holographic anchor
Use a holographic anchor to anchor your guide to the real world in Guides. Review best practices for holographic anchors.
Note
An object anchor created with object anchors is preferred over a holographic anchor when:
- The target object is suitable for object detection
- Accuracy needs are high
- The target object is available in the real world to scan with HoloLens
- Holograms need to be consistently positioned at the same location
Set up a holographic anchor
You can access the Anchor wizard from the Outline page in the PC app. The Outline page automatically appears after you create or open a guide.
On the Outline page, select Set your anchor now.
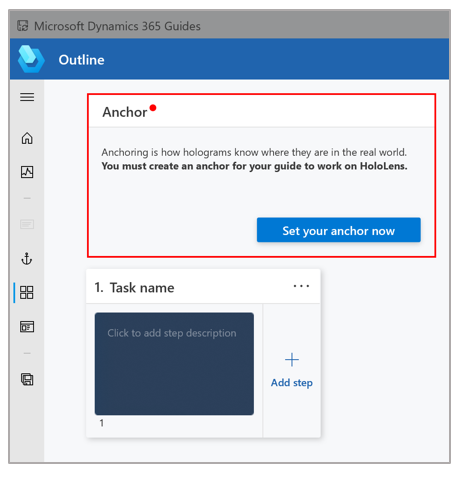
On the Choose an anchor method page, select Select for the Holographic anchor method.
In step 1 of the wizard, select Create, find your custom 3D object, and then select Open to import it. The model is added to the My files tab in the gallery.
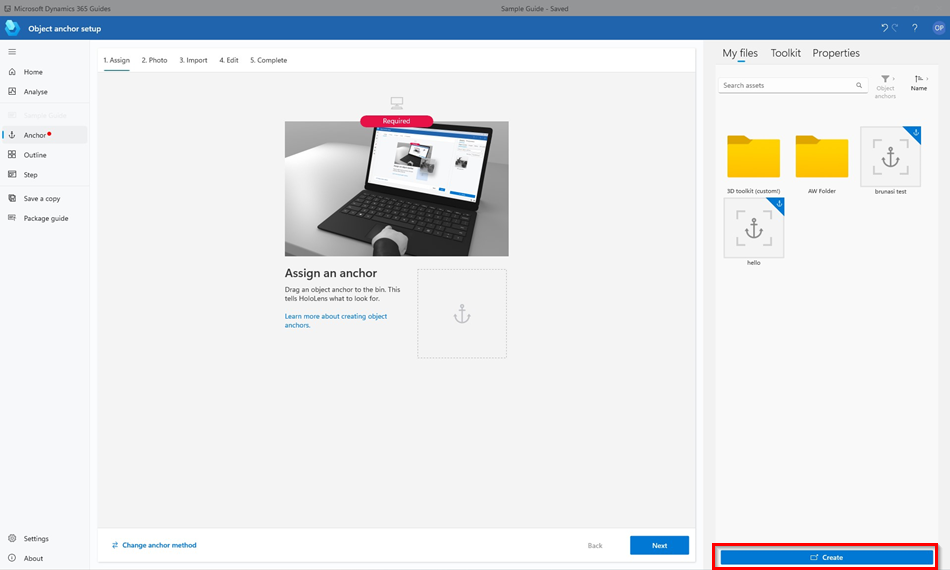
Tip
The filter is automatically set to Object anchors.
Drag the 3D object from the My files tab to the Assign holographic anchor box. The 3D object is assigned as the holographic anchor for the guide. When you've finished, select Next to move to the next step.
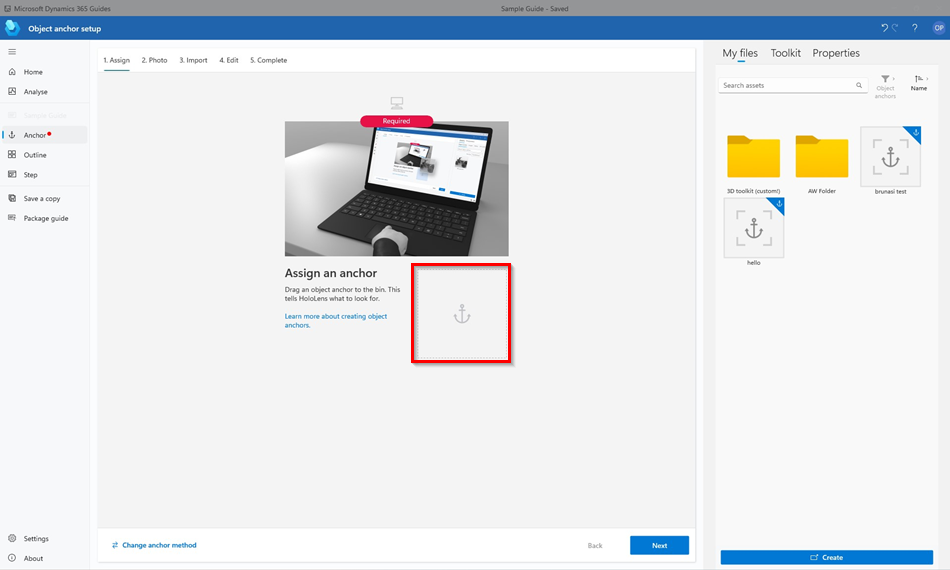
Put on your HoloLens, open the guide, and then use air tap and hold to move the holographic anchor directly over a physical object in your work environment. If you must rotate the object, use air tap and hold to move the blue spheres.

Tip
On HoloLens 2, you can use your hand to directly select and place a holographic anchor when you author a guide. For more information, see HoloLens 2 gestures for authoring and navigating.
Take a picture of the place where you put the holographic anchor, to help the operator find it.
Go back to the PC app, and then select Next in the wizard two times. (You can skip step 2 of the wizard if you took a photo of the location in the previous step.)
In step 4 of the wizard, select the Import button to import the photo that you took in step 6. Then drag it to the Import photo of anchor location box. When you've finished, select Next to move to the next step.
In step 5 of the wizard, if you want to change the default instructions for the operator, select Edit Step card text, and then enter your instructions. When you've finished, select Next to move to the next step, and then select Confirm.