Add a 3D object from the toolkit to a step in the Dynamics 365 Guides PC app
Microsoft Dynamics 365 Guides includes a library of predefined 3D objects that are optimized to work perfectly with HoloLens. The toolkit includes markers, arrows, hands, numbers, symbols, zones, and generic tools. The following illustration shows an example where holographic numbers, arrows, and zones are used to help operators complete a step.

You can mix and match different types of 3D objects. You can also use the same object (instance) as many times as you want in a step.
Note
Some toolkit items have built-in animations that you can turn on or off. Learn more about animation options.
To add a model from the toolkit, follow these steps.
On the right side of the page, select the Toolkit tab. Then, select the category for the type of item that you want to add.
Drag the 3D object from the Toolkit tab to one of the 3D parts boxes.
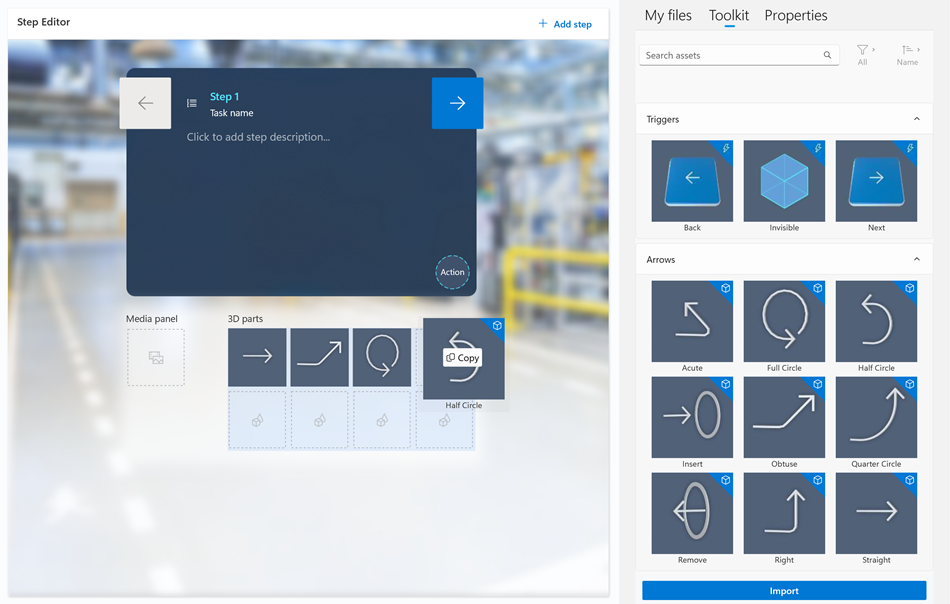
To preview the model, select (click or double-click) the model.
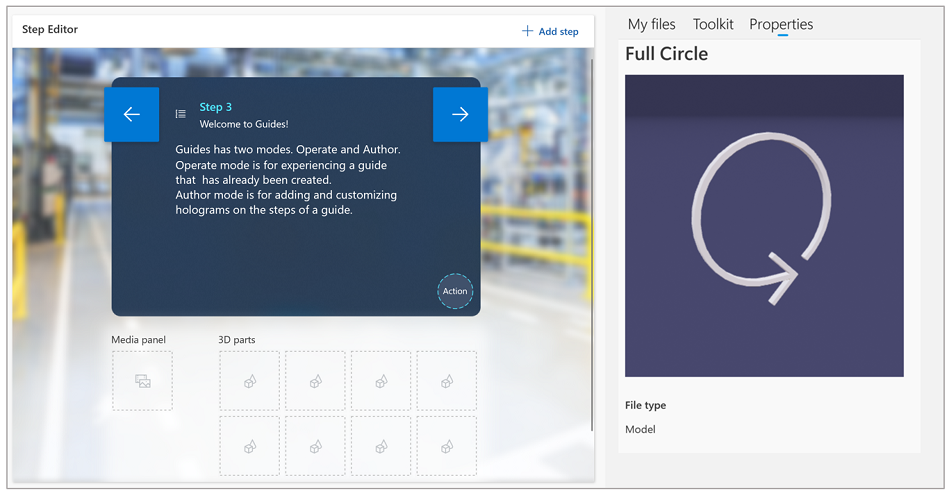
Note
You can also add 3D objects from the toolkit directly in the HoloLens app.
Follow best practices for the toolkit
Use pointers to communicate simple spatial information, such as position, direction, and translation. You can adjust the size of the pointer, but you should never reduce it below 1 cm. Otherwise, errors can occur.
Use the arrow when you want the operator to insert a part into something stationary. For example, to hand-tighten a bolt into a tapped hole.
Use one of the hand poses when you want the operator to use their hand in a specific way to influence or manipulate something. There are various poses for specific interactions, such as Pull, Push, Pinch, and Grab. Combine these standard poses with arrows and/or icons to add more meaning.
Preview the image or video on the right side of the screen by selecting it (click or double-click) in the Toolkit tab.
For more information about ways to use objects from the toolkit, see Create a great guide.