Nastavení poskytovatele viditelnosti zásob
Tento článek popisuje, jak nastavit poskytovatele viditelnosti inventáře v Microsoft Dynamics 365 Intelligent Order Management.
Doplněk poskytovatele viditelnosti zásob je služba první strany, která je k dispozici jako součást Intelligent Order Management. Označuje se také jako služba viditelnosti zásob. Poskytovatel viditelnosti zásob umožňuje zveřejňování zpráv o změnách zásob v reálném čase a sledování viditelnosti ve všech vašich zdrojích dat a kanálech.
Další informace o službě viditelnosti zásob naleznete v části Doplněk viditelnosti zásob.
Předpoklady
Chcete-li v orchestraci používat poskytovatele viditelnosti zásob, musíte nejprve nainstalovat doplněk a poté ověřit a aktualizovat následující konfigurace.
Poznámka
Pokud jste zákazník Dynamics 365 Supply Chain Management a chcete používat doplněk Viditelnost zásob, přečtěte si Tipy pro viditelnost zásob.
Chcete-li ověřit a aktualizovat konfigurace doplňku Viditelnost zásob, postupujte takto.
Na mapě webu přejděte na Viditelnost zásob > Index a rezervace.
Ujistěte se, že se na stránce zobrazují následující karty:
- Hierarchie indexu produktů
- Zdroj dat
- Vypočítaná míra
- Předběžná rezervace
- Hierarchie předběžných rezervací
- Mapování dat Intelligent Order Management
- Nastavení ATP
- Přidělení
- Správa funkcí
Na kartě Hierarchie indexu produktů potvrďte, že se zobrazují následující prvky:
Tabulka s názvem Nastavit hierarchii indexu produktů
Tlačítko Nová sada indexů
Tabulka má následující sloupce:
- Nastavené číslo
- Dimenze
- Hierarchie
- Obrázek tlačítka nastavení
Na kartě Zdroj dat potvrďte, že se zobrazují následující prvky:
- Nadpis Nastavit zdroj dat
- Tlačítko Nový zdroj dat
Ujistěte se, že se zobrazí následující ovládací prvky:
- Datasource - IV
- Datasource - FNO
- Datasource - IOM
- Datasource - SAP
- Datasource - POS
Rozbalte ovládací prvek DataSource - IOM potvrďte, že se zobrazují následující prvky:
V části Mapování dimenzí:
- Tlačítko Přidat
V části Fyzické míry:
- Název míry
- Upraveno dne
- Ukázková data
Na kartě Vypočítané míry potvrďte, že se zobrazují následující prvky:
- Karta Nastavit vypočtené míry
- Tlačítko Nová vypočítaná míra
Přejděte do části Správa funkcí a zapněte funkci OnHandReservation.
Přejděte do Hierarchie předběžných rezervací a potvrďte, že tabulka obsahuje následující prvky:
- Sloupec Dimenze
- Sloupec Hierarchie
- Tlačítko Nastavení
Přejděte do Mapování předběžných rezervací a potvrďte, že tabulka obsahuje následující prvky:
- Sloupec Zdroj dat fyzické míry
- Sloupec Fyzická míra
- Sloupec Zdroj dat K dispozici k rezervaci
- Sloupec Vypočítaná míra K dispozici rezervaci
- Tlačítko Nastavení
Přejděte do Mapování Intelligent Order Management a potvrďte, že tabulka obsahuje následující prvky:
Mapování Nastavit fyzické míry – Tato část obsahuje následující sloupce. Můžete ji použít k mapování libovolného mapování fyzických měr vašeho zdroje dat na standardní fyzickou míru. To se stává nezbytným, pokud aktualizujete zásoby pomocí Intelligent Order Management.
- Zdroj dat – Tento sloupec odkazuje na zdrojový systém.
- Základní míra – Tento sloupec odkazuje na standardní míru Intelligent Order Management.
- Fyzická míra – Tento sloupec odkazuje na fyzickou míru, která se používá ve zdrojovém systému.
Mapování Nastavit vypočítané míry – Tato část obsahuje následující sloupce. Můžete ji použít k mapování libovolného mapování vypočítaných měr vašeho zdroje dat na standardní vypočítanou míru. Toto nastavení se stává kritickým při používání optimalizace plnění a vratek v Intelligent Order Management pro určení zdroje plnění a finančních a provozních aplikací pro plnění.
- Zdroj dat – Tento sloupec odkazuje na zdrojový systém.
- Základní míra – Tento sloupec odkazuje na standardní míru Intelligent Order Management.
- Vypočítaná míra – Tento sloupec odkazuje na vypočítanou míru, která se používá ve zdrojovém systému.
Mapování Nastavit skupinu přidělení – Tato část obsahuje následující sloupce. Můžete ji použít k mapování definovaných skupin přidělení na standardní sadu skupin přidělení.
- Skupina přidělení – Tento sloupec odkazuje na definovanou skupinu přidělení. Hodnota se může pohybovat od skupiny 0 do skupiny 7.
- Název skupiny přidělení – Tento sloupec odkazuje na standardní skupinu přidělení, na kterou je vaše definovaná skupina přidělení mapována.
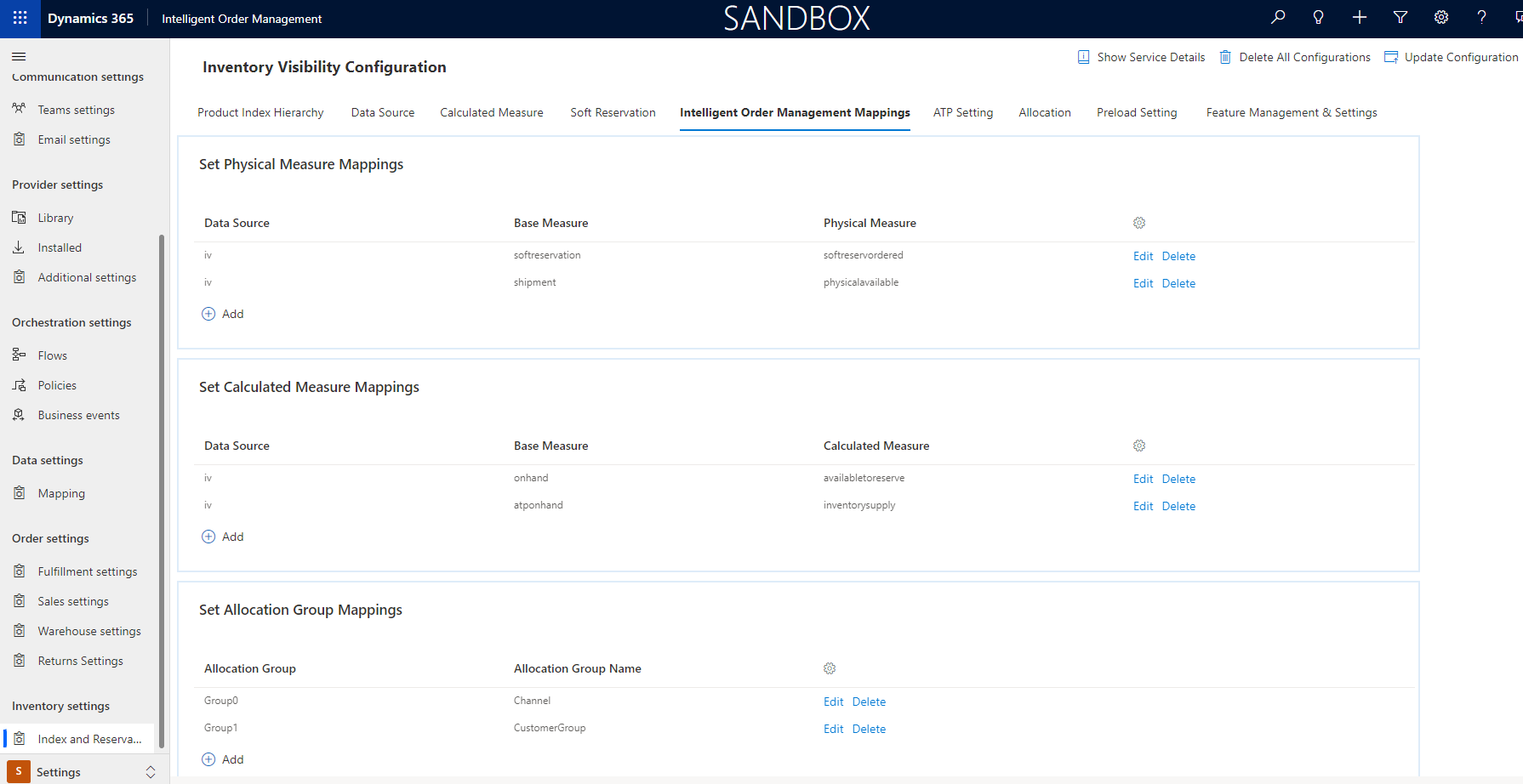
![POZNÁMKA] V současné době podporuje Intelligent Order Management skupiny přidělení až dvou skupin.
Po provedení předchozích ověření a aktualizací konfigurace Intelligent Order Management nakonfiguruje nebo znovu použije fyzické a vypočítané míry ve všech vašich zdrojích dat.
Nastavení poskytovatele
Poznámka
- Poskytovatele viditelnosti zásob lze použít k připojení jak ke službě zásob, která je k dispozici jako součást Intelligent Order Management, tak k instanci viditelnosti inventáře Dynamics 365 Finance za účelem předběžné rezervace nebo aktualizace zásob při odeslání nebo přijetí při vrácení.
- Funkce nahrávání, která používá Azure Blob Storage, je výhradní pro Intelligent Order Management a lze ji použít pouze k nahrání instance služby zásob Intelligent Order Management.
Pro nastavení poskytovatele postupujte následovně.
V Intelligent Order Management přejděte na Poskytovatelé > Knihovna.
Na dlaždici Viditelnost inventáře Dynamics 365 vyberte Vybrat.
Vpravo nahoře vyberte Aktivovat poskytovatele.
Na stránce Podmínky zaškrtněte políčko a vyberte Přijmout.
V sekci Připojení musíte nastavit dvě připojení:
- Připojení Blob Storage viditelnosti zásob
- Připojení k viditelnosti zásob Dataverse (aktuální prostředí)
Chcete-li nastavit připojení Blob Storage viditelnosti zásob, postupujte takto:
- Vyberte Připojení Blob Storage viditelnosti zásob.
- Vyberte Vytvořit. Zobrazí se stránka Power Automate Připojení.
- Vyberte Přidat nové připojení.
- Vyhledejte Azure Blob Storage a poté ho vyberte.
- Vyberte Vytvořit.
- Zadejte hodnoty do polí Zobrazovaný název a Název účtu Azure Storage nebo koncový bod blob.
- Zvolte možnost Uložit.
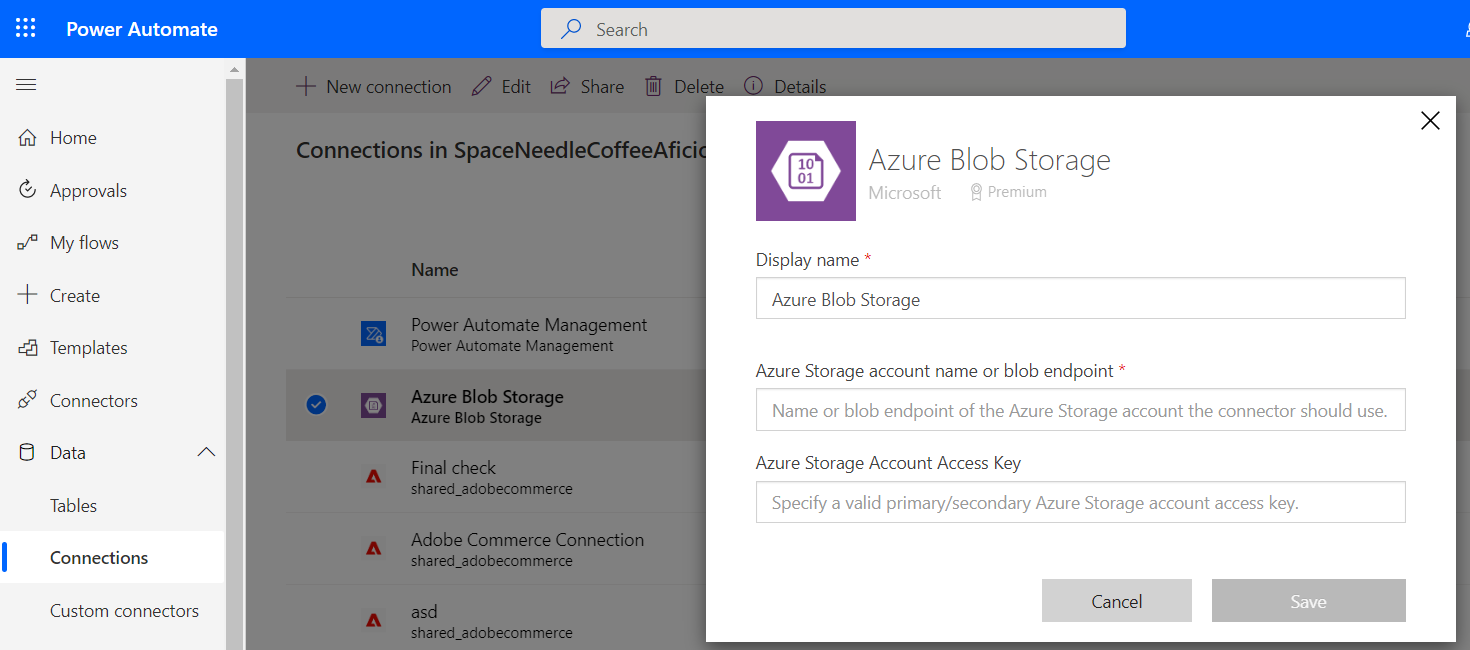
Chcete-li nastavit připojení Viditelnost inventáře Dataverse (aktuální prostředí), vyberte Vytvořit.
Zvolte Další.
V sekci Parametry nastavte následující povinné parametry:
- Umístění souboru chyb viditelnosti zásob – Určete cestu k umístění, kam se má uložit protokol chyb zásob, pokud používáte nahrávání zásob prostřednictvím Blob Storage.
- Umístění souboru viditelnosti zásob – Zadejte cestu v Blob Storage, kam se má soubor viditelnosti zásob uložit, aby ho bylo možné číst a nahrát do služby viditelnosti zásob.
- ID organizace viditelnosti zásob – Zadejte ID organizace pro Intelligent Order Management.
Zkontrolujte transformace a poté vyberte možnost Další.
Zkontrolujte připojení a poté vyberte možnost Aktivovat.
Vyberte Další a potom vyberte Zkontrolovat a dokončit.
Příklad souboru JSON Viditelnost zásob
Následující příklad JavaScript Object Notation (JSON) ukazuje, jak vypadá obsah nahraného souboru JSON Viditelnosti zásob. V tomto příkladu je hodnota feedtype nastavena na přepsat pro jednorázovou aktualizaci. Hodnotu lze také nastavit na přírůstkové a přidat množství ke stávajícím datům viditelnosti zásob.
{
"messagetype": "inventoryonhand",
"feedtype": "overwrite",
"source": "Flexe warehouse system",
"customdimensions": false,
"onhand": [
{
"productid": "prod301",
"quantities": {
"pos": {
"inbound": 25
}
}
},
"dimensions": {
"locationid": "414"
}
{
"productid": "prod302",
"quantities": {
"pos": {
"inbound": 50
}
}
},
"dimensions": {
"locationid": "414"
}
]
}
Předpřipravené funkce
Akce poskytovatele jsou přidružené k poskytovateli a určují, jaké akce máte k dispozici při vytváření toku orchestrace. Transformace jsou nezbytné pro každého poskytovatele, který získává nebo odesílá data z Intelligent Order Management do externí služby.
| Schopnost | Podrobnosti |
|---|---|
| Akce poskytovatele | Hromadné nebo rozdílové odeslání zásob: Součást orchestrace zásob |
| Akce poskytovatele | Aktualizace zásob na příjmu: Část orchestrace objednávky |
| Akce poskytovatele | Aktualizace zásob při odeslání: Část orchestrace objednávky |
| Akce poskytovatele | Předběžná rezervace zásob: Část orchestrace objednávek |
| Transformace | Data zásob na skladě Dataverse do změn zásob na skladě viditelnosti zásob |