Nastavení ID klienta a tajného klíče klienta
Tento článek vysvětluje, jak nastavit ID klienta a tajný klíč klienta pro rozhraní Universal Tax Rate API.
Poznámka
Můžete vytvořit tiket SR a požádat podporu společnosti Microsoft, aby vás spojila s produktovým týmem pro Výpočet daně – rozhraní Universal Tax Rate API, který vám poskytne podrobné pokyny k nastavení ID klienta a tajného klíče klienta ve vašem prostředí.
Předpoklady
Než budete mít přístup ke službě poskytovatele daní, musíte nastavit ID klienta a tajný klíč klienta pro rozhraní Universal Tax Rate API. Tyto hodnoty poskytuje váš poskytovatel daní. Když je obdržíte, uložte je do trezoru klíčů Microsoft Azure a nakonfigurujte parametry Key Vault pro finanční a provozní aplikace Dynamics 365. Po nastavení ID klienta a tajného klíče klienta v trezoru klíčů můžete vybrat odpovídající název tajného klíče Key Vault v nastavení funkce daní.
Vytvoření trezoru klíčů v Azure Portal
Všechny tajné kódy a certifikáty, které jsou použity ve službě Výpočet daně, musí být uchovány v trezoru klíčů Azure Key Vault. Tento přístup pomáhá zajistit, že nepracujete přímo s tajnými klíči a že jsou tajné klíče bezpečně uloženy. Když musíte použít digitální podepisování nebo zabezpečit připojení k externím webovým službám, nastavte odkaz na tajné klíče v Key Vault namísto přímého použití tajných klíčů a certifikátů. Další informace viz Informace o Trezoru klíčů Azure.
Vytvoření trezoru klíčů
Pokud chcete vytvořit trezor klíčů, postupujte následovně.
Z nabídky Azure Portal nebo na stránce Domů vyberte možnost Vytvořit prostředek.
Do pole pro vyhledávání zadejte Trezor klíčů.
V seznamu výsledků vyberte Trezor klíčů.
V sekci Trezor klíčů vyberte Vytvořit.
V sekci Vytvoření trezoru klíčů nastavte následující pole:
- Předplatné – Vyberte předplatné.
- Skupina prostředků – Vyberte skupinu prostředků nebo vyberte možnost Vytvořit nové.
- Název – Je třeba použít jedinečný název. V tomto příkladu je použito TaxProvider-vault.
- Umístění – Vyberte umístění.
Ostatní pole nechte na výchozích hodnotách.
Poznámka
V sekci Nastavení parametrů Key Vault ve finančních a provozních aplikacích v tomto článku je název, který zadáte do pole Název, <KeyVaultName>.
Vyberte Další a nastavte pole Model oprávnění na Zásady přístupu k trezoru.
Vyberte Zkontrolovat + vytvořit.
Po dokončení nasazení rozbalte sekci Podrobnosti o nasazení a vyberte podrobnost Trezor klíčů.
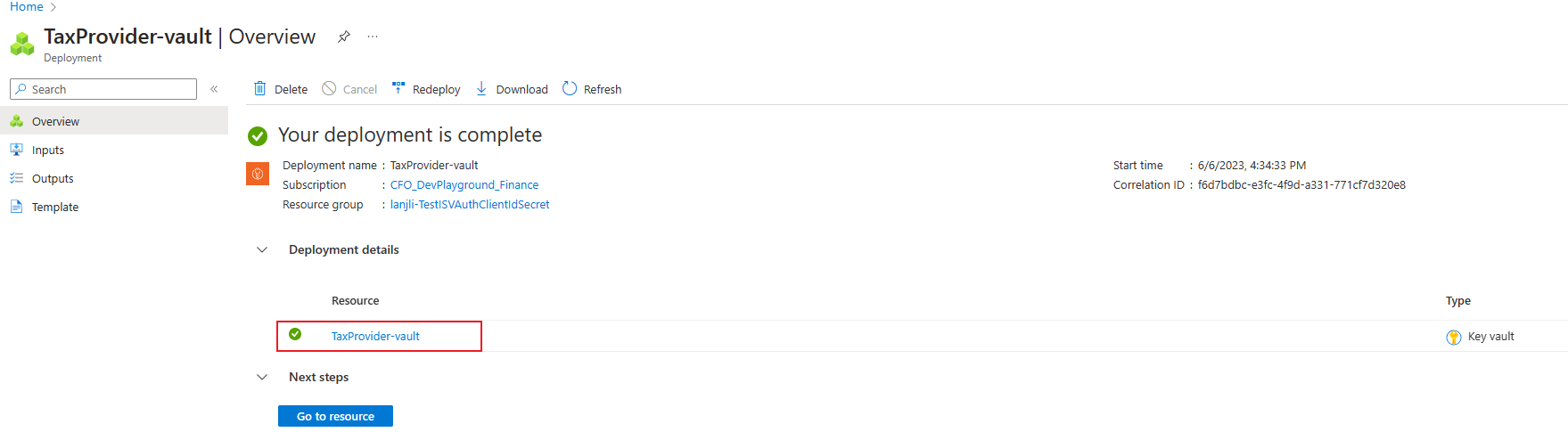
Poznámka
Zkopírujte a uložte hodnotu Identifikátor URI pro Key Vault. Musíte ji zadat do pole Adresa URL pro Key Vault, když dokončíte postup v sekci Nastavení parametrů Key Vault ve finančních a provozních aplikacích.
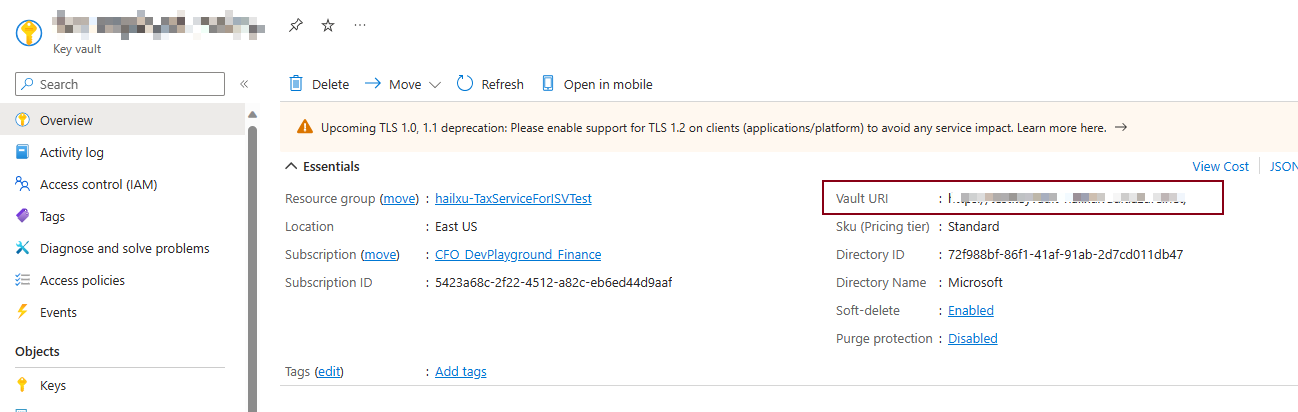
Vyberte Další a nastavte pole Model oprávnění na Zásady přístupu k trezoru.
Vyberte Tajné klíče a poté vyberte Generovat/Importovat.
Nastavte následující pole:
- Možnosti odesílání – Zadejte Ruční.
- Název – Zadejte název tajného klíče. Například zadejte ClientID.
- Tajný klíč – Zadejte ID klienta, které získáte od poskytovatele daně.
Vyberte Vytvořit.
Poznámka
Tajný klíč je povinný parametr pro integraci s trezorem klíčů. Proto by měl být v aplikaci specifikován. V sekci Nastavení parametrů Key Vault ve finančních a provozních aplikacích je to parametr <SecretName>.
Opakujte krok 10 pro tajný klíč klienta.
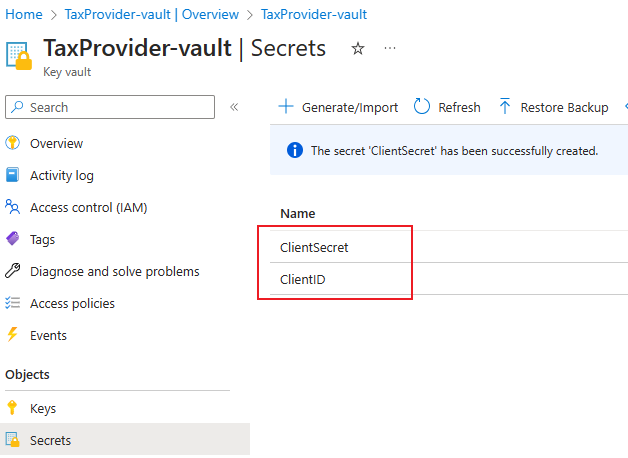
Nastavení oprávnění
Tato sekce popisuje provádění následujících postupů:
- Vytvoření registrace aplikace.
- Nastavení zásad přístupu k trezoru klíčů.
- Nastavení parametrů Key Vault ve finančních a provozních aplikacích.
Vytvoření registrace aplikace
Chcete-li získat přístup ke Key Vault, musíte vytvořit registraci aplikace v Azure Active Directory (Azure AD).
K vytvoření registrace aplikace postupujte takto.
V Azure AD vyhledejte registrovat a poté vyberte Registrace aplikací.
Nastavte pole Název a Podporované typy účtů a poté vyberte Registrovat.
Zkopírujte a uložte hodnotu ID aplikace (klienta). Musí být zadána v aplikaci. V sekci Nastavení parametrů Key Vault ve finančních a provozních aplikacích je to parametr Klient Key Vault.
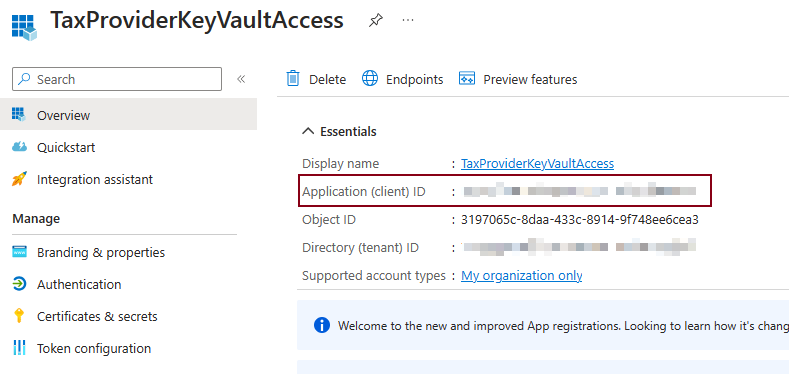
Vytvořte nový tajný klíč klienta.
Poznámka
Tajný klíč klienta je povinný parametr pro integraci s trezorem klíčů. Proto by měl být zkopírován a specifikován v aplikaci. V sekci Nastavení parametrů Key Vault ve finančních a provozních aplikacích je to parametr Tajný klíč Key Vault.
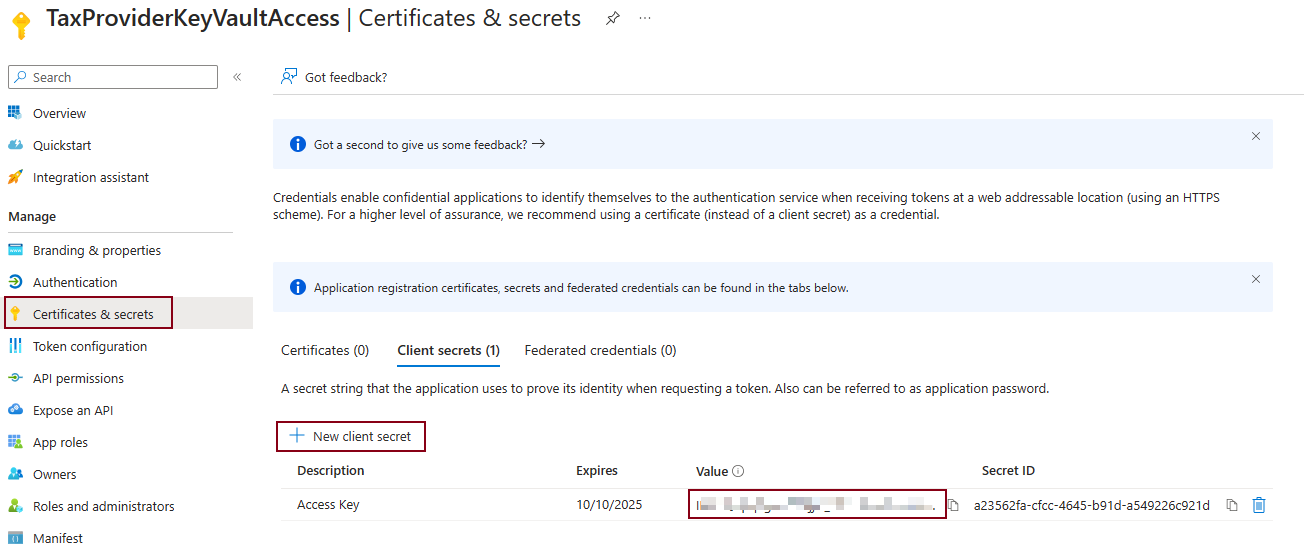
Nastavení zásad přístupu k trezoru klíčů
Musíte nastavit zásady přístupu a udělit registraci aplikace správnou úroveň zabezpečeného přístupu k tajnému klíči, který jste vytvořili.
- Otevřete úložiště Key Vault, které jste vytvořili dříve.
- Přejděte na Nastavení>Zásady přístupu a vyberte Vytvořit.
- V sekci Oprávnění k tajnému klíči vyberte operace Získat a Seznam.
- Zvolte Další.
- V kroku Výběr objektu zabezpečení vyberte registraci aplikace, kterou jste dříve vytvořili.
- Vyberte Další, dokud se nedostanete ke kroku Kontrola + vytvoření a poté vyberte Vytvořit.
Nastavení parametrů Key Vault ve finančních a provozních aplikacích
Po dokončení nezbytných kroků nastavte parametry Key Vault pro propojení s trezorem klíčů ve finančních a provozních aplikacích.
Přejděte na Správa systému>Nastavení>Parametry trezoru klíčů.
Zvolte Nová pro vytvoření nové instance.
Zadejte název a popis a poté na záložce s náhledem Obecné nastavte následující pole, která jsou vyžadována pro integraci s úložištěm Key Vault:
- Adresa URL pro Key Vault – Zadejte identifikátor URI pro trezor klíčů, který jste si uložili v sekci Vytvoření trezoru klíčů.
- Klient Key Vault – Zadejte ID interaktivního klienta aplikace Microsoft Entra ID, které je přidruženo k úložišti Key Vault pro účely ověřování.
- Tajný klíč úložiště Key Vault – Zadejte tajný klíč, který je přidružen k aplikaci Microsoft Entra ID, která se používá k ověřování v účtu úložiště Key Vault.
Na záložce s náhledem Tajné klíče volbou Přidat přidejte tajný klíč. Pro každý tajný klíč nastavte tato pole:
- Název
- Popis
- Tajný klíč – Zadejte odkaz na tajný klíč Key Vault.
Formát tajného klíče musí připomínat následující příklad: vault://<NázevTrezoruKlíčů>/<NázevTajnéhoKlíče>/<VerzeTajnéhoKlíče>.
Atributy <NázevTrezoruKlíčů> a <VerzeTajnéhoKlíče> jsou volitelné. Nicméně atribut <NázevTajnéhoKlíče> je povinný. Ve většině případů můžete definovat tajný klíč Key Vault v následujícím formátu: vault:///<NázevTajnéhoKlíče>.
Pokud není v Key Vault definována verze tajného klíče, systém načte aktivní tajný klíč, který má nejpozdější datum vypršení platnosti.
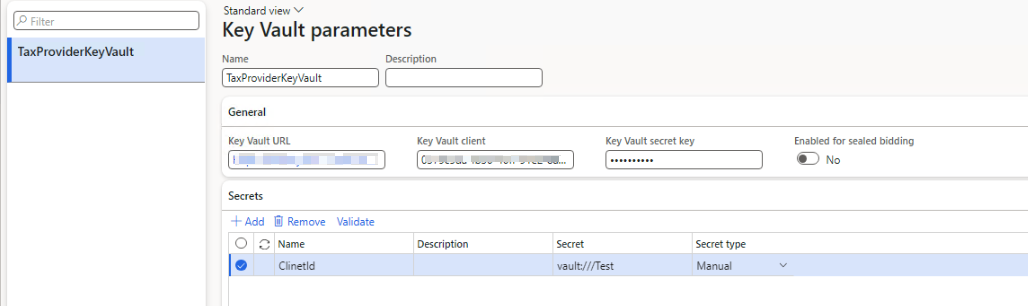
Poznámka
Parametry trezoru klíčů musíte vytvořit v každé právnické osobě, která je připojena k externímu poskytovateli daňového řešení pro výpočet daně.