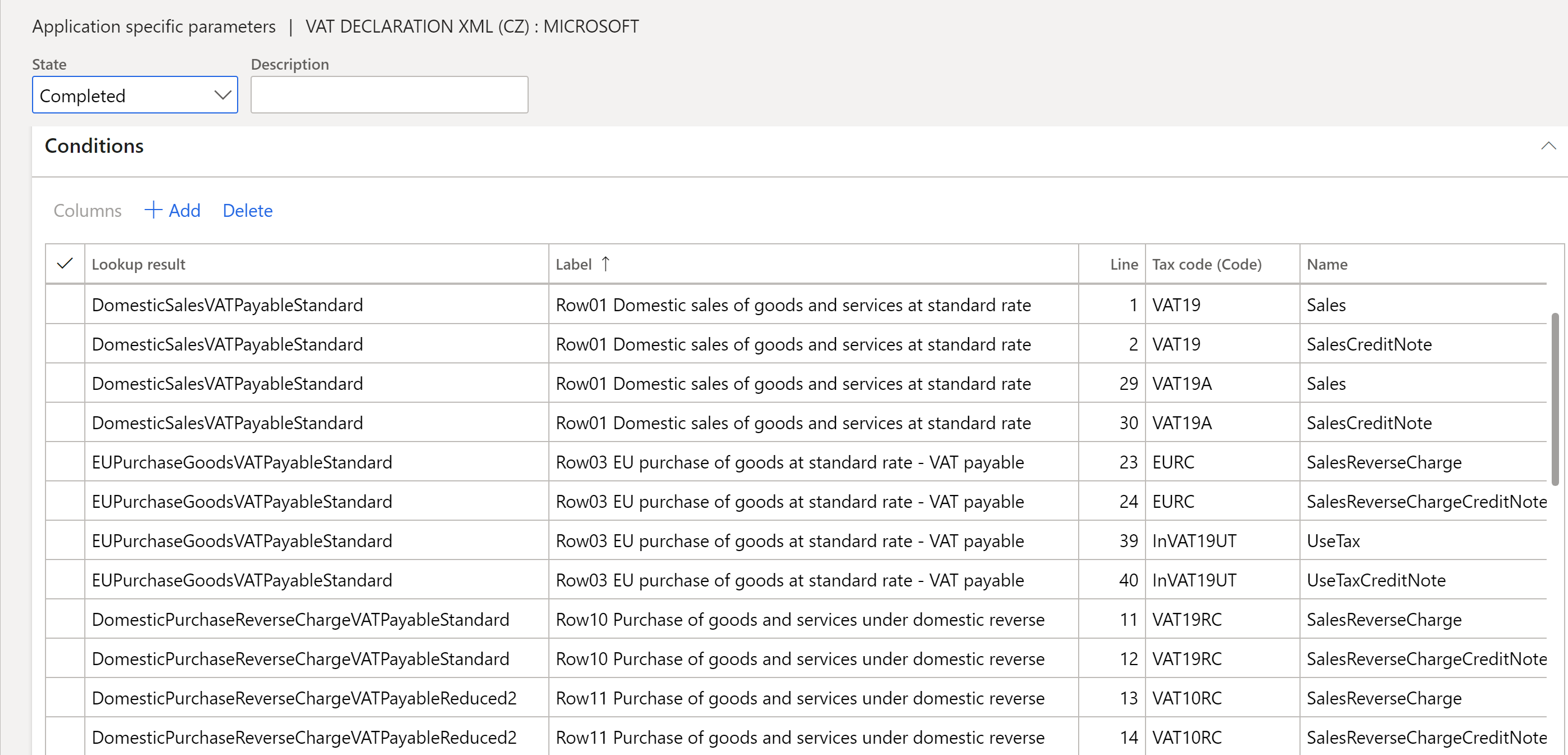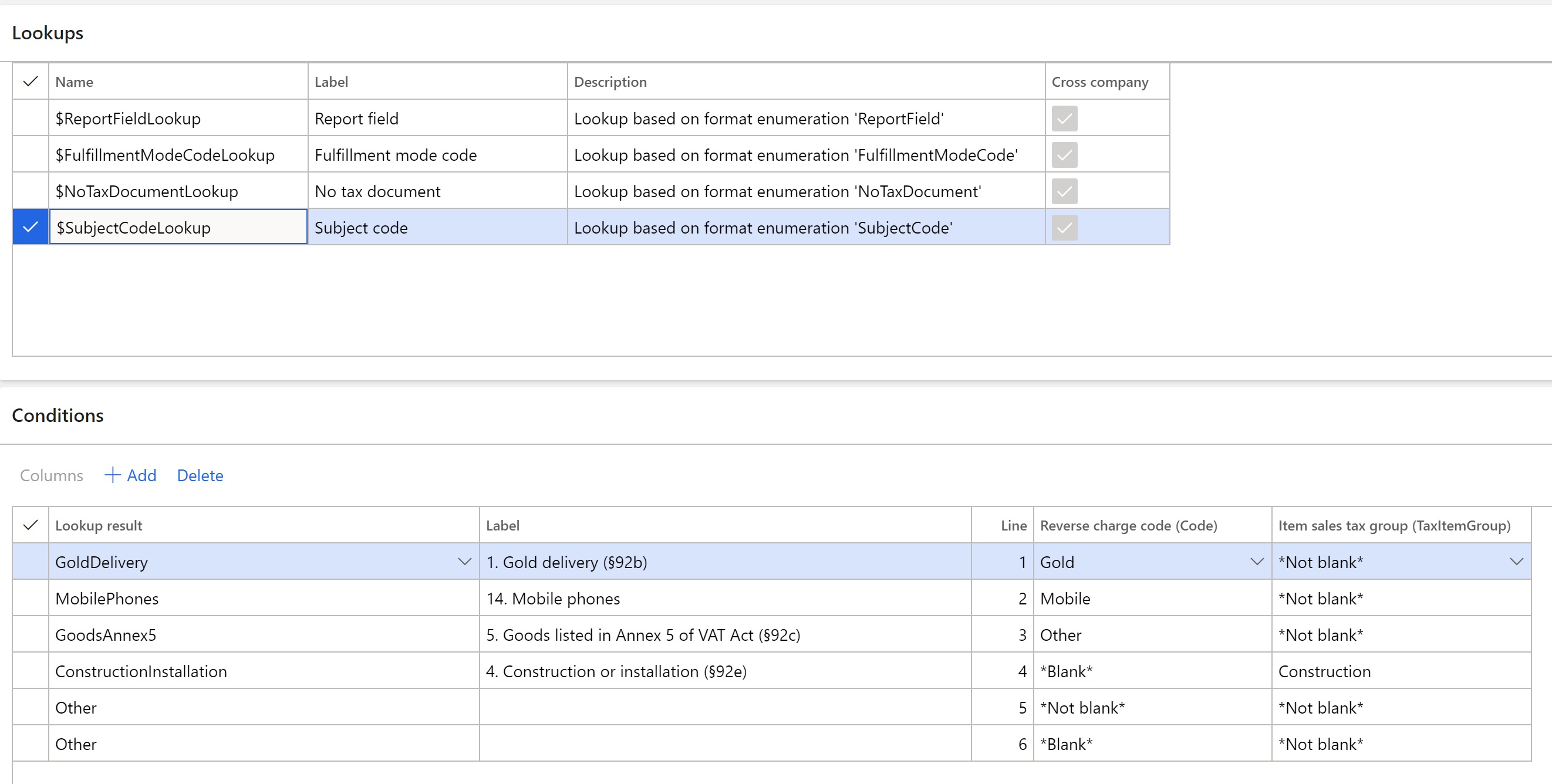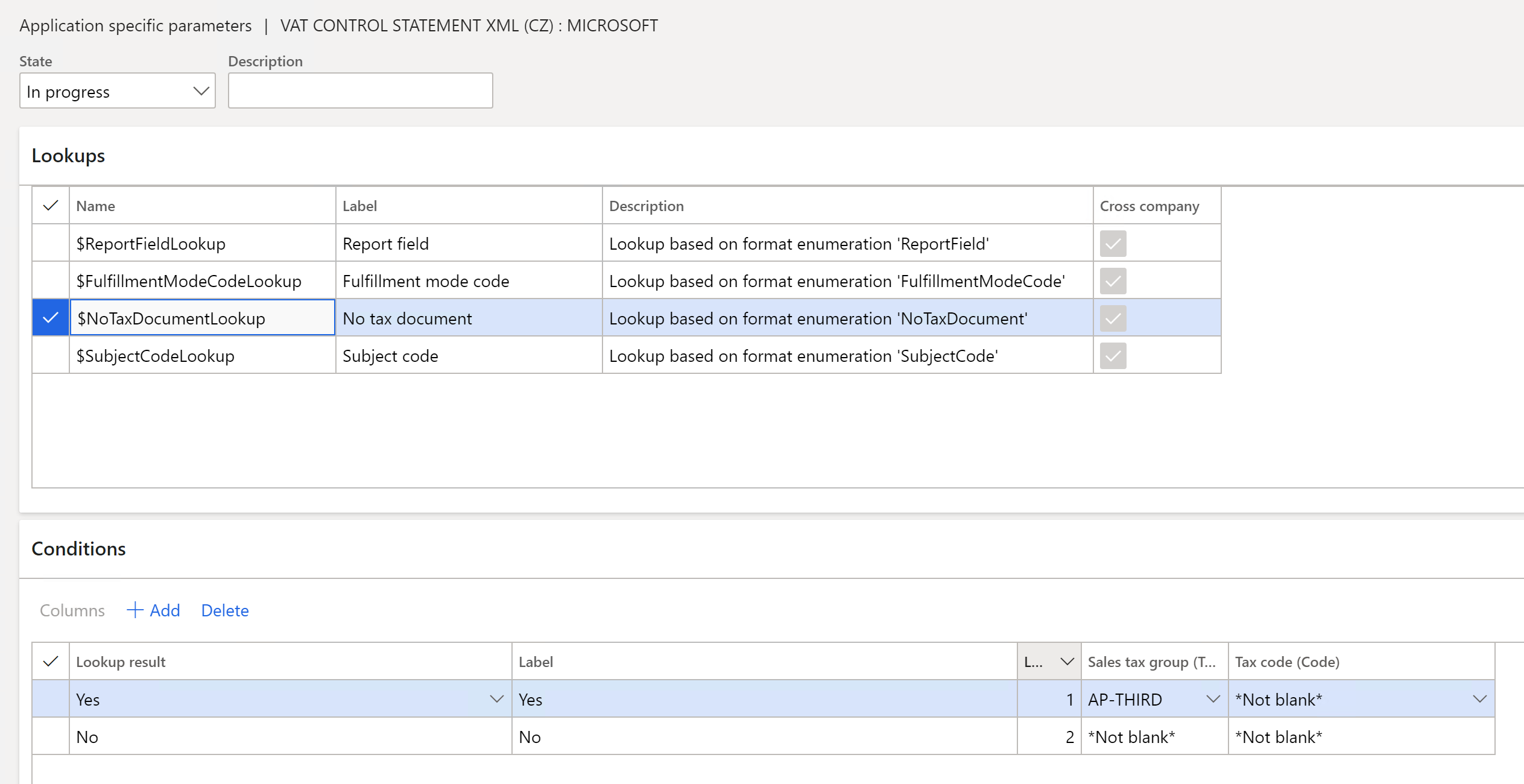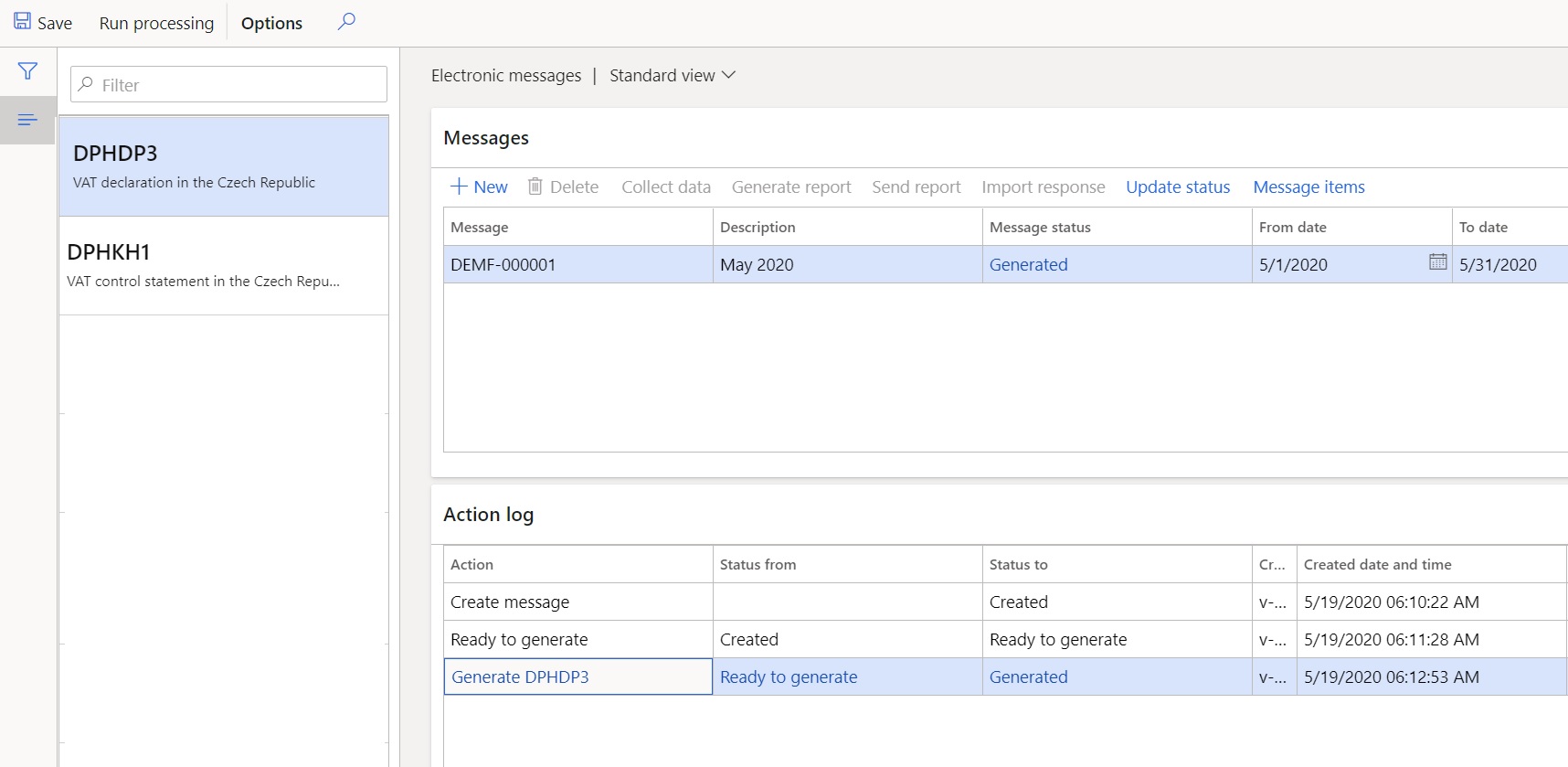Přiznání k DPH (Česká republika)
Tento článek poskytuje informace o přiznání k dani z přidané hodnoty (DPH) pro Českou republiku. Obsahuje pokyny pro nastavení a generování přiznání k DPH a kontrolního hlášení DPH.
Přehled přiznání k DPH
Přiznání k DPH
Tato část popisuje sekce a řádky přiznání k DPH, jeho výpočtů a vztahů mezi přiznáním k DPH a kontrolním hlášením DPH.
Chcete-li automaticky generovat přiznání k DPH a kontrolní hlášení DPH, musíte nejprve vytvořit dostatek kódů DPH, abyste mohli vést samostatné účtování DPH pro každé pole v přiznání k DPH. Navíc v parametrech specifických pro aplikaci týkajících se formátu přiznání k DPH a formátu kontrolního hlášení DPH musíte přidružit kódy DPH k výsledku vyhledávání v polích pro přiznání k DPH. Další informace, jak nastavit parametry specifické pro aplikaci, najdete v části Nastavení parametrů pro pole přiznání dále v tomto článku.
V tabulce v části 1 sloupec „Výsledek vyhledávání“ zobrazuje výsledek vyhledávání, který je předkonfigurován pro konkrétní řádek přiznání k DPH ve formátu přiznání k DPH a formátu kontrolního hlášení DPH. Tyto informace použijte ke správnému přidružení kódů DPH k výsledku vyhledávání a poté k řádku přiznání k DPH.
Poznámka
Pokud nakonfigurujete kódy DPH tak, aby zaúčtovaly přenesení daňové povinnosti k DPH pomocí importního DPH, měli byste své kódy DPH přidružit k výsledku vyhledávání, který v názvu obsahuje „UseTax“. Například u nákupů uvnitř Společenství nakonfigurujte výsledek vyhledávání EUPurchaseGoodsUseTaxStandard pro kódy DPH Importní DPH, nebo nakonfigurujte výsledek vyhledávání EUPurchaseGoodsVATPayableStandard pro kódy DPH, které mají přenesení daňové povinnosti. Další informace, jak konfigurovat přenesení daňové povinnosti k DPH, viz Přenesení daňové povinnosti.
Formát přiznání k DPH v České republice obsahuje následující oddíly:
- Oddíl 1: Zdanitelná plnění
- § 2: Ostatní plnění a plnění, která mají původ mimo Českou republiku s nárokem na odpočet daně
- Oddíl 3: Další údaje
- § 4: Odpočet DPH
- Oddíl 5: Snížení nároku na odpočet daně
- Oddíl 6: výpočet daně
Oddíl 1: Zdanitelná plnění
| Řádek | Oddíl kontrolního prohlášení | popis | Sazba | Základ daně (prvek XML) | Odváděná daň (prvek XML) | Výsledek vyhledávání |
|---|---|---|---|---|---|---|
| 1 | A4/A5 | Domácí prodej zboží a služeb | Standardní | obrat23 | dan23 | DomesticSalesVATPayableStandard – VATAdjustmentCustomerBadDebtsStandard |
| 2 | A4/A5 | Domácí prodej zboží a služeb | Snížená | obrat5 | dan5 |
|
| 3 | A2 | Nákup zboží uvnitř Společenství | Standardní | p_zb23 | dan_pzb23 |
|
| 4 | A2 | Nákup zboží uvnitř Společenství | Snížené | p_zb5 | dan_pzb5 |
|
| 5 | A2 | Nákup služeb uvnitř Společenství | Standardní | p_sl23_e | dan_psl23_e |
|
| 6 | A2 | Nákup služeb uvnitř Společenství | Snížené | p_sl5_e | dan_psl5_e |
|
| 7 | Nelze použít | Dovoz zboží | Standardní | dov_zb23 | dan_dzb23 |
|
| 8 | Nelze použít | Dovoz zboží | Snížené | dov_zb5 | dan_dzb5 |
|
| 9 | A2 | Nákup nových dopravních prostředků uvnitř Společenství | Nelze použít | p_dop_nrg | dan_pdop_nrg |
|
| 10 | B1 | Nákup zboží a služeb v rámci tuzemského přenesení daňové povinnosti (\§92) | Standardní | rez_pren23 | dan_rpren23 |
|
| 11 | B1 | Nákup zboží a služeb v rámci tuzemského přenesení daňové povinnosti (\§92) | Snížené | rez_pren5 | dan_rpren5 |
|
| 12 | A2 | Ostatní nákupy s povinností platby DPH | Standardní | p_sl23_z | dan_psl23_z |
|
| 13 | A2 | Ostatní nákupy s povinností platby DPH | Snížené | p_sl5_z | dan_psl5_z |
|
Oddíl 2: Další plnění a plnění pocházející z území mimo Českou republiku s nárokem na odpočet
| Řádek | Oddíl kontrolního prohlášení | popis | Základ daně (prvek XML) | Pole sestavy (výsledek vyhledávání) |
|---|---|---|---|---|
| 20 | Nelze použít | Prodej zboží uvnitř Společenství | dod_zb | EUSalesGoods |
| 21 | Nelze použít | Prodej služeb uvnitř Společenství | pln_sluzby | EUSalesServices |
| 22 | Nelze použít | Vývoz zboží | pln_vyvoz | ExportGoods |
| 23 | Nelze použít | Prodej nových dopravních prostředků osobě nepovinné k dani uvnitř Společenství | dod_dop_nrg | EUSalesNewTransport |
| 24 | Nelze použít | Zásilka zboží uvnitř Společenství | pln_zaslani | EUConsignmentGoods |
| 25 | A1 | Prodej zboží a služeb v rámci tuzemského přenesení daňové povinnosti (\§92) | pln_rez_pren | DomesticSalesReverseCharge |
| 26 | A3 a ostatní | Ostatní daňově odečitatelné transakce | pln_ost |
|
Oddíl 3: Další údaje
| Řádek | Oddíl kontrolního prohlášení | popis | Základ daně (prvek XML) | Částka daně (prvek XML) | Pole sestavy (výsledek vyhledávání) |
|---|---|---|---|---|---|
| 30 | Nelze použít | Zjednodušené trojúhelníkové pořízení zboží uvnitř Společenství | tri_pozb | Nelze použít | SimplifiedTriangularEUPurchaseGoods |
| 31 | Nelze použít | Zjednodušený trojúhelníkový prodej zboží uvnitř Společenství | tri_dozb | Nelze použít | SimplifiedTriangularEUSalesGoods |
| 32 | Nelze použít | Dovoz zboží osvobozeného od daně | dov_osv | Nelze použít | ImportGoodsVATExempt |
| 33 | A4 | Úprava částky DPH u nedobytných pohledávek – věřitel | Nelze použít | opr_verit | Informační hodnota zahrnutá v řádcích 1 a 2:
|
| 34 | B2 | Úprava částky DPH u nedobytných pohledávek – dlužník | Nelze použít | opr_dluz | Informační hodnota zahrnutá v řádcích 40 a 41:
|
Oddíl 4: Odpočet DPH
| Řádek | Oddíl kontrolního prohlášení | popis | Sazba | Základ daně (prvek XML) | Plný odpočet daně (prvek XML) | Úprava odpočtu daně (prvek XML) | Pole sestavy (výsledek vyhledávání) |
|---|---|---|---|---|---|---|---|
| 40 | B2/B3 | Ze zdanitelných nákupů | Standardní | pln23 | odp_tuz23_nar | odp_tuz23 | Plná srážka:
Úprava odpočtu:
|
| 41 | B2/B3 | Ze zdanitelných nákupů | Snížené | pln5 | odp_tuz5_nar | odp_tuz5 | Plná srážka:
Úprava odpočtu:
|
| 42 | Nelze použít | Z dovozu zboží, když je finančním úřadem celní úřad | Nelze použít | dov_cu | odp_cu_nar | odp_cu | Plná srážka:
Úprava odpočtu:
|
| 43 | Nelze použít | Ze zdanitelných transakcí vykázaných v řádcích 3 až 13 | Standardní | nar_zdp23 | od_zdp23 | odkr_zdp23 | Plná srážka:
Úprava odpočtu:
|
| 44 | Nelze použít | Ze zdanitelných transakcí vykázaných v řádcích 3 až 13 | Snížené | nar_zdp5 | od_zdp5 | odkr_zdp5 | Plná srážka:
Úprava odpočtu:
|
| 45 | Nelze použít | Oprava odpočtů daně | Nelze použít | Nelze použít | odp_rez_nar | odp_rezim | Plná srážka:
Úprava odpočtu:
|
| 46 | Nelze použít | Celkový odpočet (40 + 41 + 42 + 43 + 44 + 45) |
Nelze použít | Nelze použít | odp_sum_nar | odp_sum_kr | |
| 47 | Nelze použít | Hodnota nabytého majetku definovaná v \§4 odst. d) ae) | x | nar_maj | od_maj | odkr_maj | Informační hodnota zahrnutá v řádcích 40 a 41. Plná srážka:
Úprava odpočtu:
|
Oddíl 5: Omezení nároku na odpočet
| Řádek | popis | Základ daně (prvek XML) | Komentář |
|---|---|---|---|
| 50 | Prodej osvobozený od daně | plnosv_kf | Výsledek vyhledávání parametrů specifických pro aplikaci: SalesVATExempt. |
| 51 | Hodnota prodeje nezahrnutá do výpočtu koeficientu řádku 53 – s nárokem na odpočet | pln_nkf | Informační hodnota: Pouze pro prosincové přiznání. Tato hodnota platí pro všechny transakce od ledna do prosince. Uživatel ručně zadá částku parametru Hodnota zdanitelného prodeje nezahrnutá do výpočtu koeficientu v dialogovém okně sestavy. |
| 51 | Hodnota prodeje nezahrnutá do výpočtu koeficientu řádku 53 – bez nároku na odpočet | plnosv_nkf | Informační hodnota: Pouze pro prosincové přiznání. Tato hodnota platí pro všechny transakce od ledna do prosince. Uživatel ručně zadá částku parametru Hodnota zdanitelného prodeje nezahrnutá do výpočtu koeficientu v dialogovém okně sestavy. |
| 52 | Část sníženého odpočtu daně (s úpravou odpočtu): poměrný koeficient | koef_p20_nov | Poměrný koeficient. Vstupní parametr uživatele: Poměrný koeficient. |
| 52 | Část sníženého odpočtu daně (s úpravou odpočtu): částka odpočtu | dp_uprav_kf | Automaticky vypočteno jako částka odpočtu = 46.odp_sum_kr × 52.koef_p20_nov. |
| 53 | Vypořádání odpočtu daně – nový poměrný koeficient | koef_p20_vypor | Pouze pro prosincové přiznání. Nový poměrný koeficient. Uživatel ručně zadá částku parametru Nový poměrný koeficient. Tuto částku můžete ručně vypočítat na základě všech částek uvedených v přiznání, které pochází z časového rozmezí leden až prosinec, následujícím způsobem:
|
| 53 | Vypořádání odpočtu daně – Změna odpočtu | vypor_odp | Pouze pro prosincové přiznání. Úprava odpočtu daně. Tento řádek odráží opravu ročních odpočtů DPH na základě skutečného poměrného koeficientu oproti odhadovanému poměrnému koeficientu, který byl použit v průběhu roku. Uživatel ručně zadá částku parametru Hodnota ročního vypořádání odpočtu daně v dialogovém okně sestavy. Tuto částku můžete ručně vypočítat na základě všech částek uvedených v přiznání, které pochází z časového rozmezí leden až prosinec, následujícím způsobem: Řádek 46.Úprava odpočtu daně × (Nový poměrný koeficient – Poměrný koeficient) |
Oddíl 6: Výpočet daně
| Řádek | popis | Value | Komentář |
|---|---|---|---|
| 60 | Oprava srážky daně | uprav_odp | Pouze pro prosincové přiznání. Výsledek vyhledávání parametru specifického pro aplikaci: DPHDeductionAdjustmentFA. U veškerého dlouhodobého majetku, u kterého daňový poplatník uplatnil odpočet DPH, musí poplatník sledovat, jak je dlouhodobý majetek využíván. Pokud se během sledovaného období změní nárok na odpočet DPH, musí poplatník upravit příslušný odpočet DPH ve výkazu DPH v prosinci za rok, kdy došlo ke změně nároku na odpočet DPH. Nastavte speciální kód DPH pro úpravu odpočtu daně, ke které dojde z důvodu změny v používání dlouhodobého majetku, a ručně zaúčtujte daňovou transakci na 100 procent částky daně, když musíte na tomto řádku upravit odpočet DPH. |
| 61 | Vrácení daně | dan_vrac | Výsledek vyhledávání parametru specifického pro aplikaci: TaxRefund. Za určitých podmínek musí daňový poplatník částečně vrátit DPH, kterou zaplatil zákazník. Například osoba ze třetí země nebo regionu zaplatila českou DPH za zboží, které zakoupila v České republice a poté přepravila do třetí země nebo regionu. V takovém případě daňový poplatník přizná příslušnou transakci na řádku 1 nebo 2 ve výkazu DPH a poté může po splnění všech podmínek stanovených českým zákonem o DPH požadovat vrácení daně na řádku 61. Nastavte speciální kód DPH pro vrácení daně takovým osobám a ručně zaúčtujte daňovou transakci na 100 procent částky daně, když musíte na tomto řádku zobrazit vrácení daně. |
| 62 | Celková odváděná daň | dan_zocelk | Automaticky počítáno jako řádky 1 + 2 + 3 + 4 + 5 + 6 + 7 + 8 + 9 + 10 + 11 + 12 + 13−61. |
| 63 | Celkový odpočet daně | odp_zocelk | Automaticky počítáno jako řádek 46.Plný odpočet daně + řádek 52.Odpočet + řádek 53.Změna odpočtu + řádek 60. |
| 64 | Daň k zaplacení | dano_da | Automaticky počítáno jako řádek 62 – řádek 63, pokud 62 je > 63. |
| 65 | Nadměrný odpočet | dano_no | Automaticky počítáno jako řádek 63 – řádek 62, pokud 63 je > 62. |
| 66 | Úprava pro dodatečné daňové přiznání | dano | Automaticky počítáno jako řádek 62 – řádek 63. |
Kontrolní hlášení DPH
Následující sekce poskytují přehled oddílů kontrolního hlášení DPH.
Oddíl A1: Prodej zboží a služeb v rámci tuzemského přenesení daňové povinnosti
Oddíl A1 zobrazuje dokumenty, které generují částku v řádku 25 přiznání k DPH. O každém dokumentu poskytuje následující informace.
| Pole | Prvek XML |
|---|---|
| Číslo daňového dokladu | c_evid_dd |
| DIČ zákazníka (pouze číselná část) | ic_odb |
Datum (Toto pole určuje datum registrace plátce DPH.) |
duzp |
| Kód předmětu | kod_pred_pl |
| Základ daně | zakl_dane1 |
Chcete-li automaticky určit kód subjektu pro dokument, nastavte dostatek skupin položek přenesení daňové povinnosti a přidružte je k položkám (produktům), skupinám položek nebo kategoriím nákupu. Další informace naleznete v části Nastavení skupin položek přenesení daňové povinnosti později v tomto článku. Další informace, jak konfigurovat přenesení daňové povinnosti, viz Přenesení daňové povinnosti k DPH. Pokud účtujete příchozí přenesení daňové povinnosti v denících faktur dodavatele, které nejsou přidruženy k produktům, musíte mít dostatek skupin DPH položek k rozlišení kódů subjektu přenesené daňové povinnosti.
K výsledku vyhledávání $SubjectCodeLookup v parametrech specifických pro aplikaci formátu Kontrolní hlášení DPH (CZ) musíte také přidružit dvojice skupin položek přenesení daňové povinnosti a daňových kódů. Další informace, jak nastavit parametry specifické pro aplikaci, najdete v části Nastavení parametrů pro kódy subjektu dále v tomto článku.
Následující kódy subjektu jsou k dispozici ve formátu Kontrolní hlášení DPH v XML (CZ).
| Kód | popis |
|---|---|
| GoldDelivery | 1. Dodávka zlata (\§92b) |
| TangibleAssetDelivery | 3. Dodávka hmotného majetku (\§92d) |
| ConstructionInstallation | 4. Výstavba nebo montáž (\§92e) |
| GoodsAnnex5 | 5. Zboží uvedené v příloze 5 zákona o DPH (\§92c) |
| AllowancesGasEmission | 11. Převod povolenek a emisí skleníkových plynů |
| CerealsIndustrialCrops | 12. Obiloviny a průmyslové plodiny |
| Metals | 13. Kovy, včetně drahých kovů |
| MobilePhones | 14. Mobilní telefony |
| IntegratedCircuits | 15. Integrované obvody a desky tištěných spojů |
| PortableDevices | 16. Přenosná zařízení pro automatické zpracování dat (např. tablety nebo notebook) |
| VideoGameConsole | 17. Videoherní konzole |
Oddíl B1: Nákup zboží a služeb v rámci tuzemského přenesení daňové povinnosti (§92)
Oddíl B1 poskytuje informace, které jsou obsaženy v dokumentech a slouží ke generování částek v řádcích 10 a 11 přiznání k DPH.
Tento oddíl poskytuje o každém dokumentu následující informace.
| Pole | Prvek XML |
|---|---|
| Číslo daňového dokladu | c_evid_dd |
| DIČ dodavatele (pouze číselná část) | dic_dod |
Datum (Toto pole určuje datum registrace DPH dodavatele nebo příchozí faktury dodavatele.) |
duzp |
| Kód předmětu | kod_pred_pl |
| Základ daně se standardní sazbou | zakl_dane1 |
| Částka daně se standardní sazbou | dan1 |
| Základ daně s první sníženou sazbou | zakl_dane2 |
| Částka daně s první sníženou sazbou | dan2 |
| Základ daně s druhou sníženou sazbou | zakl_dane3 |
| Částka daně s druhou sníženou sazbou | dan3 |
Chcete-li automaticky určit kód subjektu pro dokument, musíte použít stejná nastavení, která byla popsána v oddílu A1.
Další informace o tom, jak definovat datum registrace dodavatele DPH, viz Datum registrace dodavatele k DPH.
Oddíl A2: Nákupy s přenesením daňové povinnosti, s výjimkou tuzemského přenesení daňové povinnosti, s povinností platit DPH
Oddíl A2 zobrazuje dokumenty, které generují částky v řádcích 3, 4, 5, 6 a 9 (nákup zboží uvnitř Společenství, nákup služeb uvnitř Společenství a nákup nových dopravních prostředků uvnitř Společenství) a řádcích 12 a 13 (ostatní nákupy s povinností platby DPH) v přiznání k DPH.
Tento oddíl poskytuje o každém dokumentu následující informace.
| Pole | Prvek XML |
|---|---|
| Číslo daňového dokladu | c_evid_dd |
| DIČ dodavatele z jiného členského státu (pouze číselná část) | vatid_dod |
| Země, která dodavateli přidělila DIČ | k_stat |
Datum (Toto pole určuje datum registrace plátce DPH.) |
Dppd |
| Základ daně se standardní sazbou | zakl_dane1 |
| Částka daně se standardní sazbou | dan1 |
| Základ daně s první sníženou sazbou | zakl_dane2 |
| Částka daně s první sníženou sazbou | dan2 |
| Základ daně s druhou sníženou sazbou | zakl_dane3 |
| Částka daně s druhou sníženou sazbou | dan3 |
Oddíl A3: Transakce se zvláštním režimem prodeje zlata
Oddíl A3 obsahuje dokumenty, které generují částku v řádku 25 přiznání k DPH a ostatní prodeje s nárokem na odpočet DPH na vstupu.
Chcete-li automaticky určit transakce, nastavte pro ně speciální kód DPH a přidružte jej k výsledku vyhledávání OtherSalesWithRightToDeductGoldInvestment pro $ReportFieldLookup v parametrech specifických pro aplikaci ve formátu přiznání k DPH a formátu kontrolního hlášení DPH.
Tento oddíl poskytuje o každém dokumentu následující informace.
| Pole | Prvek XML |
|---|---|
| Číslo daňového dokladu | c_evid_dd |
| DIČ zákazníka (pouze číselná část), pokud existuje | vatid_odb |
| Země, která zákazníkovi přidělila DIČ | k_stat |
Datum (Toto pole určuje datum registrace plátce DPH.) |
dup |
| Hodnota prodeje | osv_plneni |
| Místo bydliště zákazníka, pokud nemá DIČ | m_pobytu_sidlo |
| Jméno a příjmení zákazníka, pokud nemá DIČ | jm_prijm_obch |
| Datum narození zákazníka, pokud nemá DIČ | d_narozeni |
Oddíl A4: Zdanitelný prodej s částkami nad 10 000 včetně DPH a se všemi úpravami DPH provedenými u nedobytných pohledávek zákazníků
Oddíly A4 a A5 obsahuje dokumenty, které generují částky v řádcích 1 a 2 přiznání k DPH.
Informace o úpravách částky DPH u nedobytných pohledávek zákazníků jsou také uvedeny v řádku 33 přiznání k DPH.
Chcete-li automaticky určit úpravu částky DPH u nedobytných pohledávek, vytvořte speciální kód daně a použijte jej k zaúčtování odpisu nedobytných pohledávek zákazníka. Další informace viz Odepsání nedobytných pohledávek zákazníků pomocí funkce Odepsat dále v tomto článku. Také přidružte tento kód DPH k výsledkům vyhledávání VATAdjustmentCustomerBadDebtsStandard, VATAdjustmentCustomerBadDebtsReduced a VATAdjustmentCustomerBadDebtsReduced2 pro $ReportFieldLookup v parametrech specifických pro aplikaci ve formátu přiznání k DPH a formátu kontrolního hlášení DPH.
Tento oddíl poskytuje o každém dokumentu následující informace.
| Pole | Prvek XML |
|---|---|
| Číslo daňového dokladu | c_evid_dd |
| DIČ zákazníka | dic_odb |
| Datum (rejstřík DPH) | Dppd |
Kód režimu plnění:
|
kod_rezim_pl |
| Základ daně se standardní sazbou | zakl_dane1 |
| Částka daně se standardní sazbou | dan1 |
| Základ daně s první sníženou sazbou | zakl_dane2 |
| Částka daně s první sníženou sazbou | dan2 |
| Základ daně s druhou sníženou sazbou | zakl_dane3 |
| Částka daně s druhou sníženou sazbou | dan3 |
Příznak úpravy DPH u nedobytných pohledávek:
|
zdph_44 |
Chcete-li automaticky určit kód režimu plnění, přidružte kódy DPH k výsledku vyhledávání $FulfillmentModeCodeLookup v parametrech specifických pro aplikaci formátu kontrolního hlášení DPH. Další informace, jak nastavit parametry specifické pro aplikaci, najdete v části Nastavení parametrů pro kódy režimu plnění dále v tomto článku.
Následující kódy režimu plnění jsou k dispozici ve formátu XML kontrolního hlášení DPH.
| Kód | popis |
|---|---|
| NormalFilling | 0. Normální plnění |
| SpecialSchemeForTravelService | 1. \§ 89 ZDPH (zvláštní režim pro cestovní služby) |
| SpecialRegimeForSecondHandGoods | 2. \§ 90 ZDPH (zvláštní režim pro použité zboží) |
Oddíl B2: Zdanitelné nákupy s částkami nad 10 000 včetně DPH a se všemi úpravami DPH provedenými u nedobytných pohledávek dodavatelů
Oddíly B2 a B3 obsahují dokumenty, které generují částky v řádcích 40 a 41 přiznání k DPH.
Informace o úpravách částky DPH u nedobytných pohledávek dodavatelů jsou také uvedeny v řádku 34 přiznání k DPH.
Chcete-li automaticky určit úpravu částky DPH u nedobytných pohledávek, vytvořte speciální kód daně a použijte jej k zaúčtování odpisu nedobytných pohledávek dodavatele. Další informace najdete v části Ruční odpisy nedobytných pohledávek dodavatele dále v tomto článku. Přidružte tento kód DPH k výsledkům vyhledávání VATAdjustmentVendorBadDebtsStandard, VATAdjustmentVendorBadDebtsReduced, and VATAdjustmentVendorBadDebtsReduced2 pro $ReportFieldLookup v parametrech specifických pro aplikaci ve formátu přiznání k DPH a formátu kontrolního hlášení DPH.
Oddíl B2 poskytuje o každém dokumentu následující informace.
| Pole | Prvek XML |
|---|---|
| Číslo daňového dokladu | c_evid_dd |
| DIČ dodavatele | dic_dod |
Datum (Toto pole určuje datum registrace DPH dodavatele nebo příchozí faktury dodavatele.) |
Dppd |
| Základ daně se standardní sazbou | zakl_dane1 |
| Částka daně se standardní sazbou | dan1 |
| Základ daně s první sníženou sazbou | zakl_dane2 |
| Částka daně s první sníženou sazbou | dan2 |
| Základ daně s druhou sníženou sazbou | zakl_dane3 |
| Částka daně s druhou sníženou sazbou | dan3 |
Příznak úpravy DPH u nedobytných pohledávek:
|
zdph_44 |
Příznak nároku na poměrný odpočet: Ano/Ne
|
pomer |
Oddíl A5: Zdanitelný prodej s částkou pod 10 000 včetně DPH a bez povinnosti vystavit daňový doklad
Oddíly A4 a A5 obsahuje dokumenty, které generují částky v řádcích 1 a 2 přiznání k DPH.
Oddíl A5 obsahuje jeden řádek, který obsahuje následující informace pro všechny dokumenty obsažené v této části.
| Pole | Prvek XML |
|---|---|
| Základ daně se standardní sazbou | zakl_dane1 |
| Částka daně se standardní sazbou | dan1 |
| Základ daně s první sníženou sazbou | zakl_dane2 |
| Částka daně s první sníženou sazbou | dan2 |
| Základ daně s druhou sníženou sazbou | zakl_dane3 |
| Částka daně s druhou sníženou sazbou | dan3 |
Oddíl B3: Zdanitelné nákupy s částkou pod 10 000 včetně DPH
Oddíly B2 a B3 obsahují dokumenty, které generují částky v řádcích 40 a 41 přiznání k DPH.
Oddíl B3 obsahuje jeden řádek, který obsahuje následující informace pro všechny dokumenty obsažené v této části.
| Pole | Prvek XML |
|---|---|
| Základ daně se standardní sazbou | zakl_dane1 |
| Částka daně se standardní sazbou | dan1 |
| Základ daně s první sníženou sazbou | zakl_dane2 |
| Částka daně s první sníženou sazbou | dan2 |
| Základ daně s druhou sníženou sazbou | zakl_dane3 |
| Částka daně s druhou sníženou sazbou | dan3 |
Vytvoření přiznání k DPH
Chcete-li začít pracovat s přiznáním k DPH, měli byste si stáhnout formáty elektronického výkaznictví. V Microsoft Dynamics Lifecycle Services (LCS) v knihovně Sdílený majetek si stáhněte nejnovější verze následujících konfigurací elektronického výkaznictví (ER) pro formát přiznání k DPH:
- Model daňového přiznání
- Mapování modelu daňového přiznání
- XML přiznání k DPH (CZ) – Tato konfigurace je ve formátu XML DPHDP3.
- Excel (CZ) – Tuto konfiguraci lze použít k Preview částek Microsoft Excel přiznání k DPH. Šablona aplikace Excel je k dispozici pouze v angličtině. Pokud musí být zpráva vytištěna v jiném jazyce, musíte provést malé přizpůsobení překladu šablony aplikace Excel do jiného jazyka a toto přizpůsobení musíte připojit k odvozené konfiguraci.
- Kontrolní hlášení DPH (CZ) – Tato konfigurace je ve formátu XML DPHKH1.
Další informace viz Stažení konfigurace elektronického vykazování ze služby Lifecycle Services.
Nastavení parametrů specifických pro přihlášení pro dané formáty
Nastavení parametrů pro pole přiznání
Chcete-li automaticky generovat přiznání k DPH, musíte přidružit kódy DPH v polích aplikace a sestavy v konfiguraci ER.
Přejděte na Pracovní prostory > Elektronické výkaznictví a vyberte Konfigurace výkaznictví.
Vyberte konfiguraci Přiznání k DPH v XML (CZ) a poté vyberte Konfigurace > Nastavení parametrů specifických pro aplikaci.
Na záložce s náhledem Vyhledávání vyberte vyhledávání $ReportFieldLookup.
Na záložce s náhledem Podmínky přidružte kódy DPH a pole sestavy.
Sloupcový popis Výsledek vyhledávání Vyberte pole sestavy pro nastavení. Další informace o polích sestavy a jejich přiřazení k řádkům přiznání k DPH najdete v části Přehled přiznání k DPH dříve v tomto článku. Kód daně (kód) Vyberte kód DPH, který chcete přidružit k poli sestavy. Zaúčtované daňové transakce, které používají vybraný kód DPH, budou shromážděny v příslušném poli sestavy.
Doporučujeme oddělit kódy DPH tak, aby jeden kód DPH generoval částky pouze v jednom poli sestavy.
Jméno Pokud jste nevytvořili dostatek kódů DPH, takže jeden kód DPH vygeneruje částky pouze v jednom poli sestavy, můžete vytvořit klasifikátor transakcí. K dispozici jsou následující klasifikátory transakcí:
- Nákup
- PurchaseExempt (nákup osvobozený od daně)
- PurchaseReverseCharge (daňová pohledávka ze stornovacího poplatku nákupu)
- Odbyt
- SalesExempt (prodej osvobozený od daně)
- SalesReverseCharge (daň splatná ze stornovacího poplatku nákupu nebo stornovacího poplatku za prodej)
- Importní DPH
Chcete-li zabránit tomu, aby formát vyvolal chybovou zprávu o výjimce z důvodu zmeškaného nastavení při spuštění sestavy, vytvořte následující řádek jako poslední řádek v parametrech.
Výsledek vyhledávání Kód daně (kód) Název Jiné *Neprázdné* *Neprázdné* Důležité
Tento řádek musí být posledním řádkem v parametrech.
Pokud vytvoříte tento řádek, ujistěte se, že jste nastavili parametry pro všechny kódy DPH v systému. V tom případě, pokud v nastavení chybí nějaké kódy DPH, nebudou pro přiznání k DPH shromažďovány daňové transakce, které tyto kódy používají. Pokud tento řádek nevytvoříte a některé daňové transakce používají kódy DPH, které nejsou nakonfigurovány v parametrech specifických pro aplikaci, zobrazí se při spuštění sestavy chybová zpráva.
V poli Stát vyberte Dokončeno a zkontrolujte parametry.
V podokně Akce volbou Export exportujte parametry do souboru XML.
Vyberte konfiguraci Přiznání k DPH pro Excel (CZ) a poté v podokně Akce volbou Import importujte parametry, pro které jste nakonfigurovali Přiznání k DPH v XML (CZ).
V poli Stav vyberte možnost Dokončeno.
Vyberte konfiguraci Kontrolní hlášení DPH v XML (CZ) a poté vyberte stejné hodnoty, které jste vybrali v kroku 4.
V poli Stav vyberte možnost Dokončeno.
Nastavení parametrů pro kódy subjektů
Chcete-li automaticky klasifikovat transakci podle kódu subjektu přenesení daňové povinnosti v oddílech A1 a B1 kontrolního hlášení DPH, přidružte v aplikaci páry skupin položek přenesení daňové povinnosti a skupin DPH položek a poté kódy zadejte do konfigurace ER.
Přejděte na Pracovní prostory > Elektronické výkaznictví a vyberte Konfigurace výkaznictví.
Vyberte konfiguraci Kontrolní hlášení DPH v XML (CZ) a poté vyberte Konfigurace > Nastavení parametrů specifických pro aplikaci.
Na záložce s náhledem Vyhledávání vyberte $SubjectCodeLookup.
Na záložce s náhledem Podmínky přidružte skupiny položek přenesení daňové povinnosti a kódy subjektů.
Sloupcový popis Výsledek vyhledávání Vyberte kód subjektu. Úplný seznam kódů subjektů naleznete v části Oddíl A1: Prodej zboží a služeb v rámci tuzemského přenesení daňové povinnosti dříve v tomto článku. Kód přenesení daňové povinnosti (kód) Vyberte skupinu položek přenesení daňové povinnosti, kterou chcete přidružit k vybranému kódu subjektu. U některých transakcí, pokud zaúčtujete příchozí transakce přenesení daňové povinnosti, které neobsahují odkaz na produkt, musíte přidružit skupinu DPH položky s kódem subjektu. V takovém případě vyberte v tomto poli hodnotu *Prázdné*. Aby se zabránilo generování chyby při výjimce, když transakce neobsahují přenesení daňové povinnosti, parametry specifické pro aplikaci musí vždy obsahovat jeden řádek, kde pole Výsledek vyhledávání je nastaveno na Ostatní a Kód přenesení daňové povinnosti (kód) je nastaveno na *Prázdné*. Tento řádek musí být posledním řádkem v nastavení. Skupina DPH položky (TaxItemGroup) Vyberte skupinu DPH položky, kterou chcete přidružit k vybranému kódu subjektu. Pokud nemáte k dispozici příslušnou skupinu položky přenesení daňové povinnosti, která se použije při zaúčtování příchozích transakcí přenesení daňové povinnosti, které neobsahují odkaz na produkt (například transakce z deníku faktury dodavatele), musíte vybrat konkrétní skupinu DPH položky. Jinak můžete pro všechny řádky v tomto sloupci vybrat *Není prázdné*. Chcete-li zabránit tomu, aby formát selhal a vyvolal chybovou zprávu o výjimce z důvodu zmeškaného nastavení, vytvořte následující řádek jako poslední řádek.
Výsledek vyhledávání Kód přenesení daňové povinnosti (kód) Skupina DPH položky (TaxItemGroup) Komentář Jiné *Prázdná* *Neprázdné* Tento řádek musí být vytvořen, aby se zabránilo generování chybové zprávy u transakcí, které nemají kód přenesení daňové povinnosti.
Nastavení parametrů pro kódy režimu plnění
Chcete-li automaticky klasifikovat transakci podle kódu režimu plnění v oddílu A4 kontrolního hlášení DPH, přidružte kódy DPH v aplikaci a kódy režimu subjektu plnění v konfiguraci ER.
Přejděte na Pracovní prostory > Elektronické výkaznictví a vyberte Konfigurace výkaznictví.
Vyberte konfiguraci Kontrolní hlášení DPH v XML (CZ) a poté vyberte Konfigurace > Nastavení parametrů specifických pro aplikaci.
Na záložce s náhledem Vyhledávání vyberte $FulfillmentModeCodeLookup.
Na záložce s náhledem Podmínky přidružte kódy DPH a kódy režimu subjektu plnění.
Sloupcový popis Výsledek vyhledávání Vyberte kód plnění. Úplný seznam kódů naleznete v části Oddíl A4: Zdanitelný prodej s částkami nad 10 000 včetně DPH a se všemi úpravami DPH provedenými u nedobytných pohledávek zákazníků dříve v tomto článku. Kód daně (kód) Vyberte kód DPH. Pokud máte transakce, které používají pouze normální plnění, můžete v nastavení vytvořit následující řádek. Jinak vytvořte stejný řádek, který jste vytvořili jako poslední řádek v předchozím nastavení, chcete-li zabránit tomu, aby formát selhal a vyvolal chybovou zprávu o výjimce z důvodu zmeškaného nastavení.
Výsledek vyhledávání Kód daně (kód) NormalFilling *Neprázdné*
Nastavení parametrů pro zbavení povinnosti vystavit daňový doklad
Prodejní transakci lze automaticky klasifikovat, že splňuje podmínku, že neexistovala povinnost vystavit daňový doklad, takže transakce by měla být uvedena v oddílu A5 bez ohledu na prahovou hodnotu. Chcete-li automaticky klasifikovat prodejní transakci tímto způsobem, přidružte páry skupin DPH a kódy DPH z aplikace s podmínkami Ano nebo Ne v konfiguraci ER.
Přejděte na Pracovní prostory > Elektronické výkaznictví a vyberte Konfigurace výkaznictví.
Vyberte konfiguraci Kontrolní hlášení DPH v XML (CZ) a poté vyberte Konfigurace > Nastavení parametrů specifických pro aplikaci.
Na záložce s náhledem Vyhledávání vyberte $NoTaxDocument.
Na záložce s náhledem Podmínky přidružte skupiny DPH a kódy DPH.
Sloupcový popis Výsledek vyhledávání Vyberte Ano, pokud neexistuje povinnost vystavit daňový doklad. K této situaci obvykle dochází, když zákazník není registrován pro účely DPH. Skupina prodejní daně Vyberte skupinu DPH, kterou chcete přidružit k zákazníkovi, pokud neexistuje povinnost vystavit daňový doklad. Pokud můžete určit podmínku pouze pomocí kódu DPH, vyberte *Není prázdné*. Kód daně (kód) Vyberte kód DPH, který chcete přidružit k transakci, pokud neexistuje povinnost vystavit daňový doklad. Pokud můžete určit podmínky pouze pomocí skupiny DPH, vyberte *Není prázdné*. Chcete-li zabránit tomu, aby formát selhal a vyvolal chybovou zprávu o výjimce z důvodu zmeškaného nastavení, vytvořte následující řádek jako poslední řádek v nastavení.
Výsledek vyhledávání Skupina DPH (TaxGroup) Kód daně (kód) Číslo *Neprázdné* *Neprázdné* Zkontrolujte parametry.
Aktualizujte pole Stav pro všechny parametry na Dokončeno.
Stažení a import balíčku správy dat, který obsahuje ukázkové nastavení elektronických zpráv
Balíček dat, který obsahuje ukázková nastavení, obsahuje nastavení elektronických zpráv, která se používají ke generování přiznání k DPH a kontrolního hlášení DPH, stejně jako k zobrazení náhledu přiznání k DPH v aplikaci Excel. Tato nastavení můžete rozšířit nebo vytvořit vlastní. Další informace, jak pracovat s elektronickými zprávami a jak vytvořit vlastní nastavení, najdete v části Elektronické zasílání zpráv.
V LCS v knihovně Sdílený majetek vyberte Datový balíček jako typ majteku a poté stáhněte balíček Balíček přiznání k DPH CZ EZ. Stažený soubor má název Balíček přiznání k DPH CZ EZ.zip.
V pracovním prostoru Správa dat vyberte Importovat.
V části Podrobnosti úlohy nastavte následující hodnoty:
- Do pole Název zadejte název úlohy.
- V poli Formát zdroje dat vyberte Balíček.
V poli Odeslaný datový soubor vyberte Odeslat a potom vyberte soubor Balíček přiznání k DPH CZ EZ.zip, který jste stáhli.
Po nahrání datových entit vyberte Importovat.
Přejděte na Daň > Dotazy a sestavy > Elektronické zprávy > Elektronické zprávy a ověřte zpracování importovaných elektronických zpráv.
Zpracovává se Kód zpracování popis Přiznání k DPH DPHDP3 Přiznání k DPH v České republice Kontrolní hlášení DPH DPHKH1 Kontrolní hlášení DPH v České republice
Konfigurace elektronických zpráv
Přejděte na Daň > Nastavení > Elektronické zprávy > Dodatečná pole a vyberte řádek, který má dodatečné pole.
Na záložce s náhledem Hodnota přidejte následující hodnoty pro pole.
Dodatečné pole Hodnota DataBoxID Zadejte ID služby Data Box společnosti. MainEconomicActivity Zadejte kód hlavní ekonomické aktivity společnosti. TaxAuthorityToFile Zadejte kód finančního úřadu, kterému bude zaslán soubor s přiznáním. ProRataCoef Zadejte poměrný koeficient, který byl použit v průběhu roku. Pokud musíte v přiznání použít poměrný koeficient, zadejte desetinnou hodnotu mezi 0 a 1 a jako oddělovač použijte čárku. Přejděte na Daň > Nastavení > Elektronické zprávy > Zpracování elektronické zprávy a vyberte řádek, který má zpracování.
Na záložce s náhledem Další pole zprávy nastavte výchozí hodnoty pro parametry přiznání.
Zpracovává se Dodatečné pole Komentář Prvek XML DPHKH1 (kontrolní hlášení DPH) <DataBoxID> Vyberte ID služby Data Box, které jste zadali dříve. id_dats DPHDP3 (přiznání k DPH) <MainEconomicActivity (HlavníEkonomická aktivita)> Vyberte hlavní kód ekonomické aktivity, který jste zadali dříve. c_okec DPHDP3 (přiznání k DPH), DPHKH1 (kontrolní hlášení DPH) <TaxAuthorityToFile> Vyberte kód finančního úřadu, který jste zadali dříve. c_pracufo DPHDP3 (přiznání k DPH), DPHKH1 (kontrolní hlášení DPH) <ReportPeriodicita> Vyberte četnost podání přiznání ve vykazovaném roce: Měsíčně nebo Čtvrtletně . - Ctvrt – U čtvrtletní sestavy bude prvek vyplněn čtvrtletním číslem.
- Mesic – U měsíční sestavy bude prvek vyplněn číslem měsíce.
DPHDP3 (přiznání k DPH) <Typ daňového poplatníka> Vyberte typ plátce daně: Plátce daně, Skupina nebo Ostatní . typ_platce DPHDP3 (přiznání k DPH), DPHKH1 (kontrolní hlášení DPH) <Daňový poplatníkPrávní formulář> Vyberte formu plátce daně: Osoba nebo Organizace. typ_ds DPHDP3 (přiznání k DPH) <ProRataCoef> Vyberte poměrný koeficient, který jste zadali dříve. koef_p20_nov DPHDP3 (přiznání k DPH), DPHKH1 (kontrolní hlášení DPH) <NullDeclaration (Deklarace null)> Vyberte Ne, což je výchozí hodnota. Toto pole označuje, zda podáte přiznání s hodnotou null. Během zpracování přiznání byste měli mít možnost změnit výchozí hodnotu. Přiznání k DPH:
- Trans = "N", pokud ano
- Trans = "A", pokud ne
Kontrolní hlášení k DPH:
- vyzva_odp = "B", pokud ano
Přejděte na Daň > Nastavení > Elektronické zprávy > Akce naplnění záznamů, vyberte řádek a poté vyberte Upravit dotaz.
Pomocí filtru vyberte období vyrovnání, která chcete zahrnout do sestavy.
Pokud musíte vykazovat daňové transakce z jiných období vyrovnání v jiném přiznání, vytvořte novou akci Naplnit záznamy a vyberte příslušná období vypořádání.
Konfigurace parametrů systému a hlavních záznamů
Před vygenerováním přiznání k DPH byste měli zadat následující nastavení.
| Strana | popis |
|---|---|
| Právnické osoby (Správa organizace > Organizace > Právnické osoby) | Typ daňové registrace musí být přiřazen ke kategorii daňové registrace ID DPH. Další informace naleznete v tématu Nastavení DIČ. |
| Právnické osoby | Na rychlé záložce Adresy definujte primární adresu právnické osoby: Město společnosti (pole Na záložce s náhledem Kontaktní informace v polích Telefon a E-mail vyberte Primární. |
| Finanční úřady (Daň > Nepřímé daně > DPH > Finanční úřady) | Vytvořte finanční úřad, kam chcete předložit daňové přiznání. Zadejte kód finančního úřadu do pole Identifikace úřadu. |
| Všichni zákazníci (Pohledávky > Zákazníci > Všichni zákazníci), Všichni prodejci (Závazky > Dodavatelé > Všichni dodavatelé) | Nastavení čísel DIČ pro zákazníky a dodavatele. Další informace naleznete v tématu Registrace DIČ dodavatele. |
| Parametry hlavní knihy (Hlavní kniha > Nastavení > Nastavení hlavní knihy > Parametry hlavní knihy) | Na kartě DPH na záložce s náhledem Možnosti daně v poli Mapování formátu přiznání k DPH vyberte Přiznání k DPH pro Excel (CZ). Tento formát bude vytištěn při spuštění sestavy Vykázat DPH pro období vyrovnání. Formát se vytiskne také při výběru Tisk na stránce Platby DPH. Pokud musíte nahlásit opravy, v sekci Speciální sestava nastavte Zahrnout opravy na Ano. |
| Parametry hlavní knihy | Na kartě DPH v oddíle Speciální sestava nastavte volbu Datum rejstříku DPH na Ano. |
| Parametry hlavní knihy | Na kartě DPH na záložce s náhledem Výkaz DPH definujte pro společnost následující parametry:
Stejné informace o společnosti můžete nakonfigurovat v dalších polích pro elektronické zprávy. Když spustíte přiznání, budete moci vybrat zdroj informací o společnosti v poli Příslušnost k dani. Pro místní pole, která jsou k dispozici pro právnickou osobu v České republice, vyberte Česká republika. Pro dodatečná pole pro elektronické zprávy vyberte Výchozí. |
Nastavení skupin položek přenesení daňové povinnosti
Další informace, jak konfigurovat a použít funkci přenesení daňové povinnosti, viz Přenesení daňové povinnosti k DPH.
- Přejděte na Daň > Nastavení > DPH > Skupiny položek přenesení daňové povinnosti.
- Na záložce s náhledem Nastavení v poli Prodej/nákup vyberte Nákup.
- Vytvořte řádek a vyberte kód položky, skupinu položek nebo kód kategorie nákupu, abyste přidružili nákup k nové skupině položek přenesení daňové povinnosti.
- V poli Kód položky vyberte Tabulka, Skupina nebo Kategorie.
- Pokud jste vybrali Tabulka nebo Skupina v poli Kód položky, v poli Vztah položky vyberte kód položky nebo skupinu položky.
- Pokud jste vybrali Kategorie v poli Kód položky, v poli Kategorie vyberte kategorii nákupu.
- Na záložce s náhledem Nastavení v poli Prodej/nákup vyberte Prodej a přidružte položku, skupinu položek nebo kategorii nákupu, jak je popsáno v krocích 4 až 6.
Generování přiznání k DPH
Generování přiznání k DPH z elektronických zpráv
Následující kroky lze použít pro ukázku zpracování elektronických zpráv, která je k dispozici v LCS.
Chcete-li generovat soubor XML pro přiznání k DPH, postupujte takto.
Přejděte na Daň > Dotazy a sestavy > Elektronické zprávy > Elektronické zprávy.
V levém podokně vyberte formát zprávy, který chcete vygenerovat. Vyberte například DPHDP3.
Na záložce s náhledem Zprávy vyberte Novýá a poté v dialogovém okně Spuštění zpracování vyberte OK.
Vyberte řádek zprávy, který je vytvořen, zadejte popis a poté zadejte počáteční a konečné datum přiznání.
Na záložce s náhledem Zprávy vyberte Shromažďovat data a potom vyberte OK.
Na kartě s náhledem Položky zprávy zkontrolujte platby DPH, které jsou přeneseny ke zpracování. Ve výchozím nastavení jsou zahrnuty všechny platby DPH ve vybraném období, které nebyly zahrnuty v žádné jiné zprávě stejného zpracování.
Volitelně: Vyberte Původní dokument, chcete-li zkontrolovat platby DPH, nebo zvolte Odstranit, chcete-li vyloučit ze zpracování platby DPH. Pokud tento krok přeskočíte, stále můžete vygenerovat přiznání k DPH pomocí pole Verze přiznání k DPH v dialogovém okně přiznání.
Na kartě s náhledem Další pole zprávy ověřte hodnotu u možnosti <NullDeclaration>. Nastavte ji na Ano, pokud vykazujete prázdné přiznání.
Na záložce s náhledem Zprávy vyberte Aktualizovat status. V dialogovém okně Aktualizovat status vyberte akci Připraveno k vygenerování a poté vyberte OK. Ověřte, že se stav zprávy změnil na Připraveno k vygenerování.
Vyberte Generovat sestavu. Chcete-li zobrazit náhled částek přiznání k DPH, v dialogovém okně Spustit zpracování vyberte Náhled DPHDP3 v aplikaci Excel a potom vyberte OK.
V dialogovém okně Parametry elektronického výkaznictví zadejte parametry přiznání k DPH a poté vyberte OK. Informace o dostupných parametrech najdete v tabulce v kroku 14.
Pokud vygenerujete soubor Excel společně s náhledem přiznání k DPH, vyberte Přílohy v pravém horním rohu stránky a poté vyberte Otevřít, čímž soubor otevřete. Zkontrolujte částky, které jsou v dokumentu Excel.
Na záložce s náhledem Zprávy vyberte Generovat sestavu. V dialogovém okně Spuštění zpracování volbou Generovat DPHDP3 vygenerujte soubor XML a poté vyberte OK.
V dialogovém okně Parametry elektronického výkaznictví zadejte následující údaje.
Pole popis Období vyrovnání daní Pokud jste vybrali Shromažďovat data v kroku 5, ponechejte toto pole prázdné. V opačném případě vyberte příslušné období vyrovnání. Verze daňového přiznání Pokud jste vybrali Shromažďovat data v kroku 5, ponechejte toto pole prázdné. V tomto případě bude sestava vygenerována pro transakce DPH, které jsou zahrnuty ve shromážděných platbách DPH. Jinak vyberte jednu z následujících hodnot:
- Originál – Vygeneruje sestavu pro transakce DPH původní platby DPH nebo před vygenerováním platby DPH ( pole Verze platby DPH je nastaveno na Původní).
- Opravy – Vygenerujte sestavu pro transakce DPH všech následných plateb DPH za dané období ( pole Verze platby DPH je nastaveno na Poslední opravy).
- Celkový seznam – Vygenerujte sestavu pro všechny transakce DPH za období, včetně původní a všech oprav.
Příslušnost k dani Vyberte Výchozí, chcete-li použít informace o společnosti, které jsou zahrnuty v dalších polích pro elektronické výkaznictví. Vyberte Česká republika, chcete-li použít informace o společnosti v místních českých polích na stránce Parametry hlavní knihy. Kontaktní osoba Vyberte zaměstnance, který vytvořil sestavu. Jméno, příjmení a telefonní číslo zaměstnance se exportují do souboru XML. Podepisující osoba Vyberte zaměstnance, který podepsal sestavu. Jméno, příjmení a pozice zaměstnance ve společnosti se exportují do souboru XML. Datum důvodu opravy Zadejte datum, kdy došlo k důvodu pro podání doplňkového přiznání. Toto pole se vztahuje na doplňková a doplňková/opravná přiznání. Nový poměrný koeficient Pro prosincové přiznání zadejte nový poměrný koeficient, který jste vypočítali na základě ročních údajů. Tato hodnota bude exportována do řádku 53 přiznání.
Periodicita sestavy následující rok U prosincového prohlášení uveďte periodicitu prohlášení pro následující rok, pokud se liší od aktuální periodicity. Hodnota zdanitelného prodeje nezahrnutá do výpočtu koeficientu, Hodnota zdanitelného prodeje nezahrnutá do výpočtu koeficientu V prosincovém přznání uveďte částky prodeje osvobozeného od daně a zdanitelného prodeje, které nejsou zahrnuty do výpočtu nového koeficientu, pokud vaše společnost tyto prodeje měla v průběhu roku.
Tato částka bude exportována do řádku 51 přiznání.
Hodnota ročního vypořádání odpočtu daně Pro prosincové přiznání uveďte částku úpravy ročního odpočtu daně, která je způsobena použitím nového poměrného koeficientu.
Tato částka bude exportována do řádku 53 přiznání.
Vyberte OK. Po vygenerování přiznání ve formátu XML se stav zprávy změní na Vygenerováno.
Pokud během generování sestavy dojde k chybě, stav zprávy se změní na Technická chyba.
Vyberte Přílohy a potom volbou Otevřít soubor otevřete. Prohlédněte si soubor. Pokud je v pořádku, aktualizujte stav na Schváleno. Vyberte Aktualizovat stav a poté v dialogovém okně Aktualizovat stav vyberte Schválit a potom vyberte OK.
Pokud musíte odstranit zprávu, můžete vybrat Povolit odstranění a poté vyberte OK.
Pokud je stav zprávy Technická chyba, můžete stav zprávy aktualizovat na jeden z počátečních stavů: Vytvořeno nebo Připraveno k vygenerování.
Na záložce s náhledem Protokol akcí zkontrolujte všechny akce uživatele pro aktuální zprávu.
Po dokončení generování přiznání k DPH ručně odešlete vygenerovaný soubor finančnímu úřadu.
Generování kontrolního hlášení DPH z elektronických zpráv
Chcete-li generovat soubor XML pro kontrolní hlášení DPH, postupujte takto.
Přejděte na Daň > Dotazy a sestavy > Elektronické zprávy > Elektronické zprávy.
V levém podokně vyberte formát zprávy, který chcete vygenerovat. Vyberte například DPHKH1.
Podle kroků 3 až 9 předchozího postupu vytvořte zprávu a aktualizujte její stav na Připraveno k vygenerování.
Na záložce s náhledem Zprávy vyberte Generovat sestavu. V dialogovém okně Spuštění zpracování volbou Generovat DPHKH1 vygenerujte soubor XML a poté vyberte OK.
V dialogovém okně Parametry elektronického výkaznictví zadejte následující údaje.
Pole popis Období daňového vyrovnání, verze daňového přiznání, kontaktní osoba, signatář, datum důvodu opravy, typ přiznání Nastavte tato pole, jak je popsáno v tabulce v kroku 14 předchozího postupu. Odkaz na číslo Zadejte referenční číslo, je-li k dispozici. Práh Zadejte prahovou částku pro rozdělení dokumentů mezi oddíly A4/A5 a B2/B3. Například pro rok 2020 zadejte 10000.
Generování přiznání k DPH v aplikaci Excel z periodické úlohy Vykázat DPH pro období vyrovnání.
Přejděte na Daň > Periodické úlohy > Prohlášení > DPH > Vykázat DPH pro období vyrovnání.
Zadejte následující informace.
Pole popis Období vyrovnání Vyberte období vyrovnání. Verze platby DPH Vyberte jednu z následujících hodnot:
- Originál – Vygeneruje sestavu pro transakce DPH původní platby DPH nebo před vygenerováním platby DPH ( pole Verze platby DPH je nastaveno na Původní).
- Opravy – Vygenerujte sestavu pro transakce DPH všech následných plateb DPH za dané období ( pole Verze platby DPH je nastaveno na Poslední opravy).
- Celkový seznam – Vygenerujte sestavu pro všechny transakce DPH za období, včetně původní a všech oprav.
Od data Vyberte první datum z období vykazování. Vyberte OK a zkontrolujte vygenerovaný soubor Excel.
Generování přiznání k DPH v aplikaci Excel z plateb DPH
Přejděte na Daň > Periodické úlohy > Přiznání > DPH > Vyrovnat a zaúčtovat DPH.
Zadejte následující informace.
Pole popis Období vyrovnání Vyberte období vyrovnání. Verze platby DPH Vyberte jednu z následujících hodnot:
- Původní – Vygenerujte původní platbu DPH za období vyrovnání.
- Poslední opravy – Vygenerujte opravnou platbu DPH po vytvoření původní platby DPH za období vyrovnání.
Od data Vyberte první datum z období vykazování. Vyberte OK.
Přejděte na Daň > Dotazy a sestavy > Dotazy na DPH > Platby DPH a zkontrolujte vygenerovaný řádek platby DPH.
Spuštění přiznání k DPH pro několik právnických osob
Chcete-li použít formáty k vykázání přiznání k DPH pro skupinu několika právnických osob, měli byste nejprve nastavit parametry formátů ER specifické pro aplikaci pro každou z právnických osob.
Vytvoření elektronických zpráv ke shromažďování údajů od několika právnických osob
Přejděte na Pracovní prostory > Správa funkcí, v seznamu vyhledejte Dotazy mezi více společnostmi pro akce naplnění záznamů a poté volbou Povolit zapněte tuto funkci.
Přejděte na Daň > Nastavení > Elektronické zprávy > Akce naplnění záznamů.
Na stránce Akce naplnění záznamů v mřížce Nastavení zdrojů dat je dostupné pole Společnost. U existujících záznamů toto pole zobrazuje identifikátor aktuální právnické osoby.
V mřížce Nastavení zdrojů dat přidejte řádek pro každou další právnickou osobu, která musí být zahrnuta do vykazování, a zadejte následující informace.
Pole popis Jméno Zadejte textovou hodnotu, která vám pomůže pochopit, odkud tento záznam pochází. Například zadejte Platba DPH dceřiné společnosti 1. Typ položky zprávy Vyberte Vratka DPH. Tato hodnota je jedinou hodnotou, která je k dispozici pro všechny záznamy. Typ účtu Vyberte Vše. Název hlavní tabulky Zadejte TaxReportVoucher pro všechny záznamy. Pole čísla dokumentu Zadejte Voucher pro všechny záznamy. Pole data dokumentu Zadejte TransDate pro všechny záznamy. Pole účtu dokumentu Zadejte TaxPeriod pro všechny záznamy. Společnost Vyberte ID právnické osoby. Dotaz uživatele Zaškrtávací políčko je automaticky zaškrtnuto, když definujete kritéria volbou Upravit dotaz. U každého nového řádku vyberte Upravit dotaz a zadejte související zúčtovací období pro právnickou osobu, která je uvedena v poli Společnost na řádku.
Po dokončení tohoto nastavení bude funkce Shromažďovat data na stránce Elektronické zprávy shromažďovat platby DPH od všech právnických osob, které zde definujete.
Generování přiznání k DPH pro několik právnických osob
Než budete následovat tento postup, musí být splněny následující předpoklady:
- Pole Datum registrace k DPH na kartě DPH na stránce Parametry hlavní knihy musí mít stejnou hodnotu pro všechny právnické osoby, pro které shromažďujete údaje.
- Platba DPH musí být za sledované období zaúčtována u všech právnických osob.
Chcete-li vygenerovat přiznání k DPH pro více právnických osob, postupujte takto.
- Přejděte na Daň > Dotazy a sestavy > Elektronické zprávy > Elektronické zprávy.
- V levém podokně vyberte formát zprávy, který chcete vygenerovat. Vyberte například DPHDP3.
- Na záložce s náhledem Zprávy vyberte Novýá a poté v dialogovém okně Spuštění zpracování vyberte OK.
- Vyberte řádek zprávy, který byl vytvořen, zadejte popis a poté zadejte počáteční a konečné datum přiznání.
- Na záložce s náhledem Zprávy vyberte Shromažďovat data a potom vyberte OK.
- Na kartě s náhledem Položky zprávy zkontrolujte platby DPH, které jsou přeneseny ke zpracování. Na každém řádku pole Společnost označuje právnickou osobu, pro kterou je zpracována platba DPH.
- Chcete-li zkontrolovat platby DPH, vyberte Původní dokument.
- Chcete-li ze zpracování vyloučit některé platby DPH, vyberte Odstranit.
- Zpracujte přiznání. Po vygenerování souboru zkontrolujte sestavu a ověřte, zda obsahuje všechny daňové transakce, které jsou zahrnuty ve vybraných platbách DPH.
Připojení souboru nebo poznámky k přiznání k DPH
K souboru XML můžete pro přiznání k DPH připojit soubor nebo textovou poznámku. Přiložené soubory budou exportovány jako přílohy binárních souborů Base64 do prvku XML Prilohy. Přiložené textové poznámky budou exportovány do sekce VetaR souboru XML.
Přejděte na Správa organizace > Správa dokumentů > Tabulky aktivního dokumentu a poté v poli Název tabulky vyberte Platba DPH.
Přejděte na Daň > Dotazy a sestavy > Dotazy na DPH > Platby DPH, vyberte řádek, který obsahuje platbu DPH, a poté vyberte tlačítko Přílohy v pravém horním rohu.
Na stránce Přílohy k platbám DPH proveďte jeden z těchto kroků:
- Chcete-li připojit soubor, vyberte Nové > Soubor a přidejte souborovou přílohu.
- Chcete-li přidat textovou poznámku, vyberte Nové > Poznámka a poté zadejte informace do polí Popis a Poznámky.
Zaúčtování úpravy DPH u nedobytných pohledávek
Odepsání nedobytných pohledávek zákazníků pomocí funkce Odepsat
Na stránce Všichni zákazníci vytvořte zákazníka.
Na stránce Všechny volné faktury vytvořte a zaúčtujte volnou fakturu.
Na stránce Kódy DPH vytvořte kód DPH s názvem WRITEOFF21. Tento kód DPH se použije k odpisu nedobytných pohledávek ve výši 21 procent sazby DPH.
Přejděte na Hlavní kniha > Nastavení hlavní knihy > Nastavení deníku > Názvy deníků a vytvořte deník hlavní knihy s názvem Odpis. V poli Typ deníku vyberte Denně.
Přejděte na Pohledávky > Nastavení > Parametry pohledávek a poté na kartě Kolekce na záložce s náhledem Odepis v poli Odpisový deník vyberte deník Odpis. Nastavte možnost Samostatná DPH na Ano.
Přejděte na Pohledávky > Zákazníci > Všichni zákazníci, vyberte záznam zákazníka, který jste vytvořili v kroku 1, a poté vyberte Kolekce > Odpis . V dialogovém okně Odpis nastavte pole Datum odpisu, Kód důvodu a Popis a poté vyberte OK.
Přejděte na Hlavní kniha > Položky deníku > Hlavní deníky, vyberte deník Odpis, který byl automaticky vygenerován, a poté vyberte Řádky. Zkontrolujte tři řádky, které byly vytvořeny:
- první řádek má typ účtu Zákazník a celkovou částku faktury včetně DPH
- druhý řádek má typ účtu Hlavní kniha a částku faktury bez DPH
- třetí řádek má typ účtu Hlavní kniha a částku DPH
Vyberte řádek, který obsahuje částku DPH. Pak na kartě Obecné v poli Kód DPH vyberte kód DPH WRITEOFF21, který jste vytvořili v kroku 3.
Zaúčtujte deník a poté zkontrolujte zaúčtovanou transakci DPH:
- Pole Směr DPH musí být nastaveno na DPH na výstupu.
- Pole Základ DPH se musí rovnat částce faktury bez DPH.
- Pole Skutečná částka DPH se musí rovnat částce DPH.
V pracovním prostoru Elektronické výkaznictví vyberte konfiguraci, která má formát přiznání k DPH, vyberte Konfigurace > Parametry specifické pro aplikaci > Nastavit a potom vytvořte následující řádky.
Výsledek vyhledávání Kód daně (kód) Jméno VATAdjustmentCustomerBadDebtsStandard WRITEOFF19 Prodej. VATAdjustmentCustomerBadDebtsStandard WRITEOFF19 Prodejní dobropis
Ruční odpis nedobytných pohledávek dodavatele
Následující postup je příklad, jak odepsat nedobytné pohledávky dodavatele.
Přejděte na Závazky > Dodavatelé > Všichni dodavatelé a vytvořte záznam dodavatele.
Vytvořte a zaúčtujte fakturu dodavatele.
Na stránce Kódy DPH zkontrolujte nastavení kódu DPH WRITEOFF21. Případně vytvořte nového dodavatele, než odepíšete nedobytné pohledávky dodavatele.
Vytvořte skupinu DPH s názvem WRITEOFF. Pak na záložce s náhledem Nastavení přidejte řádek, který používá kód DPH WRITEOFF21.
Na stránce Skupiny DPH položek vyberte příslušnou skupinu DPH položek. Pak na záložce s náhledem Nastavení přidejte řádek, který používá kód DPH WRITEOFF21.
Na stránce Denní hlavní deník vytvořte řádek pro ruční odpis faktury dodavatele a zadejte následující informace.
Pole popis Datum Zadejte datum. Typ účtu Vyberte Dodavatel. Účet Vyberte účet dodavatele, který jste právě vytvořili. Debet Zadejte částku odpisu. Na kartě Obecné vyberte skupinu DPH WRITEOFF a skupinu DPH položek, kterou jste vybrali v kroku 5.
Vyrovnejte otevřenou fakturu dodavatele a zaúčtujte deník. Poté zkontrolujte následující informace v zaúčtované transakci DPH:
- Pole Směr DPH musí být nastaveno na DPH na vstupu.
- Hodnota pole Základ DPH se musí rovnat částce faktury bez DPH.
- Hodnota pole Skutečná částka DPH se musí rovnat částce DPH.
V pracovním prostoru Elektronické výkaznictví vyberte konfiguraci, která má formát přiznání k DPH, vyberte Konfigurace > Parametry specifické pro aplikaci > Nastavit a potom vytvořte následující řádky.
Výsledek vyhledávání Kód daně (kód) Jméno VATAdjustmentVendorBadDebtsStandard WRITEOFF19 Nákup VATAdjustmentVendorBadDebtsStandard WRITEOFF19 Nákupní dobropis
Zaúčtování opravy částky daně
Následující postup představuje příklad, jak zaúčtovat opravu odpočtu DPH (řádek 45).
Na stránce Kódy DPH vytvořte kód DPH s názvem CORR. Tento kód se použije konkrétně pro opravy odpočtu DPH, které se projeví v řádku 45 přiznání k DPH.
Přejděte na Hlavní kniha > Položky deníku > Hlavní knihy a vyberte denní deník. Poté vyberte Řádky a vytvořte následující řádek deníku.
Pole popis Datum Zadejte datum. Typ účtu Vyberte Hlavní kniha. Účet Vyberte účet hlavní knihy používaný pro zaúčtování odpočtu DPH. popis Zadejte popis transakce. Debet Zadejte zvýšenou částku odpočtu DPH. Typ protiúčtu Vyberte Hlavní kniha. Protiúčet Vyberte účet hlavní knihy používaný pro posunutí zaúčtování odpočtu DPH. Na kartě Obecné v poli Kód DPH vyberte kód DPH CORR, který jste právě vytvořili.
Zaúčtujte deník a poté zkontrolujte následující informace v zaúčtované transakci DPH:
- Pole Směr DPH musí být nastaveno na DPH na vstupu.
- Pole Základ DPH musí být nastaveno na 0 (nula).
- Hodnota pole Skutečná částka DPH se musí rovnat částce Má dáti.
V pracovním prostoru Elektronické výkaznictví vyberte konfiguraci, která má formát přiznání k DPH, vyberte Konfigurace > Parametry specifické pro aplikaci > Nastavit a potom vytvořte následující řádky.
Výsledek vyhledávání Kód daně (kód) Jméno VATDeductionCorrection CORR Nákup VATDeductionCorrection CORR Nákupní dobropis