Zlepšete výkon řešení elektronického výkaznictví přidáním parametrizovaných zdrojů dat typu POČÍTANÉ POLE
Tento článek popisuje, jak můžete použít informace ze spuštěných sledování výkonu z formátů elektronického výkaznictví ke zlepšení výkonu prostřednictvím parametrizovaných zdrojů dat typu Počítané pole.
V rámci procesu vytváření konfigurací elektronického výkaznictví pro generování obchodních dokumentů definujete metodu, která se používá k načtení dat z aplikace a jejich zadávání do generovaného výstupu. Návrhem parametrizovaného zdroje dat elektronického výkaznictví typu Počítané pole můžete snížit počet volání databáze a výrazně snížit čas a náklady spojené se shromažďováním podrobností při spuštění formátu elektronického výkaznictví.
Předpoklady
Abyste mohli dokončit příklady v tomto článku, musíte mít přístup k některé z následujících rolí:
- Návrhář elektronického výkaznictví
- Funkční konzultant elektronického výkaznictví
- Správce systému
Společnost musí být nastavena na DEMF.
Podle pokynů v příloze 1 tohoto článku si stáhněte součásti ukázkového řešení elektronického výkaznictví společnosti Microsoft, které jsou potřeba k provedení příkladů v tomto článku.
Podle pokynů v příloze 2 v tomto článku můžete nakonfigurovat minimální sadu parametrů elektronického výkaznictví, které jsou potřeba k použití architektury elektronického výkaznictví k zlepšení výkonu ukázkového řešení elektronického výkaznictví společnosti Microsoft.
Import ukázkového řešení elektronického výkaznictví
Představte si, že musíte navrhnout nové řešení elektronického výkaznictví pro generování nové sestavy, která obsahuje transakce dodavatele. Momentálně můžete najít transakce pro zvoleného dodavatele na stránce Transakce dodavatele (přejděte na Závazky>Dodavatelé>Všichni dodavatelé, zvolte dodavatele a potom v podokně akcí na kartě Dodavatel ve skupině Transakce zvolte Transakce). Chcete však mít všechny transakce dodavatele současně v jednom elektronickém dokumentu ve formátu XML. Toto řešení bude obsahovat několik konfigurací elektronického výkaznictví, které obsahují požadovaný datový model, mapování modelu a součásti formátu.
Prvním krokem je import ukázkového řešení elektronického výkaznictví k vygenerování sestavy transakcí dodavatele.
Přihlaste se k instanci Microsoft Dynamics 365 Finance, která je zřízena pro vaši společnost.
V tomto článku vytvoříte a upravíte konfigurace pro vzorovou společnost Litware, Inc.. Ujistěte se, že tento poskytovatel konfigurace byl přidán do instance Finance a je označen jako aktivní. Další informace naleznete ve Vytvoření poskytovatelů konfigurace a jejich označení jako aktivních.
V pracovním prostoru Elektronické výkaznictví vyberte dlaždici Konfigurace výkaznictví.
Na stránce Konfigurace importujte konfigurace elektronického výkaznictví, které jste stáhli jako nezbytný požadavek do Finance, v následujícím pořadí: datový model, mapování modelu, formát. Pro každou konfiguraci postupujte takto:
- V podokně akcí vyberte Exchange>Načíst ze souboru XML.
- Zvolte Procházet a vyberte příslušný soubor pro konfiguraci elektronického výkaznictví ve formátu XML.
- Vyberte OK.
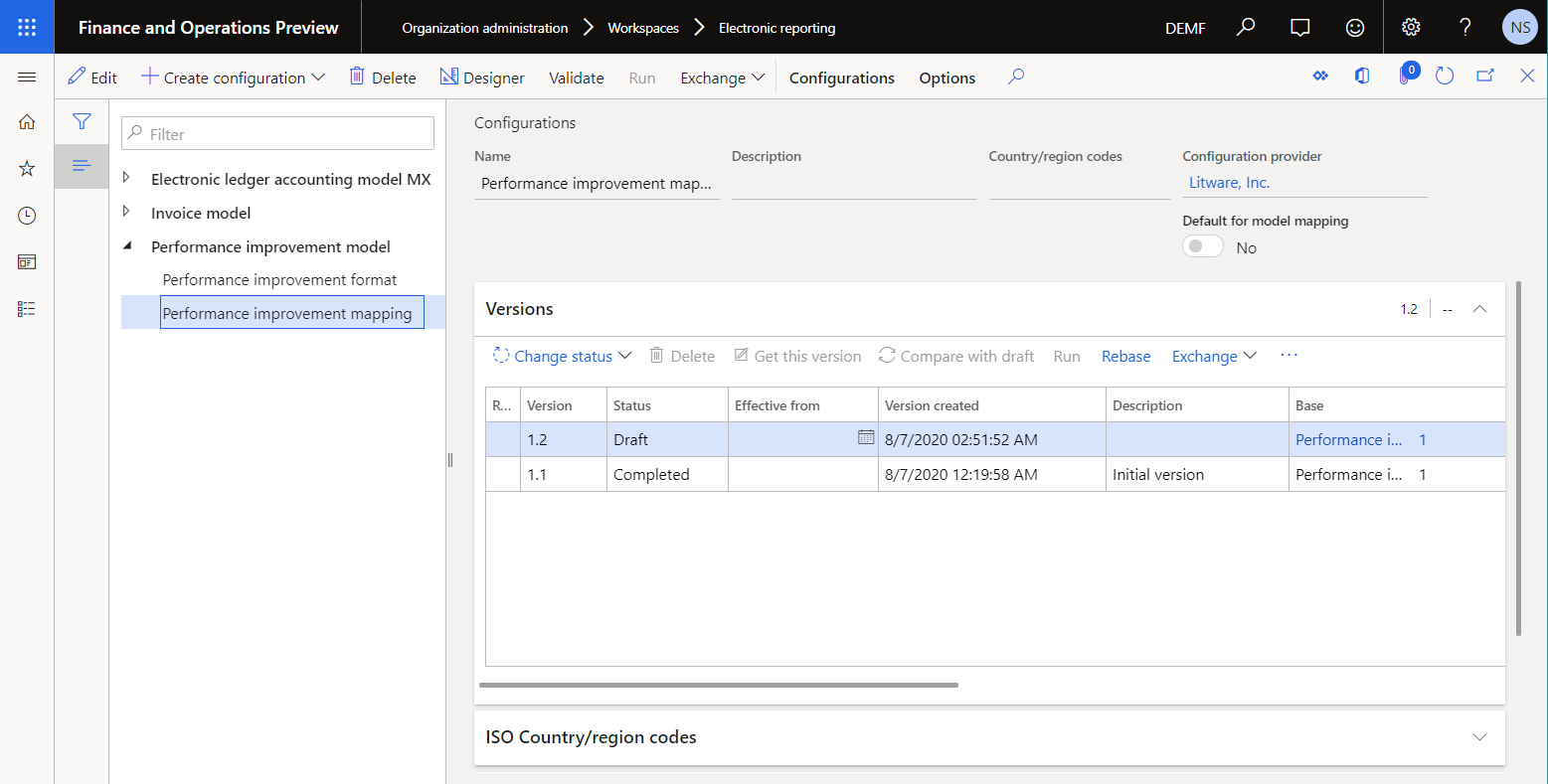
Kontrola ukázkového řešení elektronického výkaznictví
Kontrola mapování modelu
Na stránce Konfigurace ve stromu konfigurací položku Model zlepšení výkonu a vyberte možnost Mapování zlepšení výkonu.
V podokně akcí zvolte Návrhář.
Na stránce Mapování modelu na zdroj dat v podokně Akce vyberte možnost Návrhář.
Toto mapování modelu elektronického výkaznictví je navrženo k následujícím akcím:
- Načtěte seznam transakcí dodavatele, které jsou uloženy v tabulce VendTrans (zdroj dat Trans).
- Pro každou transakci načtěte z tabulky VendTable záznam dodavatele, pro kterého byla transakce zaúčtována (zdroj dat #Vend).
Poznámka
Zdroj dat #Vend je nakonfigurován tak, aby načetl odpovídající záznam dodavatele pomocí existujícího vztahu N : 1 @.>'Relations'.VendTable_AccountNum.
Mapování modelu v této konfiguraci implementuje základní datový model pro všechny formáty elektronického výkaznictví vytvořené pro tento model a spuštěné ve Finance. V důsledku toho je obsah zdroje dat Trans vystaven pro formáty elektronického výkaznictví, jako jsou například abstraktní zdroje dat modelu.
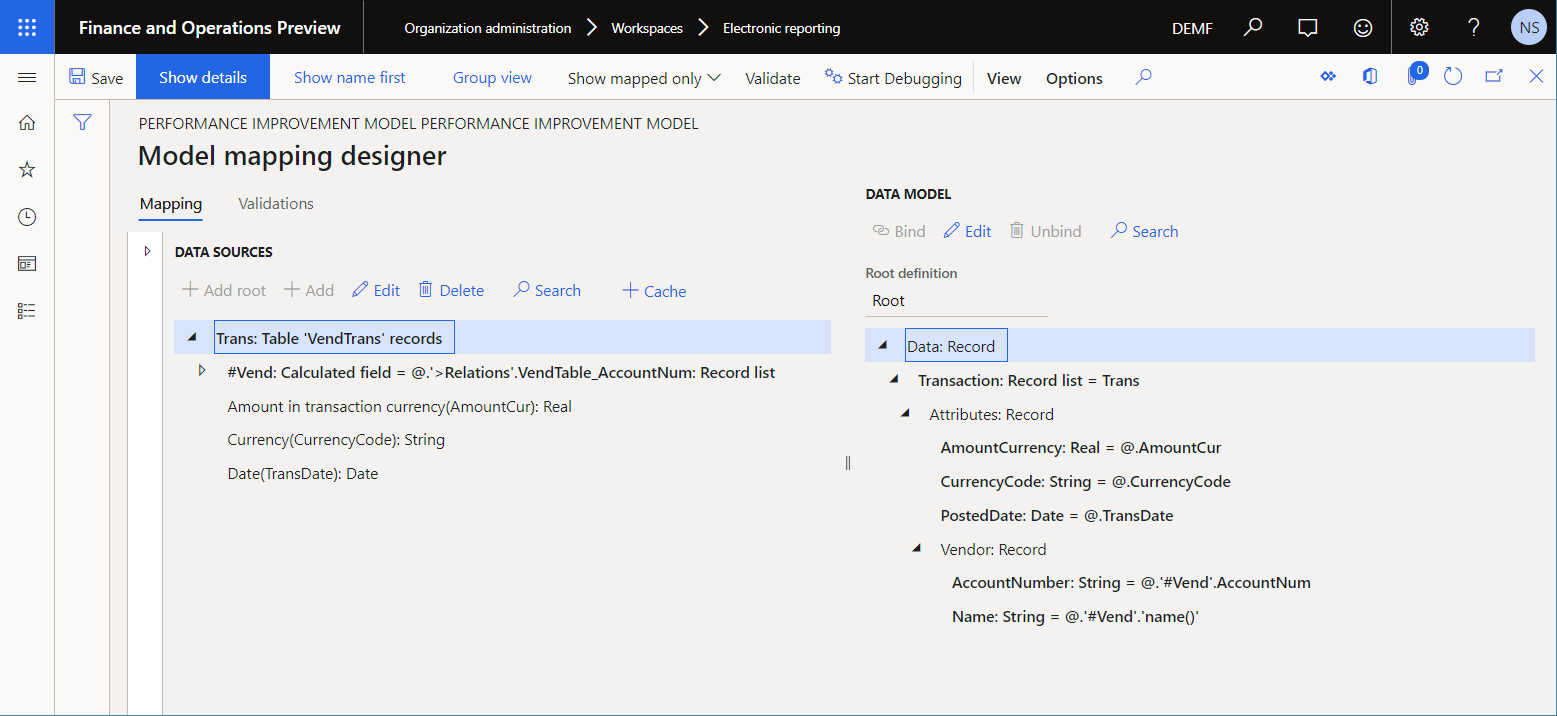
Zavřete stránku Návrhář mapování modelu.
Zavřete stránku Mapování modelu na zdroj dat.
Zkontrolovat formát
Na stránce Konfigurace ve stromu konfigurací položku Model zlepšení výkonu a vyberte možnost Formát zlepšení výkonu.
V podokně akcí zvolte Návrhář.
Na stránce Návrhář formátu na kartě Mapování vyberte Rozbalit/sbalit.
Rozbalte položky Model, Data a Transakce.
Tento formát elektronického výkaznictví je navržen tak, aby generoval zprávu o transakcích dodavatele ve formátu XML.
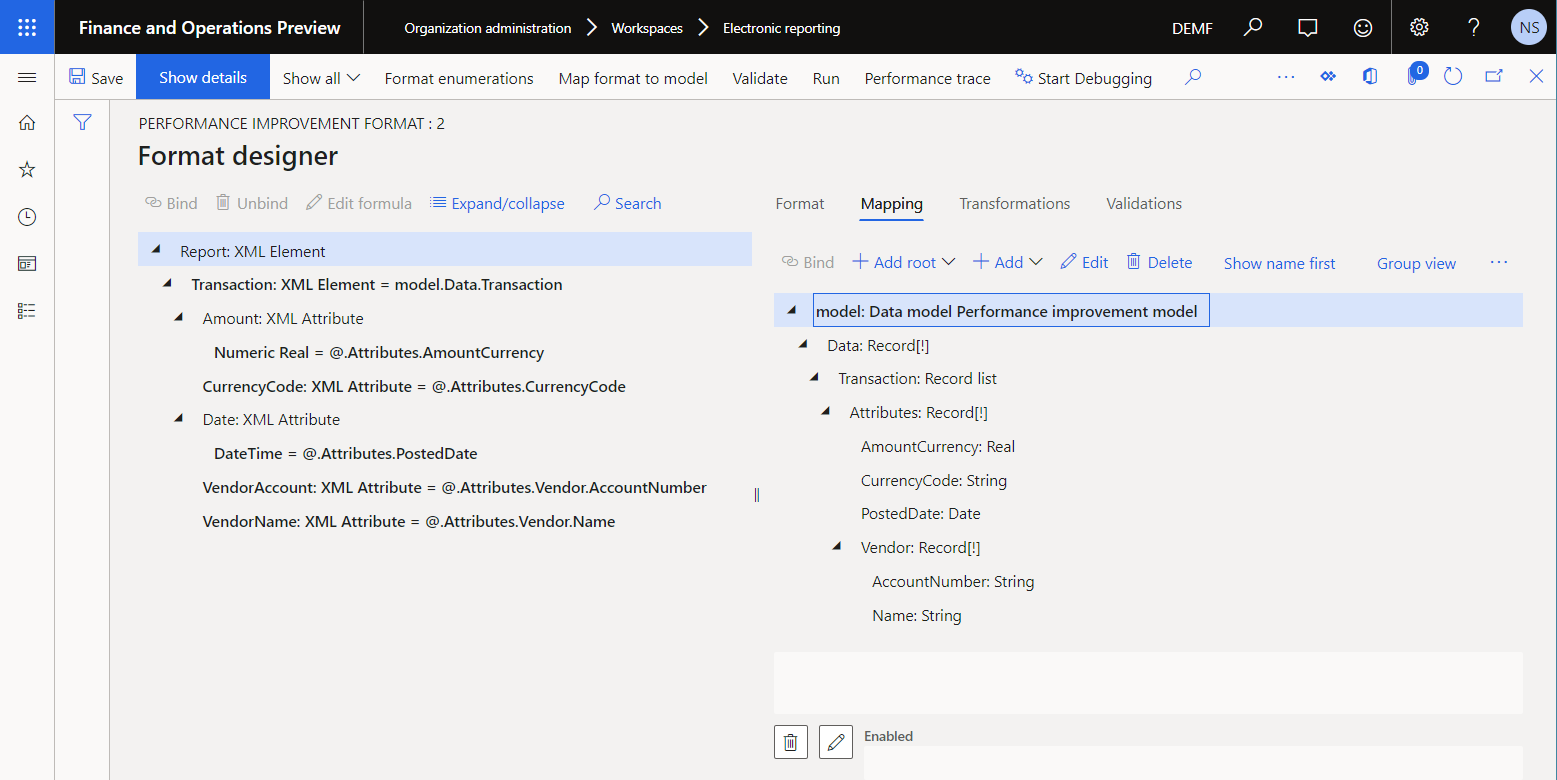
Zavřete stránku Návrhář formátu.
Spuštění ukázkového řešení elektronického výkaznictví pro sledování provádění
Představte si, že jste dokončili návrh první verze řešení elektronického výkaznictví. Nyní chcete řešení vyzkoušet v instanci Finance a analyzovat výkon při jeho provádění.
Zapnutí sledování výkonu elektronického výkaznictví
Vyberte společnost DEMF.
Podle pokynů v části Zapnutí sledování výkonu elektronického výkaznictví vygenerujte sledování výkonu, když je spuštěn formát elektronického výkaznictví.
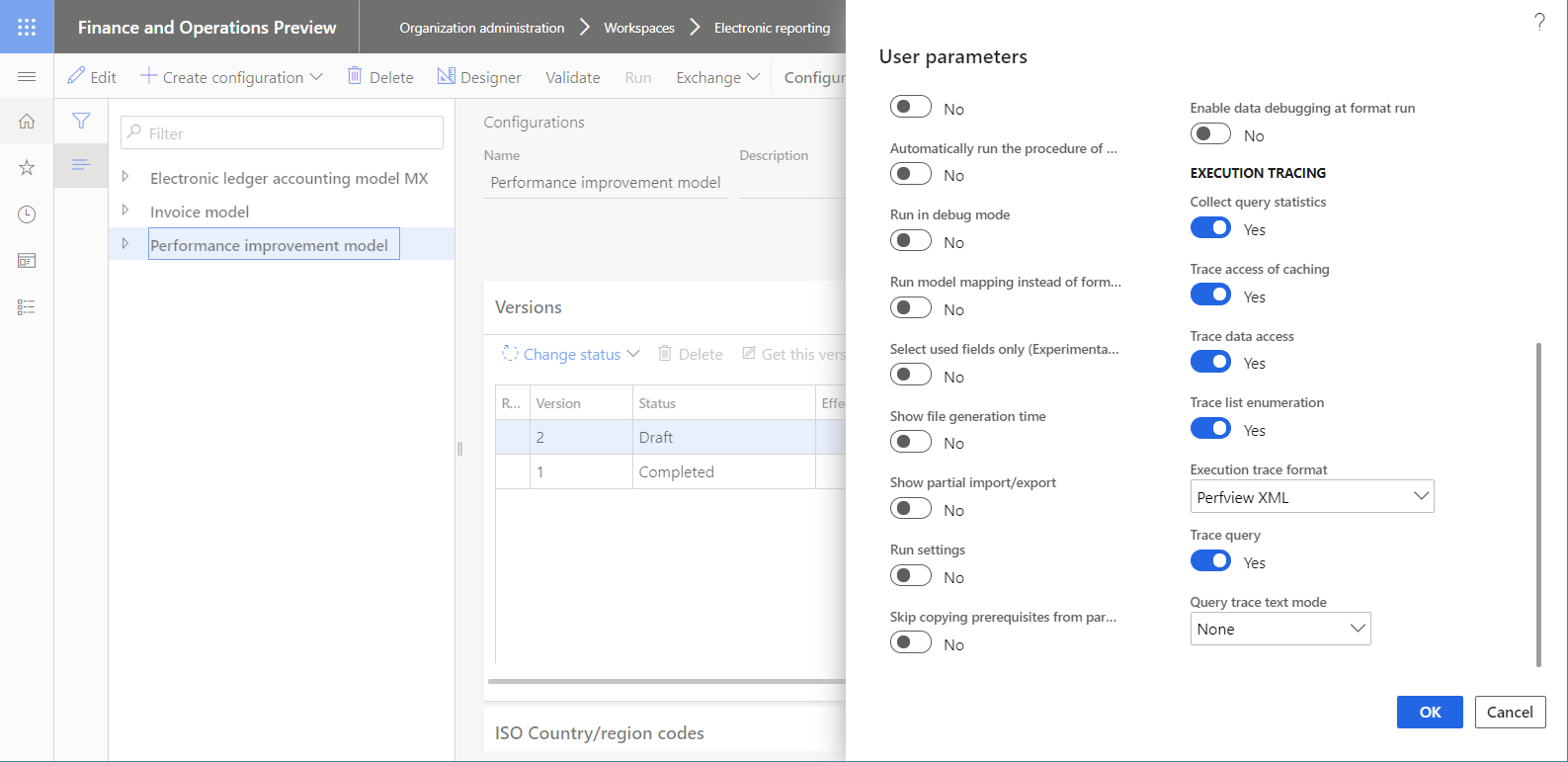
Spuštění formátu elektronického výkaznictví
- Přejděte do části Správa organizace>Elektronické výkaznictví>Konfigurace.
- Na stránce Konfigurace ve stromové struktuře konfigurace vyberte položku Formát zlepšení výkonu.
- V podokně akcí zvolte Spustit.
Použití sledování výkonu k analýze výkonu mapování modelů
- Na stránce Konfigurace ve stromové struktuře konfigurace vyberte položku Mapování zlepšení výkonu.
- V podokně akcí zvolte Návrhář.
- Na stránce Mapování modelu v podokně Akce vyberte možnost Návrhář.
- Na stránce Návrhář mapování modelu v podokně akcí vyberte Sledování výkonu.
- Vyberte nejnovější sledování, které bylo vygenerováno, a poté vyberte OK.
Nyní jsou dostupné nové informace pro některé položky zdroje dat aktuálního mapování modelu:
- Skutečný čas strávený získáváním dat pomocí zdroje dat
- Stejný čas vyjádřený jako procento z celkového času stráveného spouštěním celého mapování modelu
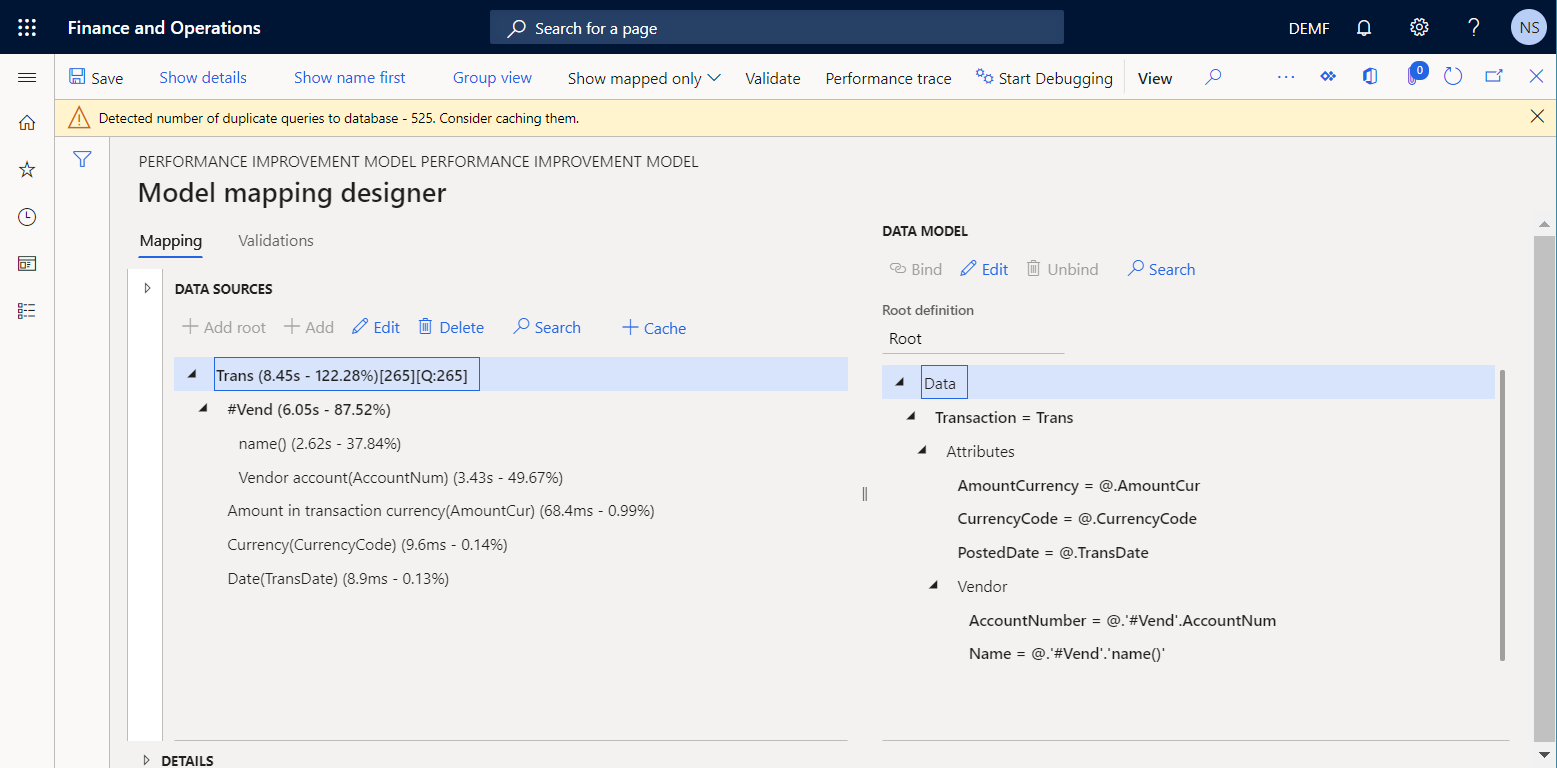
Mřížka Statistiky výkonu ukazuje, že zdroj dat Trans jednou volá tabulku VendTrans. Hodnota [265][Q:265] ze zdroje dat Trans udává, že 265 transakcí dodavatele bylo načteno z tabulky aplikace a vráceno do datového modelu.
Mřížka Statistiky výkonu také ukazuje, že aktuální model mapování duplikuje databázové požadavky, zatímco je spuštěn zdroj dat #Vend. Tato duplikace se vyskytuje z následujících důvodů:
Tabulka dodavatele je volána dvakrát pro každou z 265 iterovaných transakcí dodavatele, celkem tedy 530 volání:
- Jedním voláním se zadá číslo účtu dodavatele.
- Jedním voláním se zadá název dodavatele.
Tabulka dodavatelů je volána pro každou iterovanou transakci dodavatele, přestože načtené transakce byly zaúčtovány pouze pro pět dodavatelů. Z 530 hovorů je 525 duplikátů. Následující obrázek ukazuje zprávu, kterou obdržíte o duplicitních voláních (databázové požadavky).
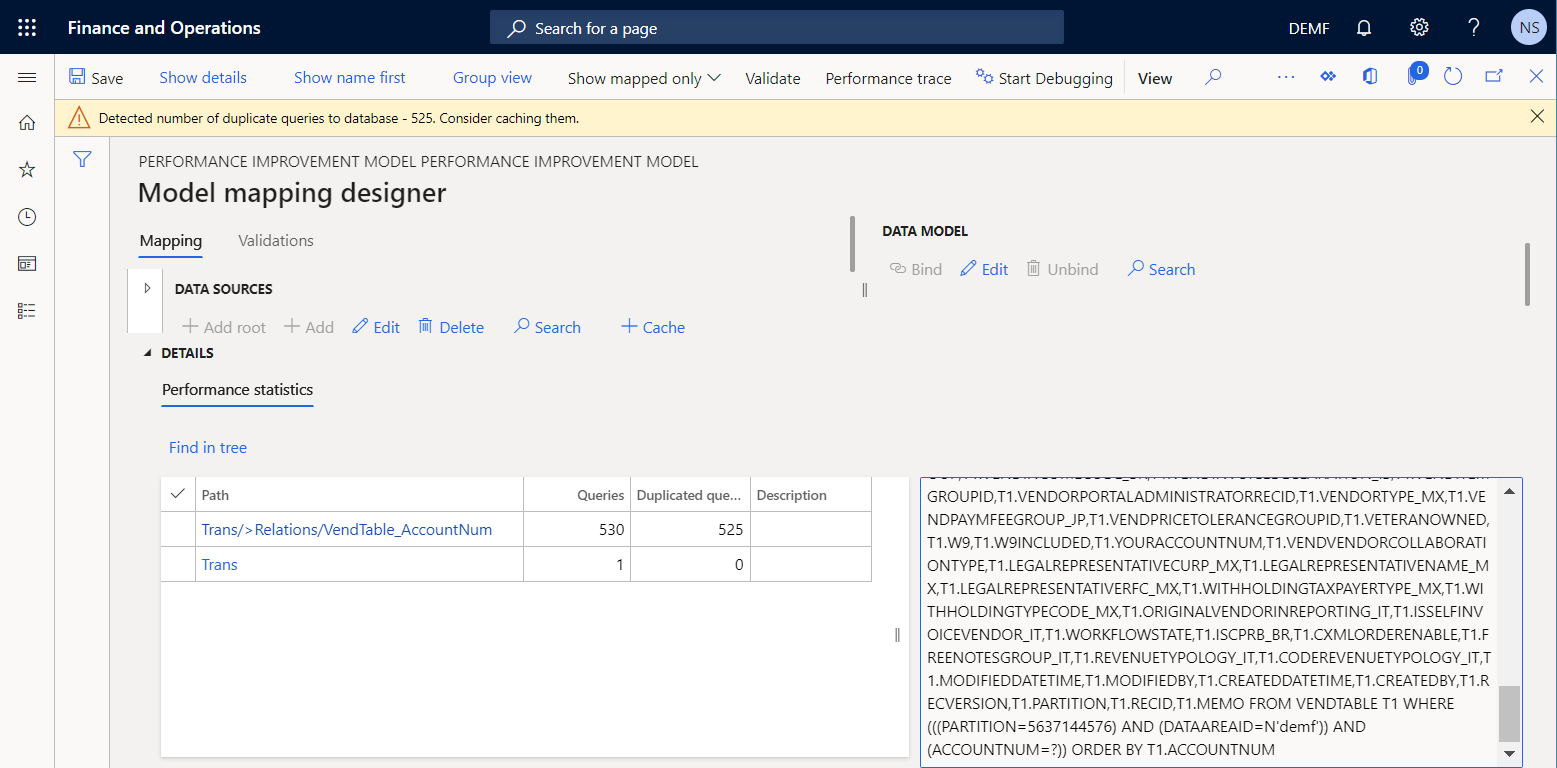
Z celkové doby provedení mapování modelu (přibližně osm sekund) si všimněte, že více než 80 procent (přibližně šest sekund) bylo vynaloženo na načtení hodnot z tabulky aplikace VendTable. Toto procento je příliš vysoké pro dva atributy pěti dodavatelů ve srovnání s objemem informací z tabulky aplikace VendTrans.
Chcete-li snížit počet volání, abyste získali podrobnosti o dodavateli pro každou transakci a zlepšili výkon mapování modelu, můžete použít ukládání do mezipaměti pro zdroj dat #Vend.
Poznámka
Zdroj dat Trans\#Vend bude uložen do mezipaměti v rozsahu aktuální transakce zdroje dat Trans za běhu.
Uložením zdroje dat #Vend do mezipaměti snížíte počet duplicitních hovorů z 525 na 260, ale duplikaci zcela neodstraníte. Chcete-li zcela vyloučit duplikaci, můžete nakonfigurovat nový parametrizovaný zdroj dat typu Počítané pole.
Vylepšení mapování modelu na základě informací ze sledování provádění
Změna logiky mapování modelu
Pomocí těchto kroků můžete použít ukládání zdroje dat typu Počítané pole do mezipaměti, aby se zabránilo duplicitním voláním do databáze.
Na stránce Konfigurace ve stromové struktuře konfigurace vyberte položku Mapování zlepšení výkonu.
V podokně akcí zvolte Návrhář.
Na stránce Mapování modelu v podokně Akce vyberte možnost Návrhář.
Na stránce Návrhář mapování modelů postupujte podle těchto kroků, abyste přidali zdroj dat typu Záznamy tabulky pro přístup k záznamům v tabulce aplikace VendTable:
- V podokně Typy zdrojů dat rozbalte Dynamics 365 for Operations a vyberte Záznamy tabulky.
- Vyberte Přidat kořen.
- V dialogovém okně do pole Název zadejte Vend.
- Do pole Tabulka zadejte VendTable.
- Vyberte OK.
Můžete parametrizovat volání zdrojů dat typu Počítané pole, pouze pokud jsou tyto zdroje dat umístěny v kontejneru. Proto podle těchto pokynů přidejte zdroj dat typu Prázdný kontejner pro uchování nového parametrizovaného zdroje dat typu Počítané pole:
- V podokně Typy zdrojů dat rozbalte Obecné a vyberte Prázdný kontejner.
- Vyberte Přidat kořen.
- V dialogovém okně do pole Název zadejte Box.
- Vyberte OK.
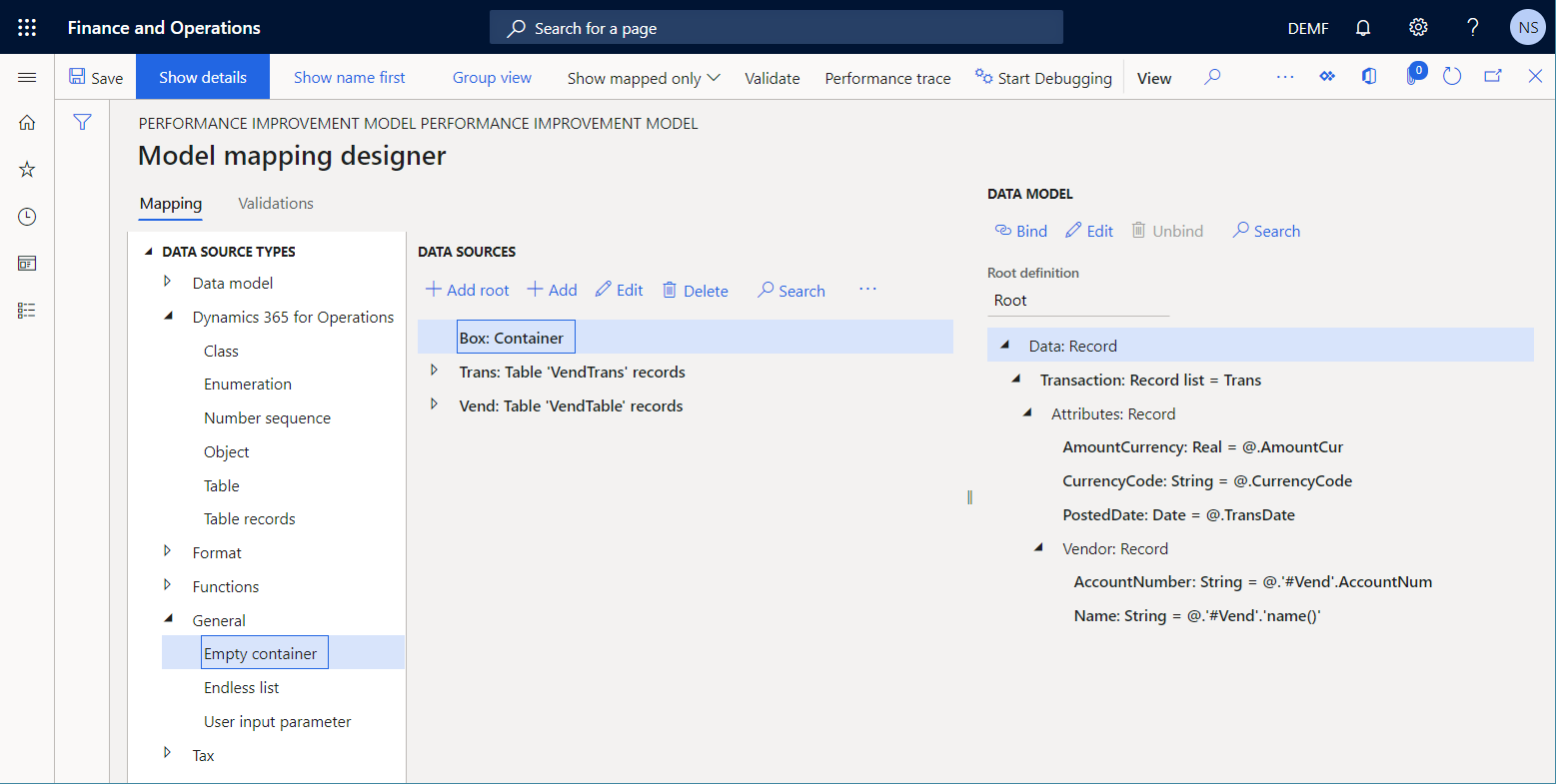
Pomocí těchto kroků přidáte parametrizovaný zdroj dat typu Počítané pole:
- V podokně Zdroje dat vyberte Box.
- V podokně Typy zdrojů dat rozbalte Funkce a vyberte Počítané pole.
- Vyberte přidat.
- V dialogovém okně do pole Název zadejte Vend.
- Vyberte možnost Upravit vzorec.
- Na stránce Návrhář vzorců vyberte Parametry k určení parametrů, které je nutné zadat při volání tohoto zdroje dat.
- V dialogovém okně Parametry vyberte Nový.
- Do pole Název zadejte parmVendAccNumber.
- V poli Typ vyberte Řetězec.
- Vyberte OK.
- V poli Vzorec zadejte FIRSTORNULL(FILTER(Vend, Vend.AccountNum=parmVendAccNumber)).
- Vyberte Uložit a zavřete stránku Návrhář vzorců.
- Vyberte OK pro přidání nového zdroje dat.
Chcete-li během provádění označit přidaný zdroj dat, že je v mezipaměti, postupujte takto:
- V podokně Zdroje dat vyberte Box\Vend.
- Vyberte Mezipaměť.
Poznámka
Zdroj dat Box\Vend bude uložen do mezipaměti v rozsahu všech transakcí dodavatele zdroje dat Trans za běhu.
Podle těchto pokynů aktualizujte vnořený zdroj dat Trans\#Vend tak, že používá zdroj dat Box\Vend:
- V podokně Zdroje dat rozbalte Trans.
- Vyberte zdroj dat Trans\#Vend a poté vyberte Upravit>Upravit vzorec.
- Na stránce Návrhář vzorců v poli Vzorec zadejte Box.Vend(@.AccountNum).
- Vyberte Uložit a poté zavřete stránku Návrhář vzorců.
- Tlačítkem OK dokončíte změny ve vybraném zdroji dat.
Zvolte možnost Uložit.
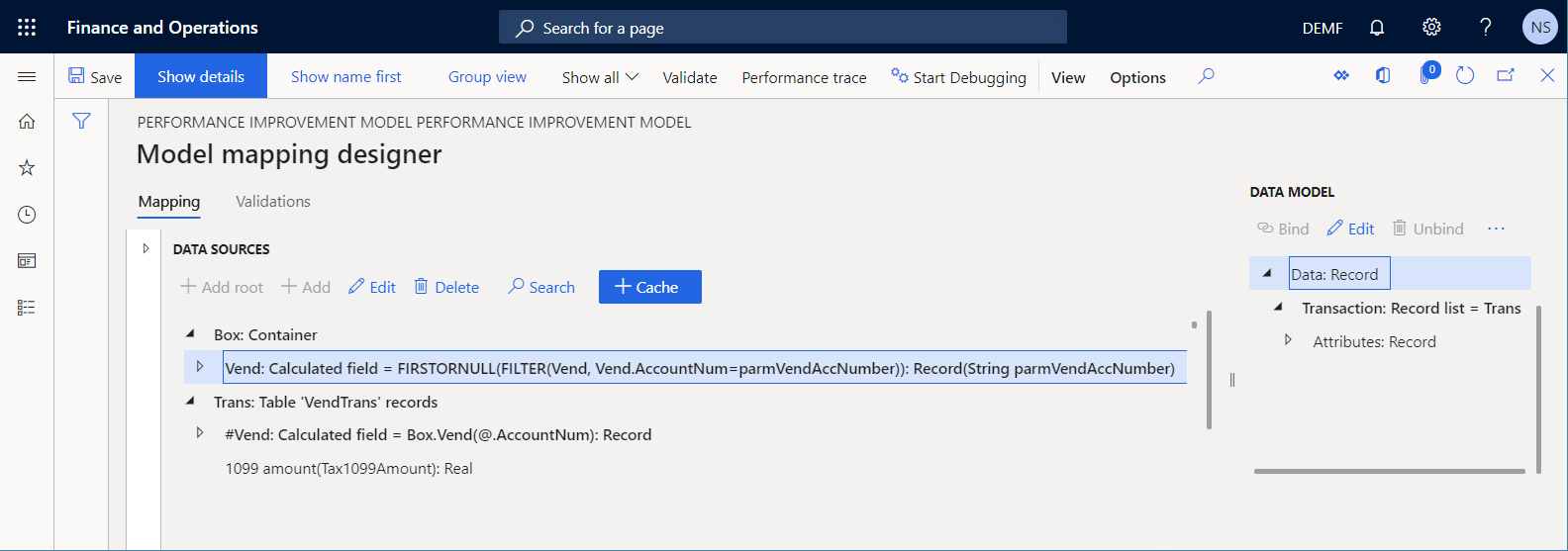
Zavřete stránku Návrhář mapování modelu.
Zavřete stránku Mapování modelu.
Dokončení upravené verze mapování modelu elektronického výkaznictví
- Na stránce Konfigurace na záložce s náhledem Verze vyberte verzi 1.2 konfigurace Mapování zlepšení výkonu.
- Vyberte Změnit stav>Dokončit a poté vyberte OK.
Spuštění upraveného řešení elektronického výkaznictví pro sledování provádění
Opakujte kroky v části Spuštění formátu elektronického výkaznictví výše v tomto článku, pro vygenerování nového sledování výkonu.
Použití sledování výkonu k analýze úprav mapování modelů
- Na stránce Konfigurace ve stromové struktuře konfigurace vyberte položku Mapování zlepšení výkonu.
- V podokně akcí zvolte Návrhář.
- Na stránce Mapování modelu v podokně Akce vyberte možnost Návrhář.
- Na stránce Návrhář mapování modelu v podokně akcí vyberte Sledování výkonu.
- Vyberte nejnovější sledování, které bylo vygenerováno, a poté vyberte OK.
Všimněte si, že úpravy provedené v mapování modelu odstranily duplicitní dotazy do databáze. Počet volání databázových tabulek a zdrojů dat pro toto mapování modelu byl snížen.
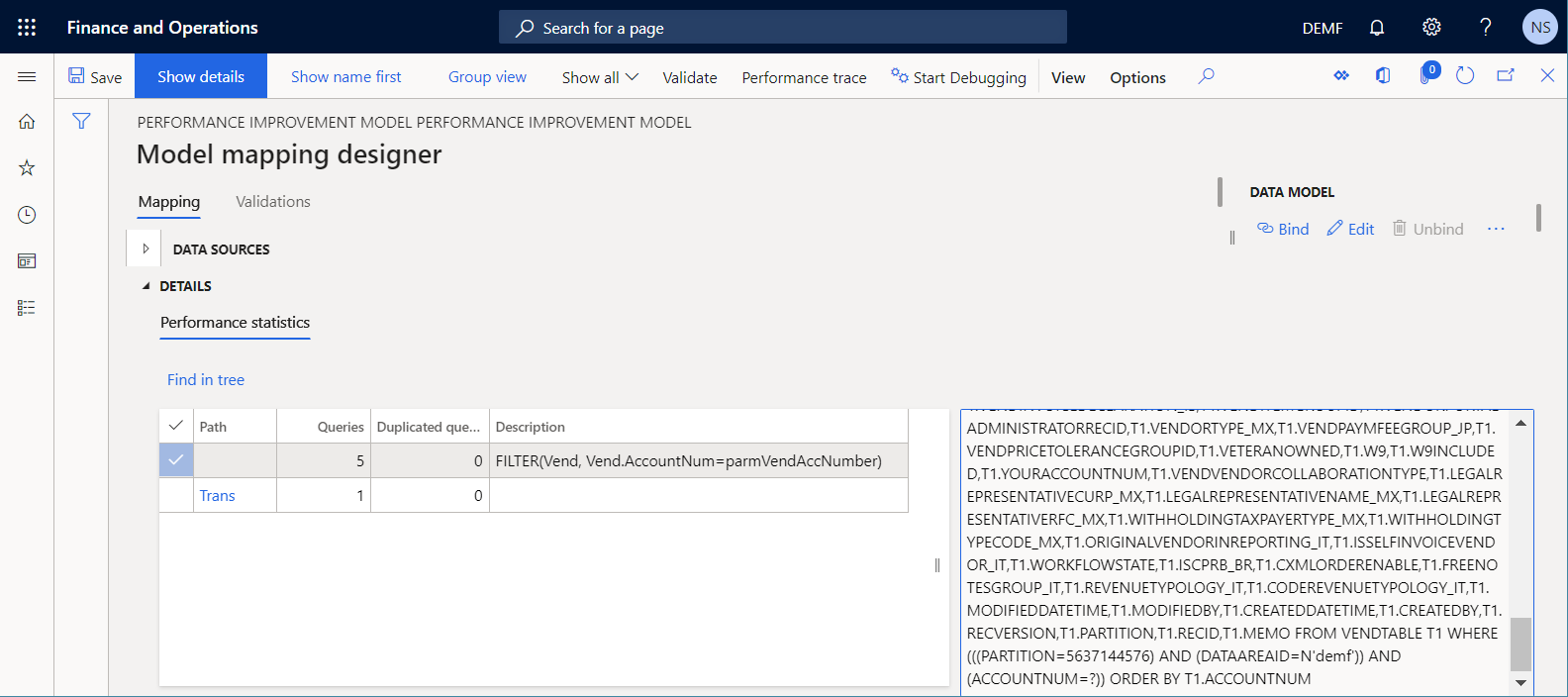
Celková doba provedení byla snížena přibližně 20krát (z přibližně 8 sekund na přibližně 400 milisekund). Z toho vyplývá zvýšení výkonu celého řešení elektronického výkaznictví.
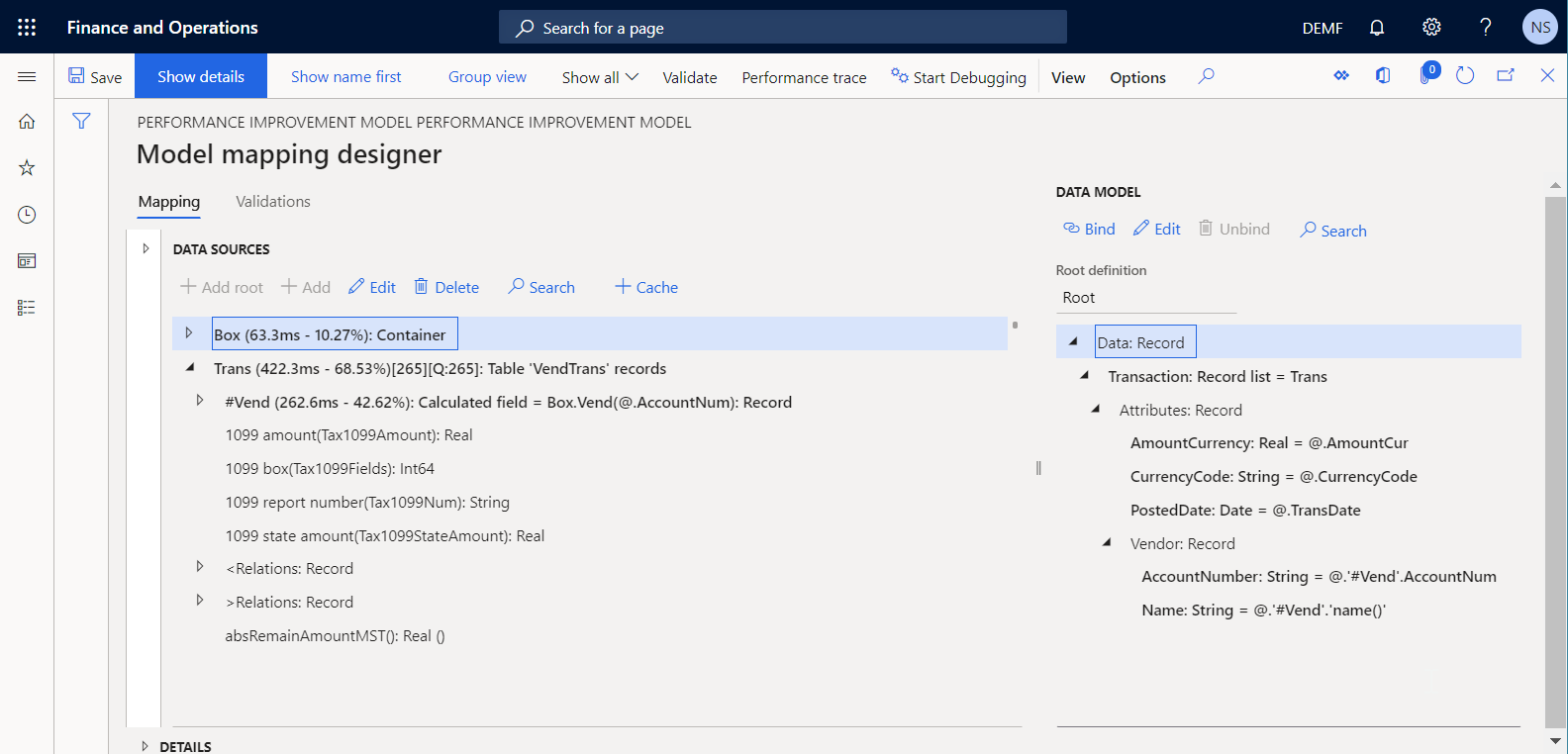
Příloha 1: Stáhněte si součásti ukázkového řešení elektronického výkaznictví Microsoft
Je nutné stáhnout a místně uložit následující soubory.
| Soubor | Obsah |
|---|---|
| Performance improvement model.version.1 | Vzorová konfigurace datového modelu elektronického výkaznictví |
| Performance improvement mapping.version.1.1 | Vzorová konfigurace mapování elektronického výkaznictví |
| Performance improvement format.version.1.1 | Vzorová konfigurace formátu elektronického výkaznictví |
Příloha 2: Konfigurace architektury elektronického výkaznictví
Než začnete používat architekturu elektronického výkaznictví ke zlepšení výkonu ukázkového řešení elektronického výkaznictví Microsoft, musíte nakonfigurovat minimální sadu parametrů elektronického výkaznictví.
Konfigurace parametrů elektronického výkaznictví
Přejděte na Správa organizace>Pracovní prostory>Elektronické výkaznictví.
Na stránce Konfigurace lokalizace vyberte v části Související odkazy možnost Parametry elektronického výkaznictví.
Na stránce Parametry elektronického výkaznictví nastavte na kartě Obecné u možnosti Povolit režim návrhu hodnotu Ano.
Na kartě Přílohy natavte následující parametry:
- V poli Konfigurace vyberte pro společnost DEMF typ Soubor.
- V polích Archiv úloh, Dočasné, Základ a Ostatní vyberte typ souboru.
Další informace o parametrech elektronického výkaznictví najdete v tématu Konfigurace rámce elektronického výkaznictví.
Aktivace poskytovatele konfigurace elektronického výkaznictví
U každé přidané konfigurace elektronického výkaznictví je vyznačen jako vlastník poskytovatel konfigurace elektronického výkaznictví. Pro tyto účely se používá poskytovatel konfigurace elektronického výkaznictví, který je aktivován v pracovním prostoru Elektronické výkaznictví. Než začnete přidávat nebo upravovat konfigurace elektronického výkaznictví, musíte proto aktivovat poskytovatele konfigurace elektronického výkaznictví v pracovním prostoru Elektronické výkaznictví.
Poznámka
Pouze vlastník konfigurace elektronického výkaznictví může konfiguraci upravovat. Konfiguraci elektronického výkaznictví proto můžete upravovat teprve poté, co je příslušná konfigurace elektronického výkaznictví aktivována v pracovním prostoru Elektronické výkaznictví.
Kontrola seznamu poskytovatelů konfigurace elektronického výkaznictví
- Přejděte na Správa organizace>Pracovní prostory>Elektronické výkaznictví.
- Na stránce Konfigurace lokalizace v části Související odkazy vyberte možnost Poskytovatelé konfigurací.
- Na stránce Tabulka poskytovatelů konfigurací má záznam každého poskytovatele jedinečný název a adresu URL. Zkontrolujte obsah této stránky. Pokud již existuje záznam Litware, Inc., další postup, Přidání nového poskytovatele konfigurace elektronického výkaznictví, přeskočte.
Přidání nového poskytovatele konfigurace elektronického výkaznictví
- Přejděte na Správa organizace>Pracovní prostory>Elektronické výkaznictví.
- Na stránce Konfigurace lokalizace v části Související odkazy vyberte možnost Poskytovatelé konfigurací.
- Na stránce Poskytovatelé konfigurace zvolte Nový.
- Do pole Název zadejte Litware, Inc.
- Do pole Internetová adresa zadejte
https://www.litware.com. - Zvolte Uložit.
Aktivace poskytovatele konfigurace elektronického výkaznictví
- Přejděte na Správa organizace>Pracovní prostory>Elektronické výkaznictví.
- Na stránce Konfigurace lokalizace klikněte v části Poskytovatelé konfigurací na dlaždici Litware, Inc. a poté vyberte možnost Nastavit jako aktivní.
Další informace o poskytovatelích konfigurací elektronického výkaznictví naleznete v tématu Vytvoření poskytovatelů konfigurací a jejich označení jako aktivních.