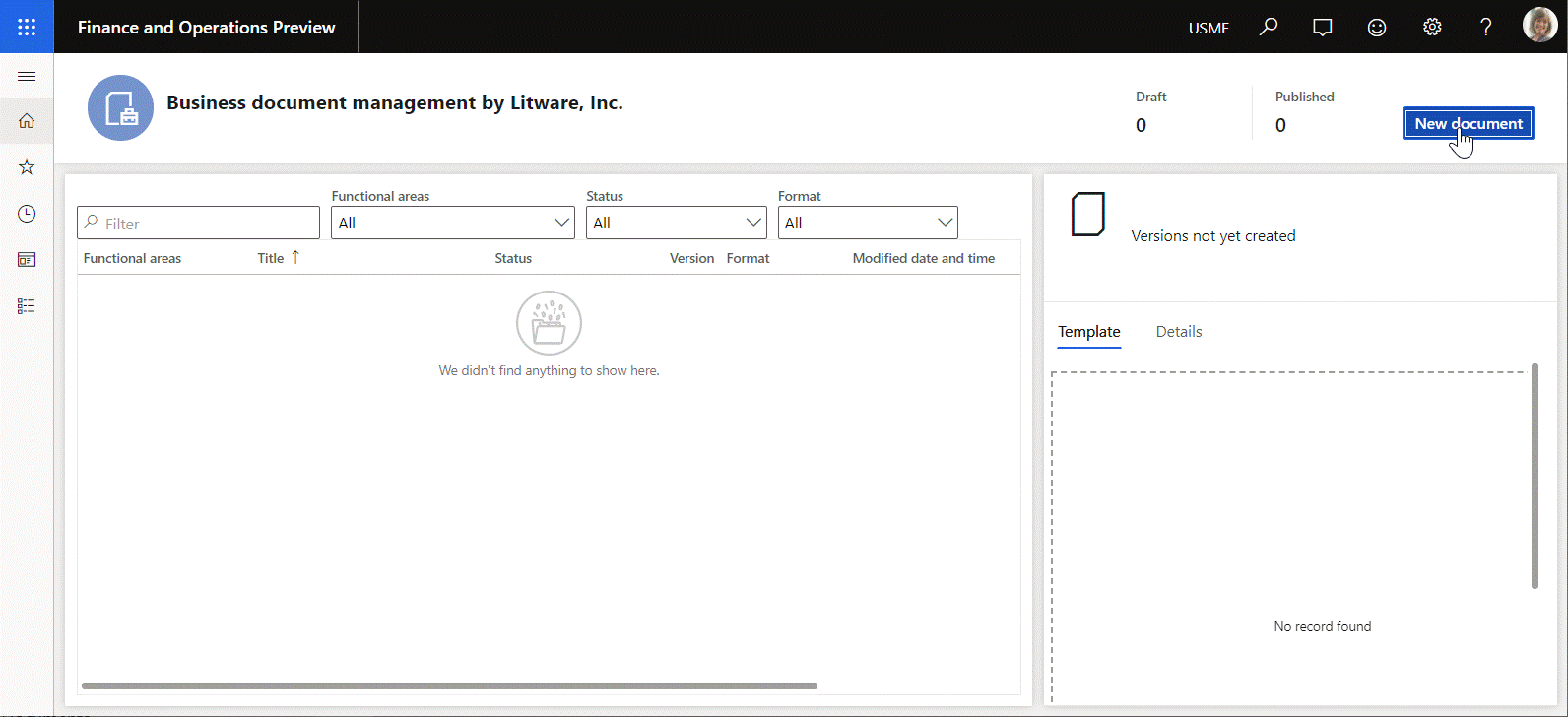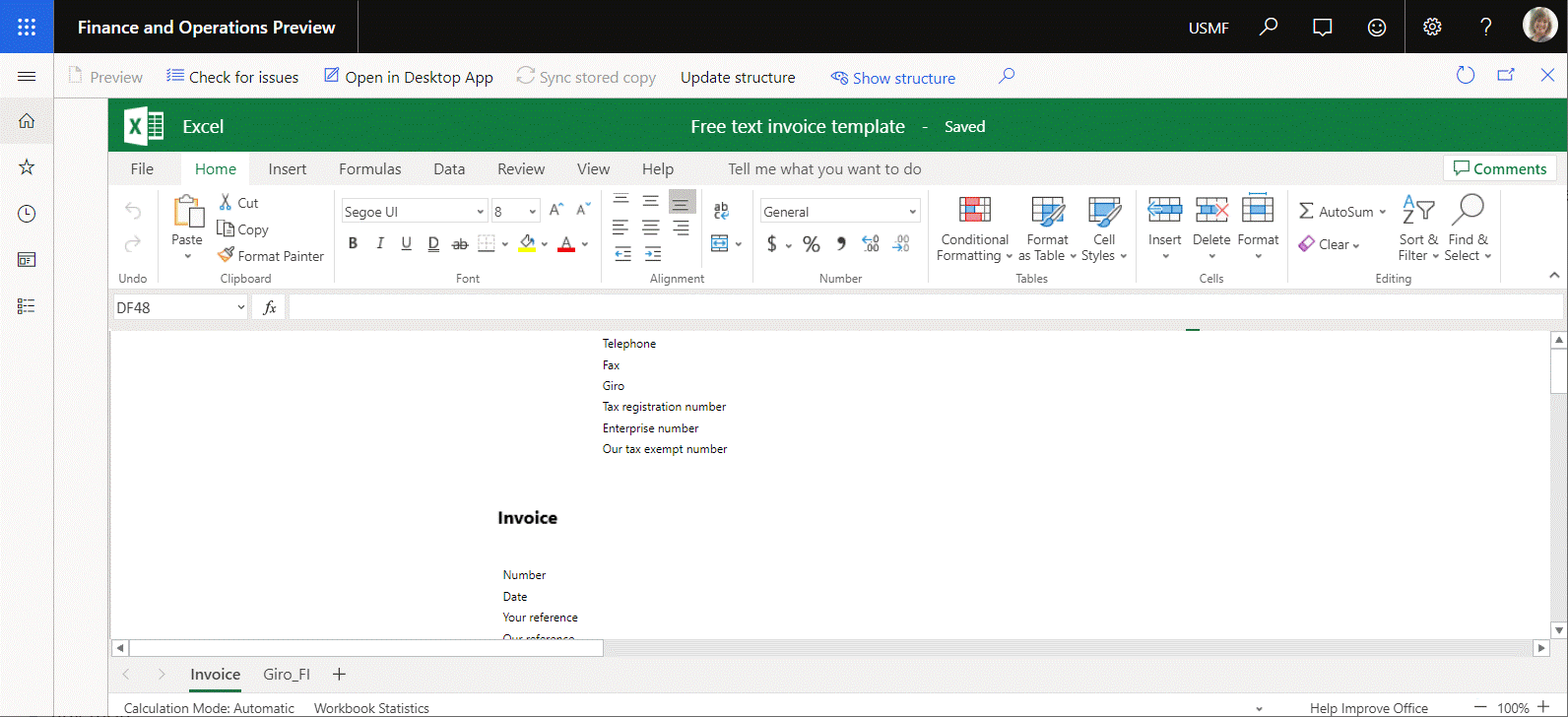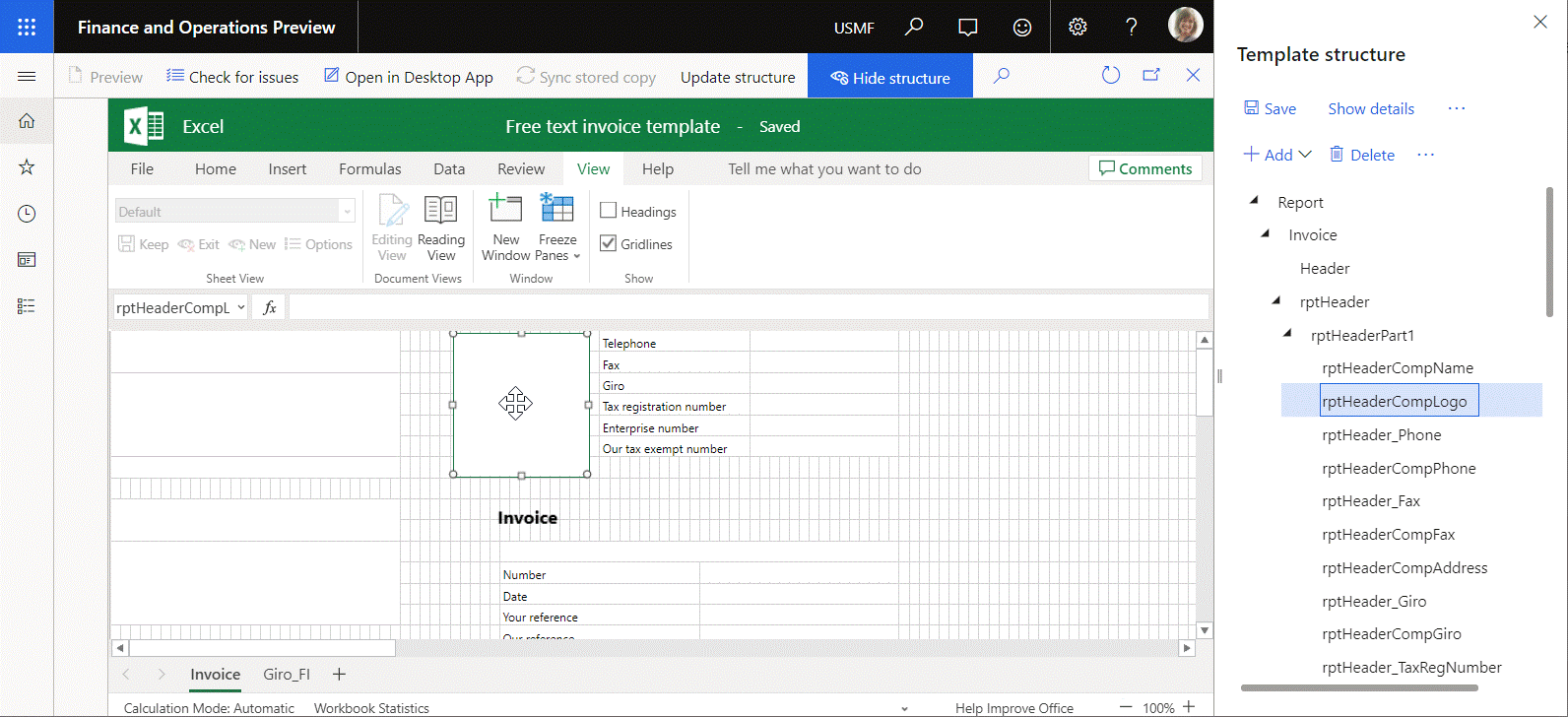Aktualizace struktury šablony obchodního dokumentu
V podokně Struktura šablony editoru šablon správy obchodních dokumentů můžete upravit šablonu obchodního dokumentu přidáváním nových polí do šablony v aplikaci Microsoft Excel. Struktura šablony je poté automaticky aktualizována v Dynamics 365 Finance, takže odráží změny, které jste provedli v podokně Struktura šablony.
Šablonu můžete také upravit pomocí online funkcí aplikací Office 365. Do upravitelného listu můžete například přidat novou pojmenovanou položku, jakou je obrázek nebo tvar. V tomto případě se struktura šablony v aplikaci Finance automaticky neaktualizuje a položka, kterou jste přidali, se nezobrazí v podokně Struktura šablony. Aktualizujte strukturu šablony ručně v aplikaci Finance výběrem příkazu Aktualizovat strukturu na stránce editoru šablon.
Chcete-li získat další informace o této funkci, dokončete následující příklad.
Příklad: Aktualizace struktury šablony obchodního dokumentu
Tento příklad ukazuje, jak může správce systému aktualizovat strukturu šablony obchodního dokumentu v aplikaci Finance po úpravě šablony v aplikaci Office Online. V následujících částech jsou vysvětleny příslušné kroky.
Připravte šablonu obchodního dokumentu k úpravám
Proveďte následující procedury v části Přehled správy obchodních dokumentů.
- Konfigurace parametrů ER
- Import řešení elektronického výkaznictví
- Povolení správy obchodních dokumentů
- Konfigurace parametrů
Úprava šablony obchodního dokumentu
V pracovním prostoru správy obchodních dokumentů vyberte Nový dokument.
Na stránce Vytvořit novou šablonu vyberte šablonu Volná faktura (ukázka ER) (Excel).
Vyberte příkaz Vytvořit dokument.
Do pole Název zadejte FTI ukázka Litware.
Výběrem OK vytvořte novou šablonu.
Poznámka
Pokud jste se ještě nepřihlásili do Office Online, budete přesměrováni na přihlašovací stránku Office 365. Chcete-li se vrátit do prostředí Finance, vyberte tlačítko Zpět v prohlížeči.
Nová šablona se otevře v režimu úprav ve vloženém ovládacím prvku Excel Online na stránce editoru šablon.
Kontrola aktuální struktury upravitelné šablony
- V aplikaci Excel Online na kartě pásu karet Zobrazit vyberte ve skupině Zobrazit možnost Mřížky.
- V upravitelné šabloně vyberte obdélník nad názvem šablony. Tento obdélník tvoří obrázek s názvem rptHeaderCompLogo.
- Pokud je skryté podokno Struktura šablony, vyberte příkaz Zobrazit strukturu.
- V podokně Struktura šablony rozbalte položky Zpráva > Faktura > rptHeader > rptHeaderPart1.
- Všimněte si, že ve struktuře šablon ve Finance je položka rptHeaderCompLogo prezentována jako podřízená vůči položce Zpráva > Faktura > rptHeader > rptHeaderPart1.
Aktualizace struktury šablony obchodního dokumentu odstraněním obrázku
V aplikaci Excel Online vyberte v upravitelné šabloně obrázek rptHeaderCompLogo.
Jedním z následujících kroků odstraňte vybraný obrázek z upravitelné šablony:
- Stiskněte klávesu Delete na klávesnici.
- Vyberte a podržte na obrázek (nebo na něm klikněte pravým tlačítkem) a poté vyberte možnost Vyjmout.
Poznámka
Položka rptHeaderCompLogo je aktuálně stále přítomná ve struktuře šablony v aplikaci Finance, přestože obrázek již není součástí šablony aplikace Excel.
Výběrem položky Aktualizovat strukturu synchronizujte strukturu upravitelné šablony v aplikacích Excel a Finance.
V podokně Struktura šablony rozbalte položky Zpráva > Faktura > rptHeader > rptHeaderPart1.
Všimněte si, že položka rptHeaderCompLogo již není součástí struktury šablony v aplikaci Finance.
Aktualizace struktury šablony obchodního dokumentu přidáním obrázku
- V aplikaci Excel Online na kartě pásu karet Vložit vyberte ve skupině Ilustrace možnost Obrázek.
- Zvolte možnost Vybrat soubor, přejděte k obrázku, který chcete přidat, vyberte jej a poté vyberte OK.
- Vyberte možnost Vložit.
- Posunujte nový obrázek, dokud nebude na správném místě. Ve výchozím nastavení Excel pojmenuje obrázek. Obrázek může dostat třeba název Obrázek 2.
- Výběrem položky Aktualizovat strukturu synchronizujte strukturu upravitelné šablony v aplikacích Excel a Finance.
- V podokně Struktura šablony rozbalte položky Zpráva > Faktura > rptHeader > rptHeaderPart1.
- Všimněte si, že nový obrázek je nyní položkou struktury šablony v aplikaci Finance.