Vytváření zón geofence okolo míst
Geofence je virtuální obvod kolem konkrétního bodu. Geofencing umožňuje kreslit zóny kolem míst práce, serverů zákazníka a chráněných oblastí. Můžete nakonfigurovat systém tak, aby spouštěl různé akce tam, jde jsou geofence zkříženy osobou nebo naloženým vozidlem.
V aplikaci Dynamics 365 Field Service je výchozí příklad použití geofencingu vytvoření kruhového perimetru okolo obchodního vztahu služby a porovnání s měnící se polohou servisních techniků měřenou podle jejich mobilních zařízení s mobilní aplikací Field Service. Když je geofence pracovního příkazu překřížen technikem v terénu, vytvoří se záznam události geofence a stav geofence se změní z vnější na vnitřní, což označuje, že je technik v terénu uvnitř geofence. Je vytvořena jiná událost geofence, protože technik v terénu opustí oblast v rámci geofence. Na základě vstupu nebo opuštění oblasti geofence se mohou aktivovat mobilní nabízená oznámení nebo vlastní pracovní postup.
Předpoklady
Připojte se k Mapám Bing a vyhledejte obchodní vztahy služby.
Nastavte automatické geokódování pro adresy, aby bylo možné automaticky geokódovat obchodní vztahy a pracovní příkazy při zadání adres. Při geokódování záznamu obchodního vztahu nebo pracovního příkazu se vyplní hodnoty zeměpisné šířky a délky, které jsou nutné k umístění geografických ohraničení.
Povolit sledování polohy, sdílení a auditování a otestujte sledování polohy.
Ověření, zda jsou procesy geofencingu aktivní
Přejděte na Rozšířená nastavení v oblasti starších nastavení a otevřete Procesy, abyste se ujistili, že jsou následující procesy ve stavu Aktivní:
DeleteGeofenceWhenBookingIsCompletedOrCanceledGenerateGeofenceWhenBookingIsCreatedUpdate Geofence instance coordinates
Pokud máte Vylepšené zpracování na pozadí (Preview) nastaveno na Ano v Nastavení Field Service, povolte toky geofence Power Automate. V takovém případě tyto procesy nepotřebujete.
- Přejděte na https://make.powerapps.com/ a vyberte své prostředí.
- Přejděte na Řešení>Geofencing for Field Service.
- Povolte následující toky:
- Tok – DeleteGeofenceWhenBookingIsCompletedOrClosed
- Tok – GenerateGeofenceWhenBookingIsCreated
- Tok – UpdateGeofenceInstanceCoordinates
Konfigurovat nastavení geofencingu
- Ve webové aplikaci Field Service přejděte do oblasti Nastavení.
- Přejděte na Geofencing>Nastavení geofencingu.
- Zadejte Měrnou jednotku a Minimální poloměr. Nejmenší geofencing, který systém podporuje, má poloměr 25,59 stop.
Konfigurace entit geofence
Nakonfigurujte nastavení pro entity, které používají geofencing. Jsou podporovány vlastní geofence využívající jiné entity než obchodní vztahy a rezervovatelné zdroje.
Ve webové aplikaci Field Service přejděte do oblasti Nastavení.
Přejděte na Geofencing>Konfigurace entit.
Vyberte Entita obchodního vztahu nakonfigurovaná pro sledování.
Zadejte následující údaje:
- Entita: Vyberte Obchodní vztah, protože umístění pracovního příkazu se dědí se souvisejícího obchodního vztahu služby.
- Zeměpisná šířka / zeměpisná délka: Zvolte pole zeměpisné šířky a délky v entitě obchodního vztahu, která vlastní geokódované umístění. Toto nastavení určí střed geofence.
- Povoleno jako: Vyberte Geofence, protože obchodní vztah slouží jako statické umístění, které bude geofence obklopovat.
- Výchozí poloměr: Zadejte číslo představující poloměr geofence kolem zeměpisné šířky a délky umístění obchodního vztahu. Měrná jednotka bude jednotka vybraná v nastavení geofence v předchozím kroku.
Uložte změny a vyberte entitu rezervovatelného zdroje nakonfigurovanou pro sledování.
Zadejte následující údaje:
- Entita: Vyberte rezervovatelný zdroj pro porovnání umístění techniků v terénu ve vztahu k obchodnímu vztahu služby pracovního příkazu.
- Zeměpisná šířka/zeměpisná délka: zvolte pole zeměpisnou šířku a délku v entitě rezervovatelného zdroje, která má nejnovější souřadnice umístění.
- Název pole časového razítka: Vyberte časové razítko umístění. Toto časové razítko představuje datum a čas, kdy bylo aktualizováno umístění geofence. Stav geofence bude aktualizován, pouze pokud je stav odlišný od aktuálního stavu a časové razítko je novější než časové razítko přidružené k aktuálnímu stavu geofence.
- Povoleno jako vyberte Geotracked, protože má variabilní umístění rezervovatelného zdroje, které je porovnáno s definovanými geofence.
Co se stane při rezervaci pracovního příkazu
Rezervace pracovního příkazu nyní aktivuje asynchronní pracovní postup, který vytvoří zónu geofence. K zobrazení zón geofence, které systém vytvořil, přejděte na Field Service>Nastavení>Zóny geofence.
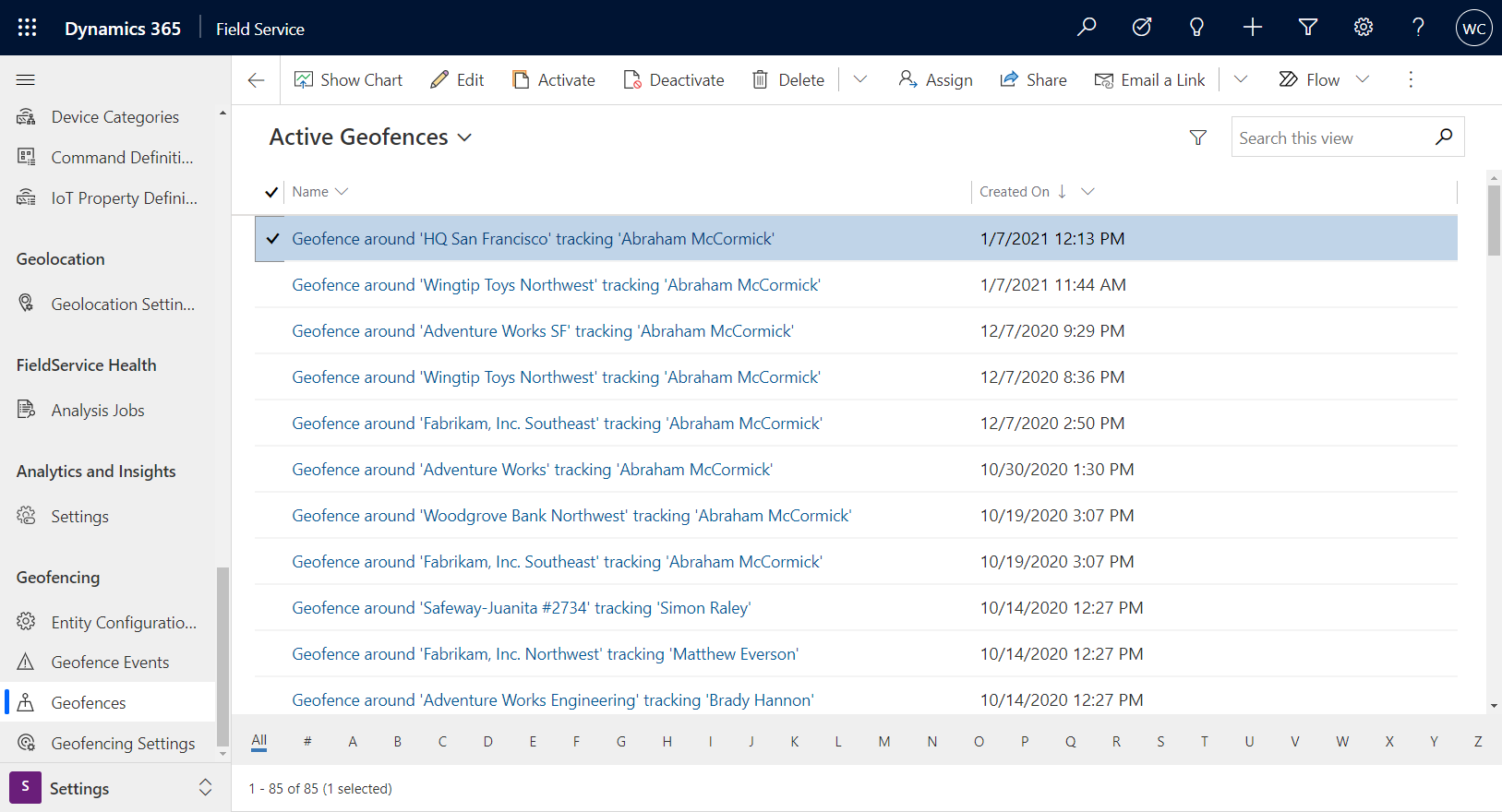
Před cestou na místo pracovního příkazu je technik mimo zónu geofence a systém vytvoří událost opuštění zóny geofence. Když technik dorazí na místo a otevře mobilní aplikaci Field Service, vytvoří se událost vstup do zóny geofence.
Vstupem do zóny geofence se také změní stav související zóny geofence z Stav záznamu Sledováno geofencingem z Vnější na Vnitřní.
Když technik opustí geofence, vytvoří se další událost „opuštění“.
Tip
Pokud během testování nemůžete fyzicky cestovat na některé místo, můžete rozšířit poloměr geofence, aby zahrnoval vaši aktuální polohu.
Správa filtrů triggerů geofence
Filtry triggerů geofence definují, kdy se spustí událost geofence, relativně k časovým hodnotám rezervace.
Když je povolen geofencing, systém vytvoří zóny geofence pro všechny rezervace, což může vést k problémům s výkonem, pokud existuje mnoho rezervací. Filtry triggerů geofence umožňují definovat časový interval, ve kterém bude zóna geofence vytvořena a mohou být aktivovány události. Spolu s vylepšeními výkonu mohou tyto filtry pomoci vyhnout se falešně pozitivním událostem geofence. Filtrováním na nadcházející schůzky služby se můžete vyhnout scénáři, kdy technik neúmyslně cestuje přes zónu geofence, která se aktuálně netýká jeho aktivního zapojení.
Když jsou povoleny filtry triggerů, můžete nastavit různé časově založené filtry. Mezi filtrovaná pole patří:
- Počáteční čas
- Koncový čas
- Skutečný čas příjezdu
- Vytvořeno dne
- Odhadovaný čas příjezdu
- Upraveno dne
- Časové razítko offline
- Den vytvoření záznamu
Poté můžete pro filtr nastavit hodnotu ve dnech před nebo po souvisejícím datu.
Může například povolit filtry triggerů na základě počátečního času s hodnotou jedna pro poslední/následující dny. Systém nyní vytváří zónu geofence a aktivuje události pouze pro rezervace, které začínají mezi včerejškem a zítřkem.