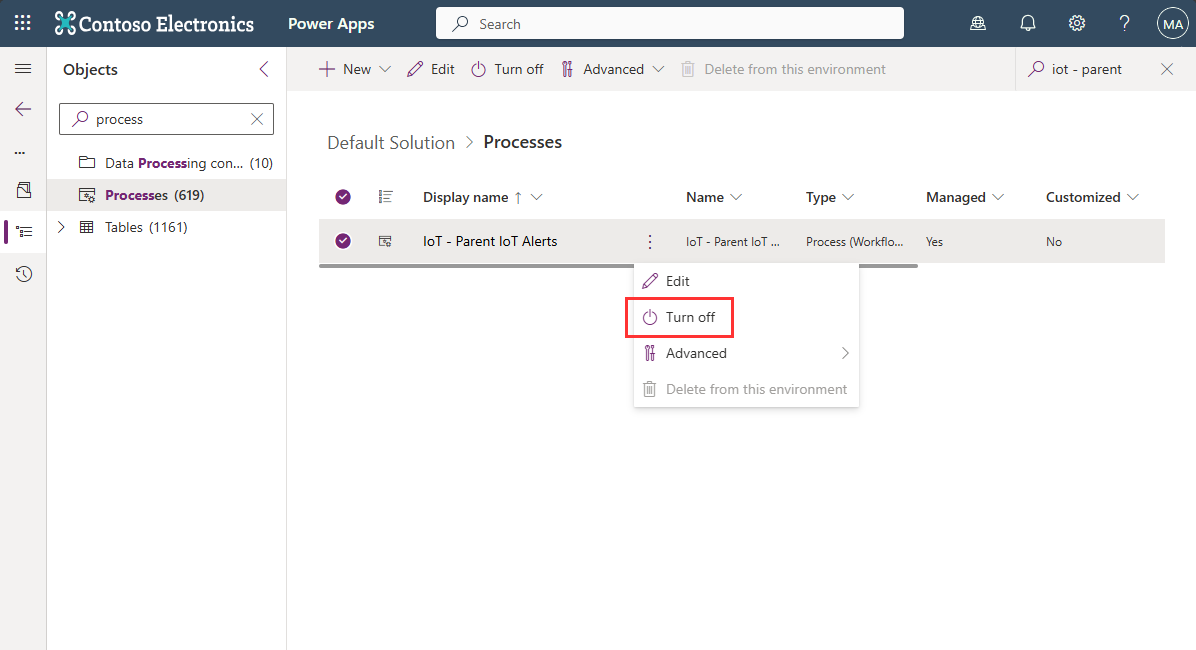Vytvoření a převedení výstrah IoT na pracovní příkazy
V Dynamics 365 Field Service jsou výstrahy Internetu věcí (IoT) podmnožinou zpráv IoT, které mohou vyžadovat pozornost. Například konfigurovaný senzor v chladničce, která spadá pod váš servis, varoval, že vlhkost vzrostla nad přijatelnou prahovou hodnotu. Pro lepší poskytnutí služeb můžete tuto příchozí výstrahu IoT převést na pracovní příkaz, který lze poté naplánovat a přiřadit servisnímu technikovi.
Tento článek vysvětluje následující věci:
- Jak jsou aktivovány výstrahy IoT
- Jak jsou zobrazovány výstrahy IoT ve Field Service
- Jak vytvořit pracovní příkazy na základě výstrah IoT
Prohlídku s průvodcem najdete v následujícím videu: ![]() Symbol videa Connected Field Service: výstrahy IoT.
Symbol videa Connected Field Service: výstrahy IoT.
Aktivování výstrah IoT v Azure IoT Hub
Když informace o zařízení IoT proudí do Azure IoT Hub, můžete vytvořit pravidla, která diktují, kdy by se výstrahy IoT měly vytvářet na základě zpráv IoT.
Přihlaste se k Microsoft Azure a vyberte skupinu prostředků.
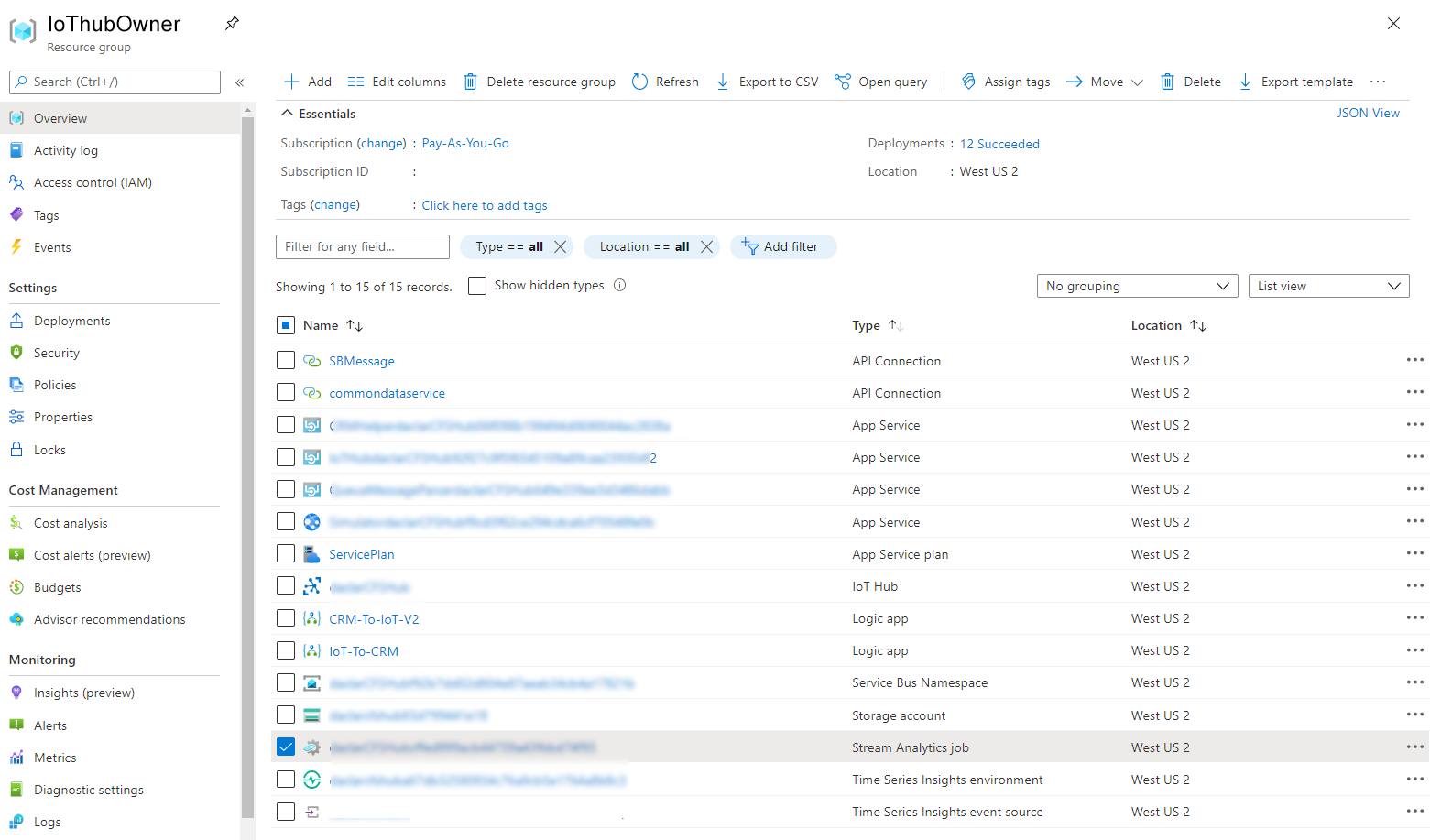
Vyhledejte a upravte úlohu Stream Analytics.
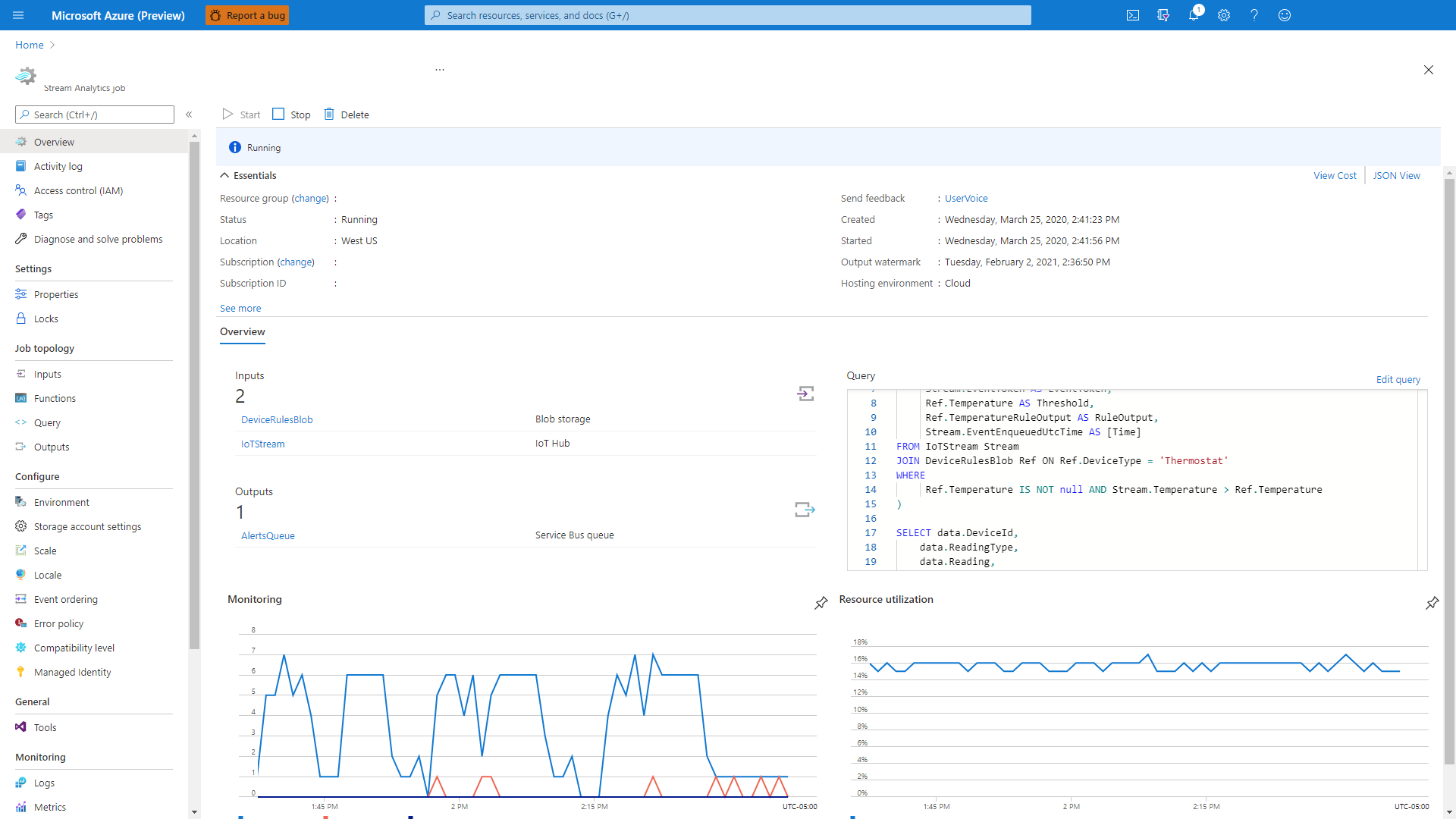
Vyberte Dotaz v levém podokně a poté vyberte IoTStream.
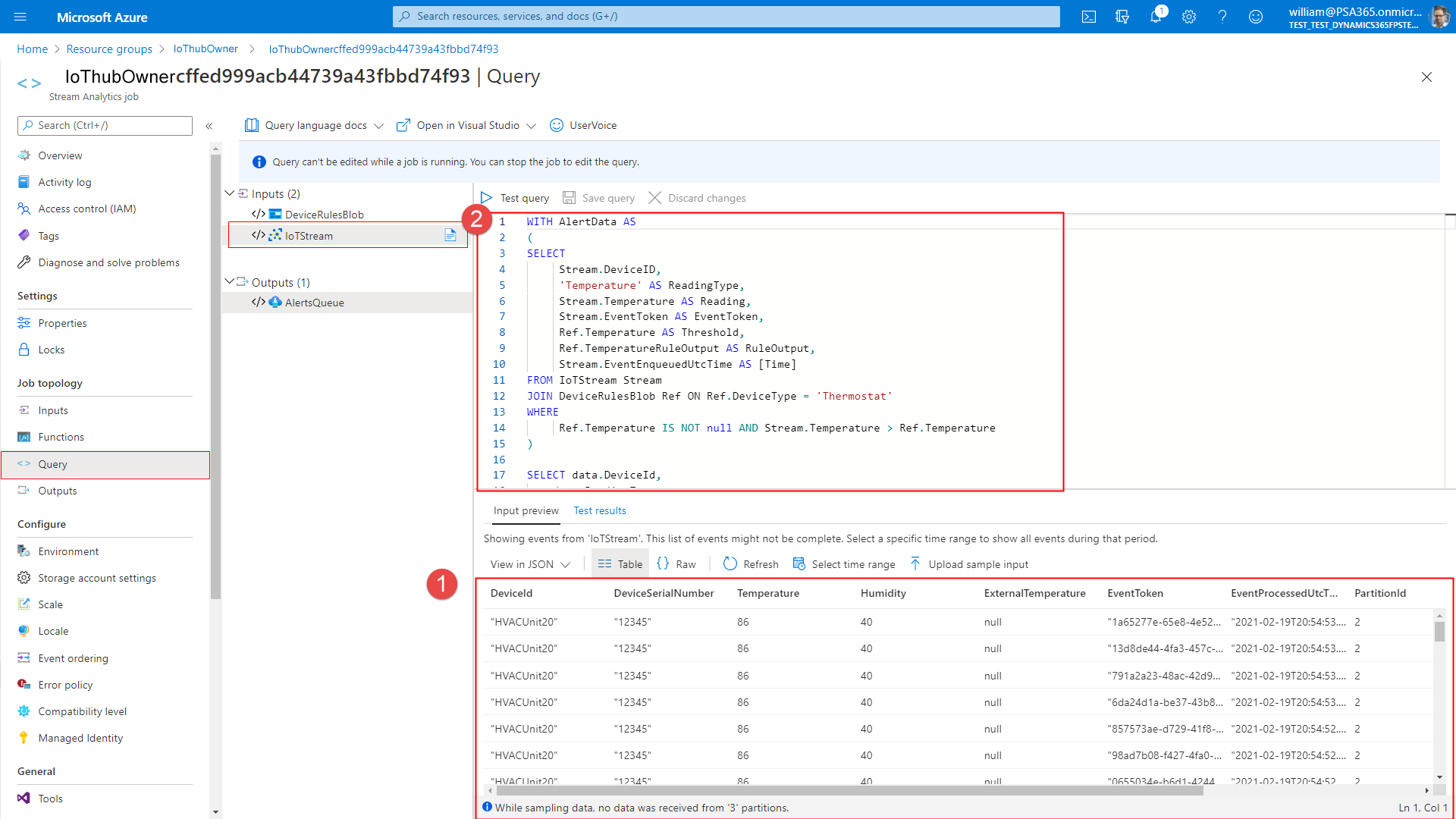
S odkazem na popisky na předchozím obrázku:
- (1): Spodní panel zobrazuje všechny příchozí zprávy IoT z připojeného zařízení.
- (2): Horní podokno zobrazuje JSON, který vytváří výstrahy IoT ze zpráv IoT.
Aktivace výstrah IoT pomocí simulátoru
Nastavte simulátor tak, aby simuloval zařízení a data IoT, abyste viděli data zařízení načtená do Field Service.
Chcete-li zjistit adresu URL simulátoru, přihlaste se k předplatnému Azure a vyberte typ zdroje služby aplikace v rámci nově vytvořené skupiny zdrojů.
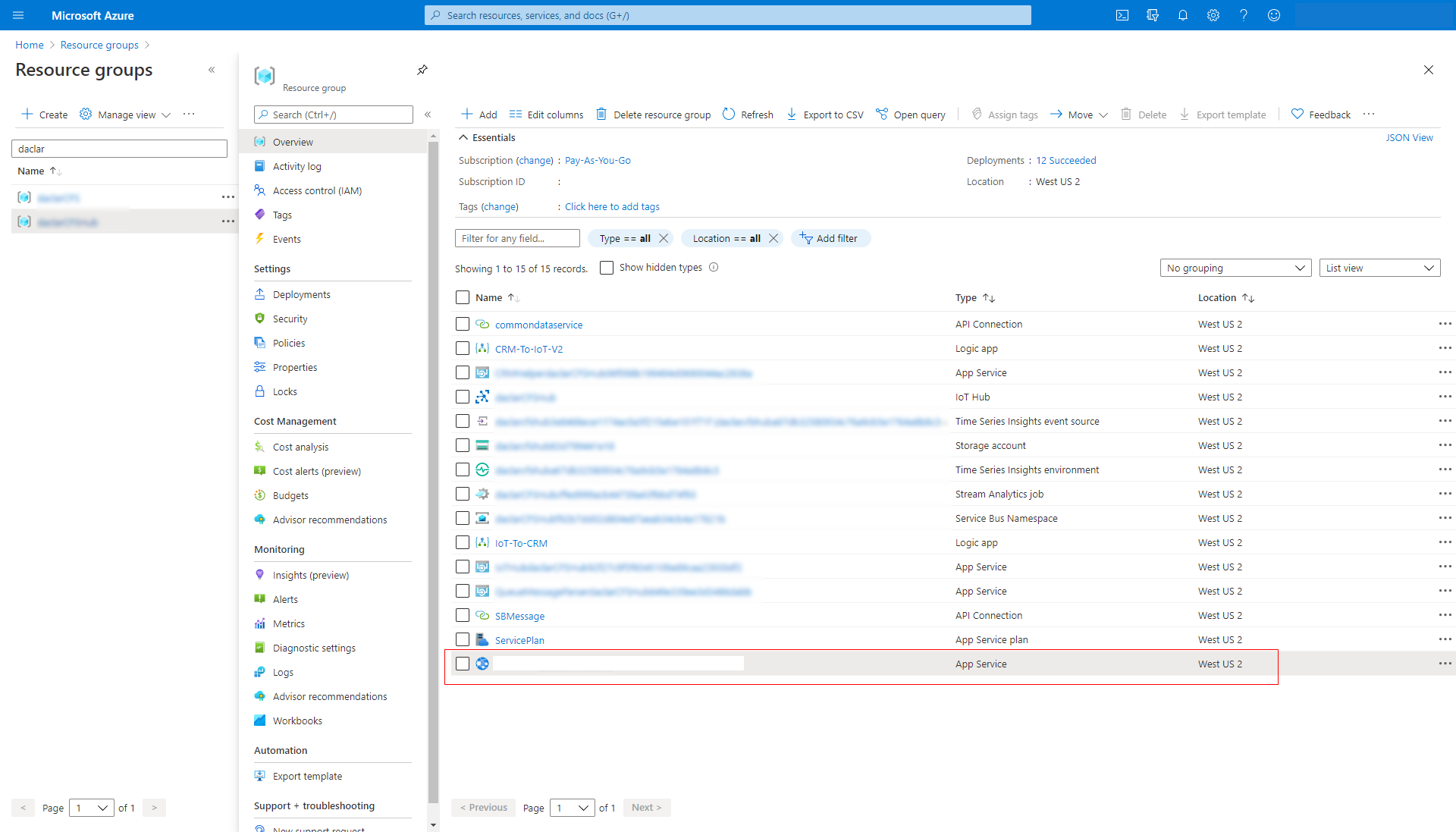
V pravém horním okně se zobrazí sekce adresa URL. Zkopírujte adresu URL.
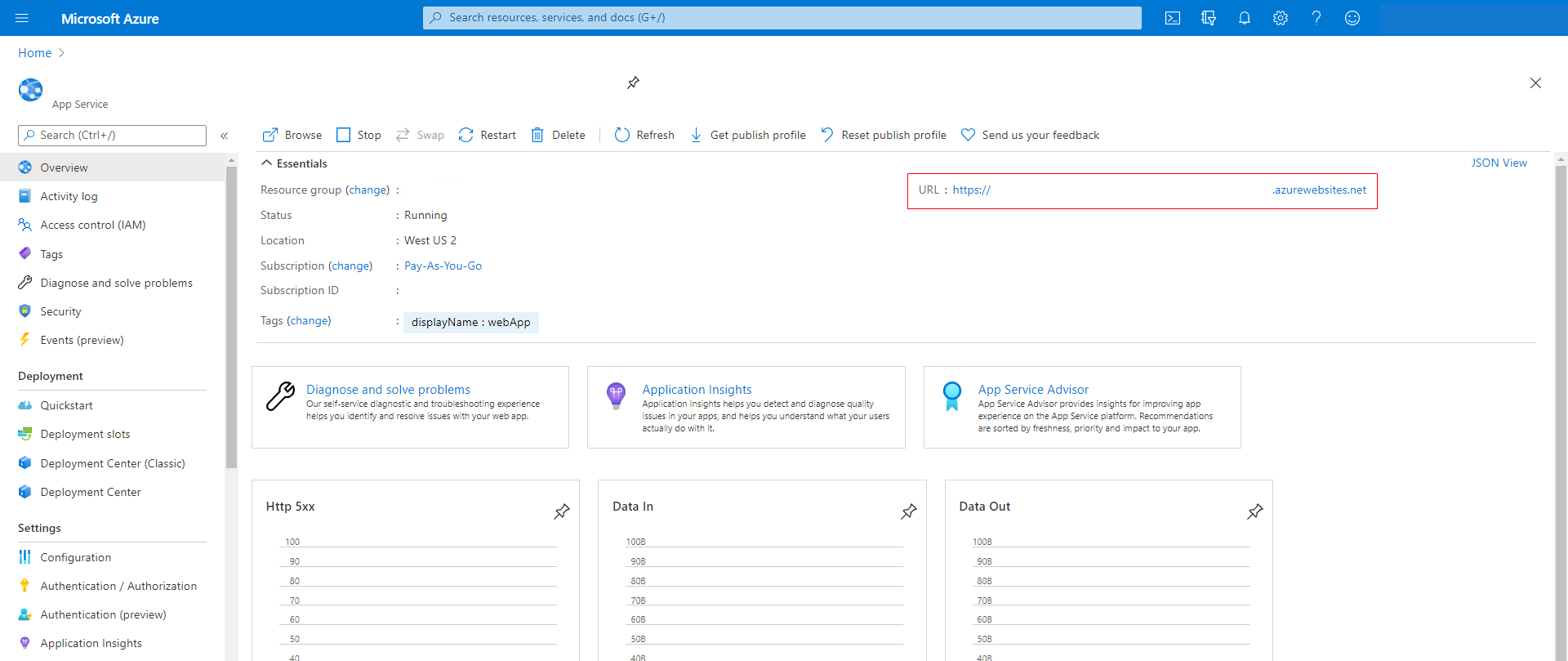
Vložte adresu URL do adresního řádku vašeho prohlížeče a načtěte stránku.
Když se otevře stránka simulátoru, vyberte Propojení nahoře.
Zadejte název hostitele a klíč služby IoT Hub. Hostitel je název prostředku IoT Hub v Azure Portal.
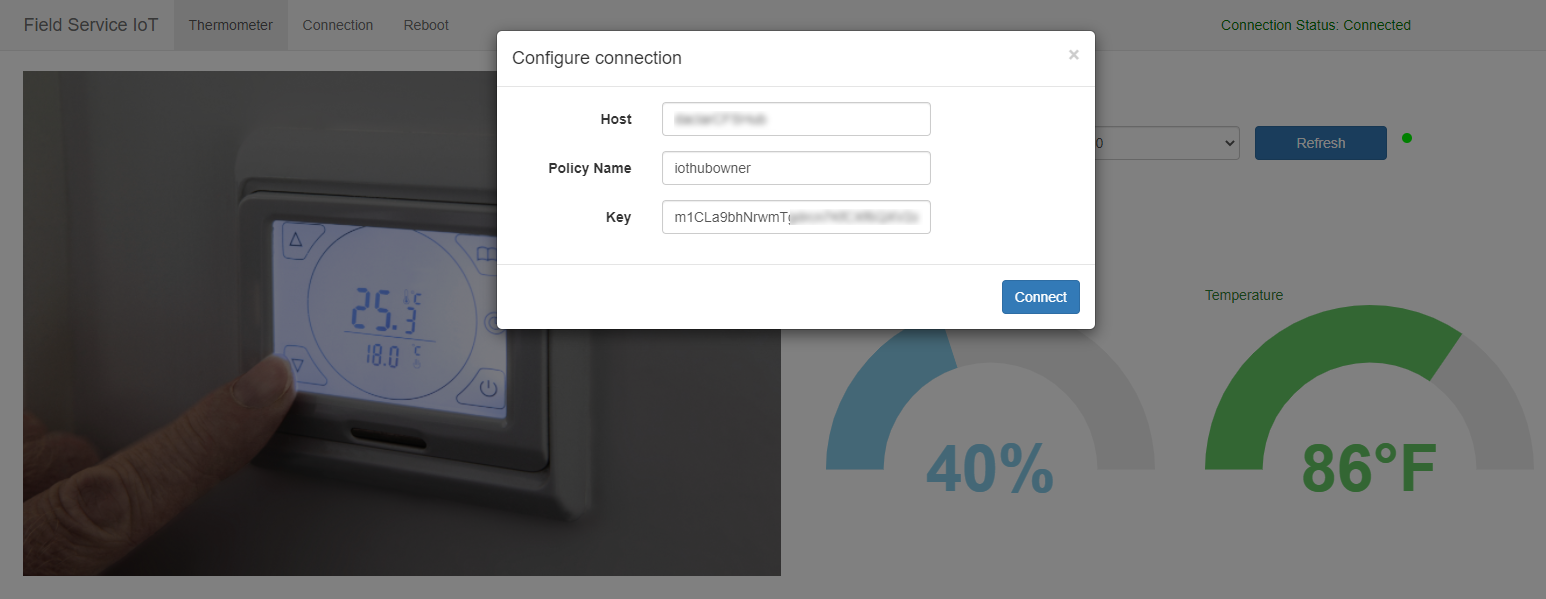
Pokud chcete získat přístup ke klíči, vyberte prostředek centra IoT a přejděte na zásady sdíleného přístupu. Pak zkopírujte primární klíč pro iothubowner.
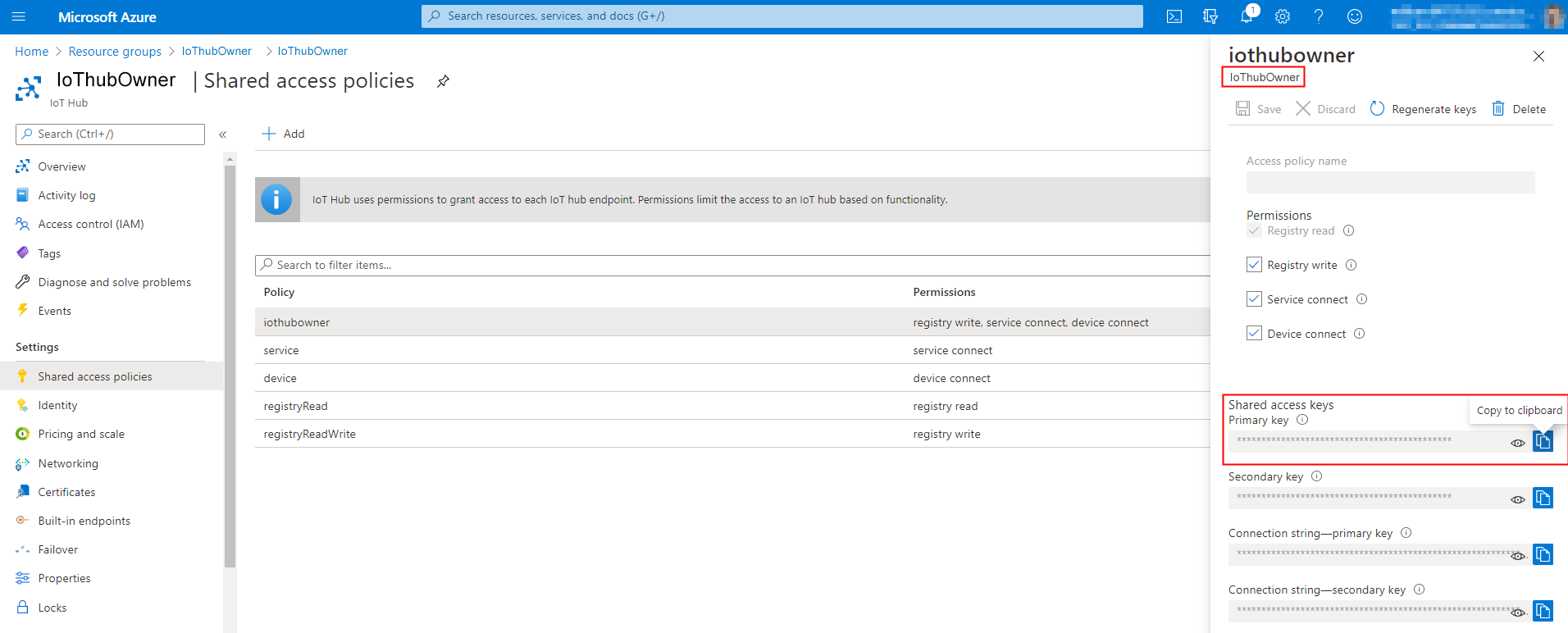
Vyberte službu IoT Hub ve Skupině zdrojů.
Nalevo v části Obecné vyberte Zásady sdíleného přístupu, abyste získali název hostitele a primární klíč.
Ujistěte se, že Stav připojení je označen jako Připojeno, a zavřete dialogové okno.
Odešlete testovací příkaz pomocí ukázkového simulátoru. Například vyberte teplotu a zvyšte ji nad 70 stupňů. Simulátor je předprogramován tak, aby vytvořil výstrahu IoT, pokud je teplota vyšší než 70 stupňů.
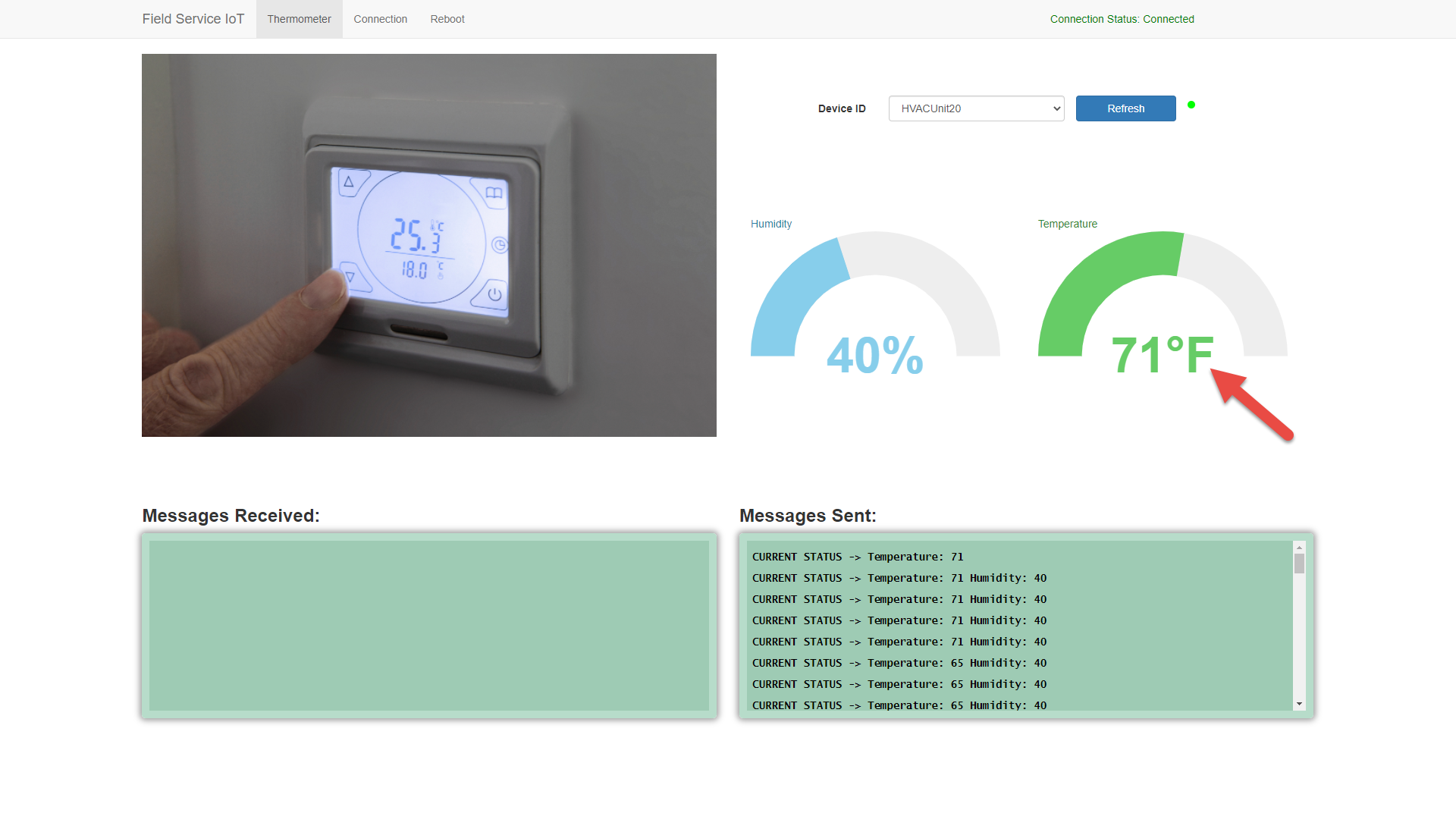
Poznámka:
Nepoužíváte Azure IoT Hub? Vytváření výstrah IoT ve službě Field Service na základě zpráv IoT ve vlastním zprostředkovateli IoT je podporováno. Další informace najdete v tomto článku: Rozšiřitelné zdroje dat IoT pro Connected Field Service.
Po vytvoření pravidla ve Stream Analytics vytvoří aplikace logiky výstrahy IoT na základě kritérií pravidla.
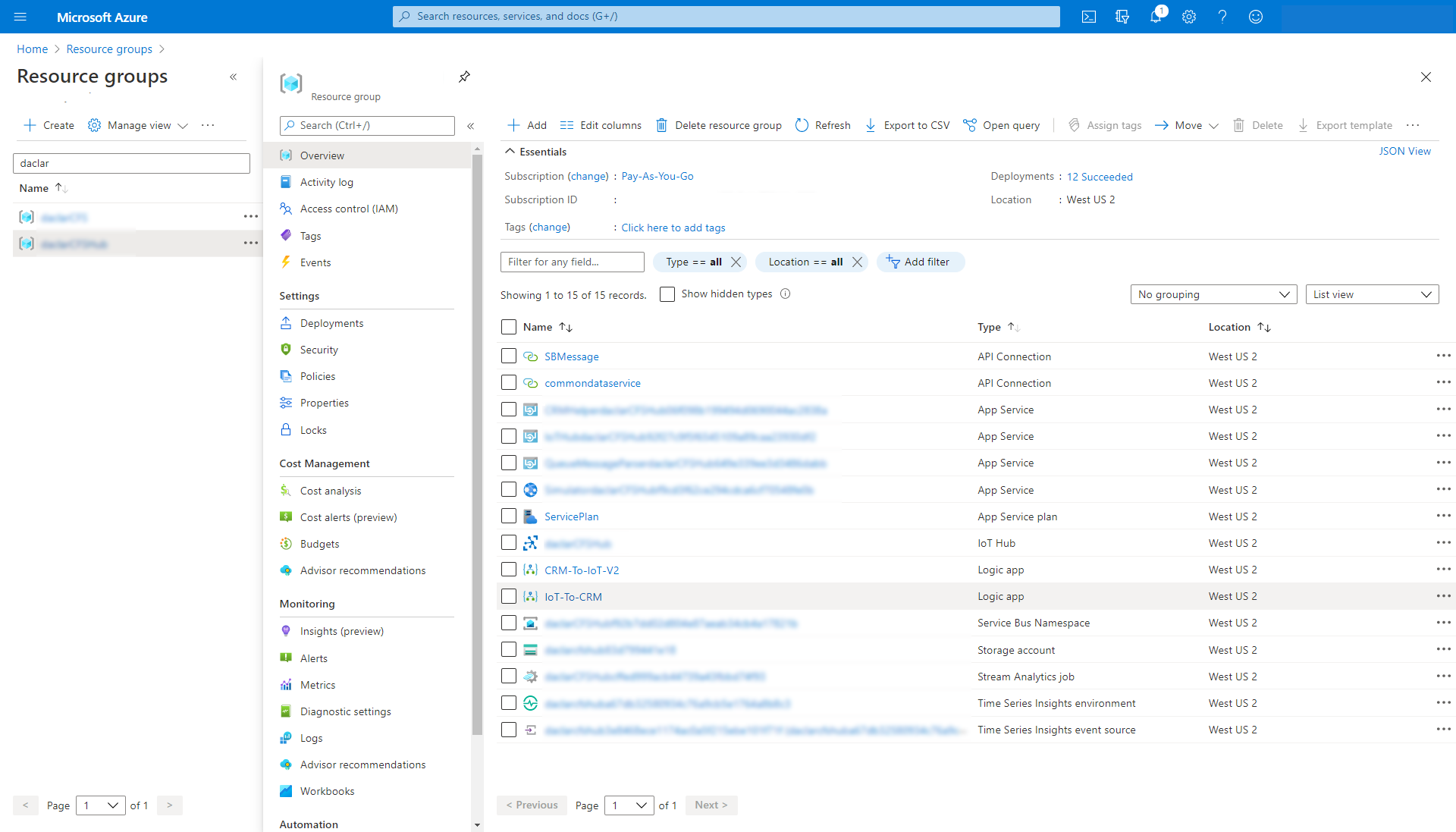
Zobrazení výstrah IoT ve Field Service
V našem příkladu se simulátorem byla ve službě Field Service vytvořena výstraha IoT, protože hodnota teploty ve zprávě IoT překročila 70 stupňů.
V Dynamics 365 Field Service v části Prostředky vyberte Výstrahy IoT.
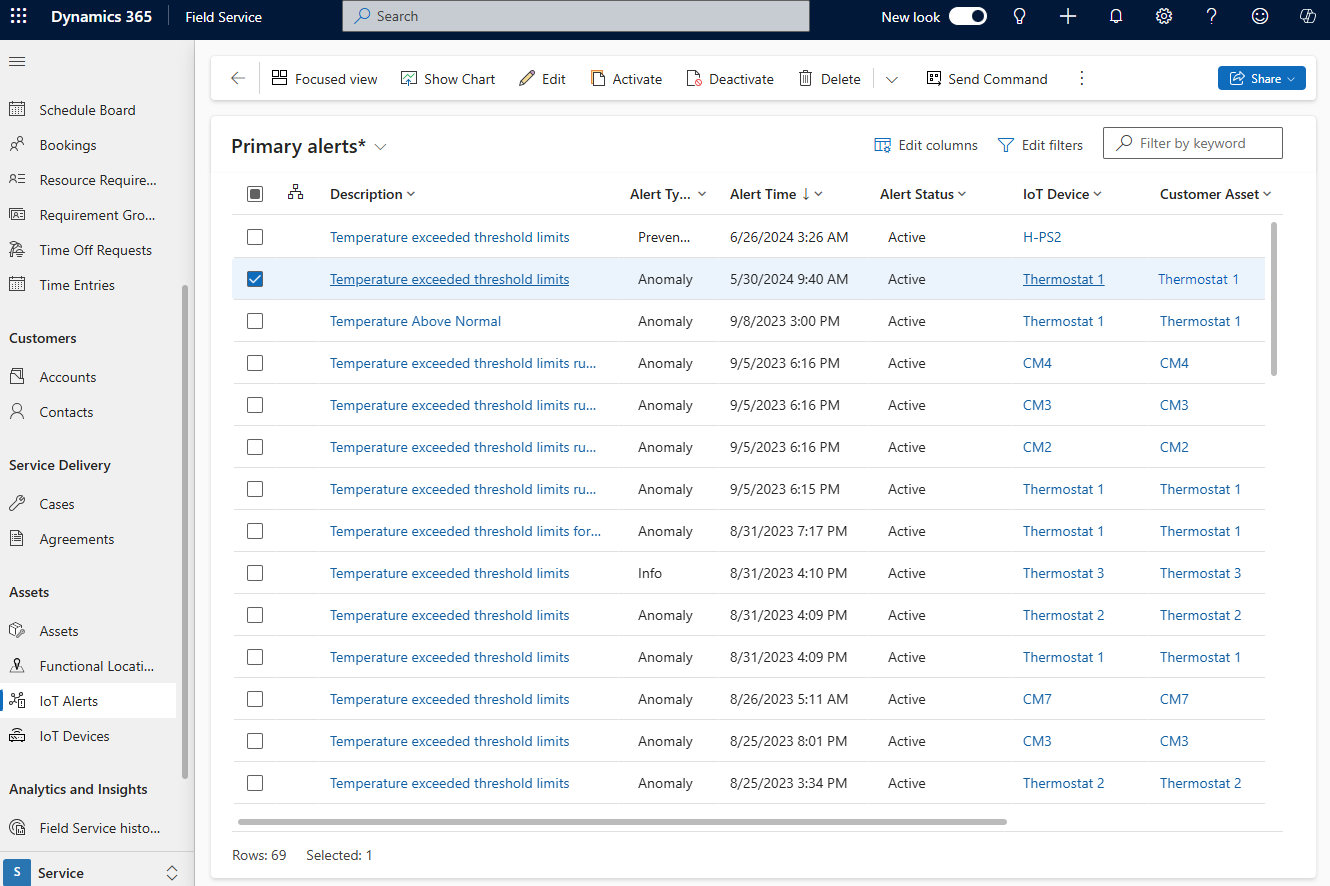
Otevřete výstrahu. V části Data výstrahy se zobrazí podrobnosti ve zprávě JSON.
Převedení výstrahy IoT na pracovní příkaz
K provedení akce s výstrahou IoT použijte tok obchodního procesu, který je vestavěn do Field Service.
V Dynamics 365 Field Service v části Prostředky vyberte Výstrahy IoT.
Otevřete výstrahu. Tok obchodního procesu se zobrazí v horní části stránky.
Vytvořte případ, který chcete prošetřit na dálku. Vyberte Vytvořeno>Další fáze>Vytvořit.
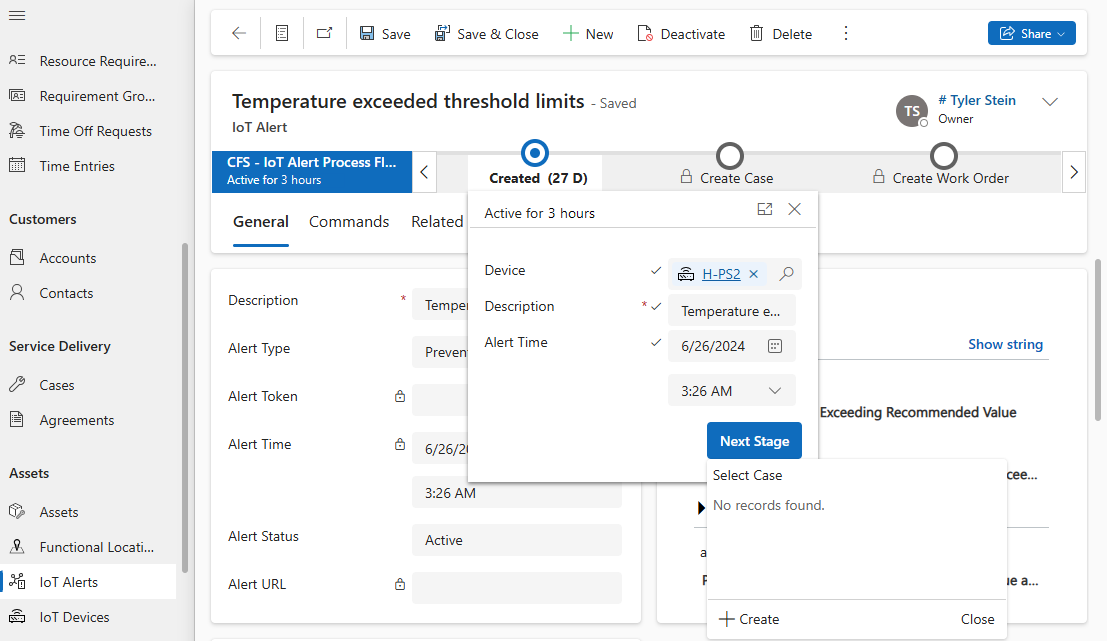
Zvolte Uložit a zavřít. Zobrazí se stránka Případ.
Pokud potenciální problém nelze identifikovat nebo vyřešit vzdáleně, přejděte k dalšímu kroku v toku obchodního procesu a vytvořte pracovní příkaz. Vyberte Vytvořit případ>Další fáze>Vytvořit.
Zadejte informace pro pracovní příkaz.
Zvolte Uložit a zavřít. Zobrazí se stránka Pracovní příkaz. Výstraha IoT je uvedena ve formuláři pracovního příkazu. Technik to vidí na svém mobilním zařízení.
Pokud je to možné, můžete pracovní příkaz naplánovat.
Organizování výstrah IoT
Je možné vytvořit více výstrah IoT pro stejné zařízení IoT pro stejný problém. Systém rozpozná podobné výstrahy IoT a seskupí je.
V Dynamics 365 Field Service v části Prostředky vyberte Výstrahy IoT. Ikona hierarchie identifikuje skupinu podobných výstrah.
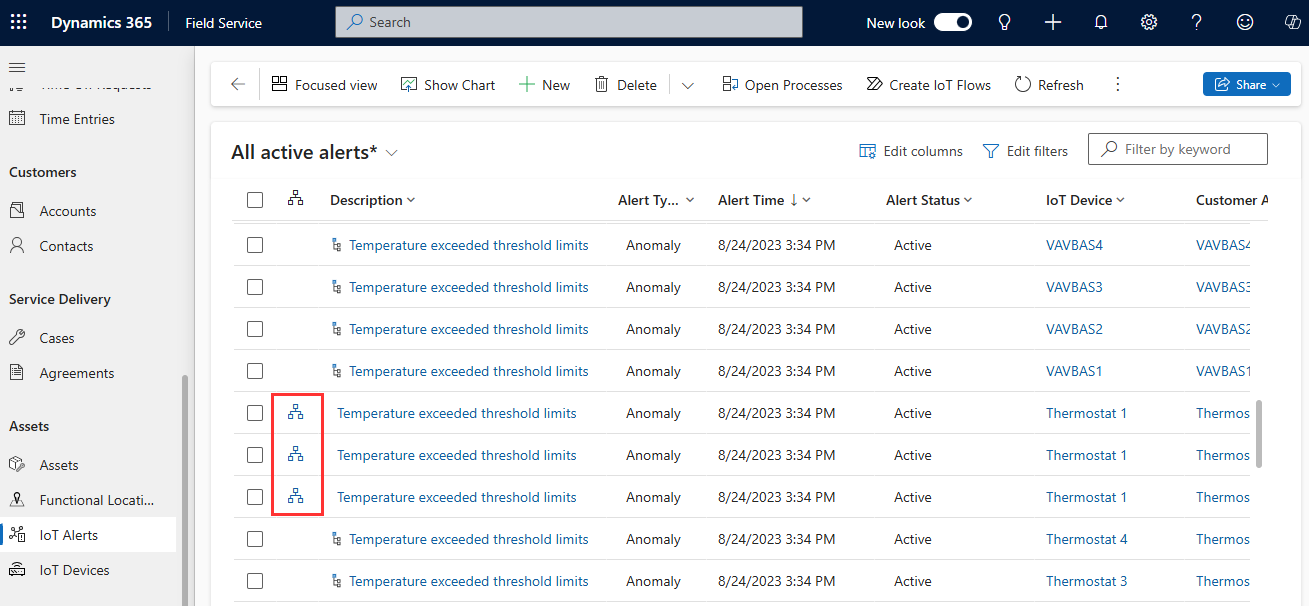
Vyberte ikonu hierarchie vedle výstrahy IoT a zobrazíte podobné výstrahy IoT pro stejné zařízení z přibližně stejné doby.
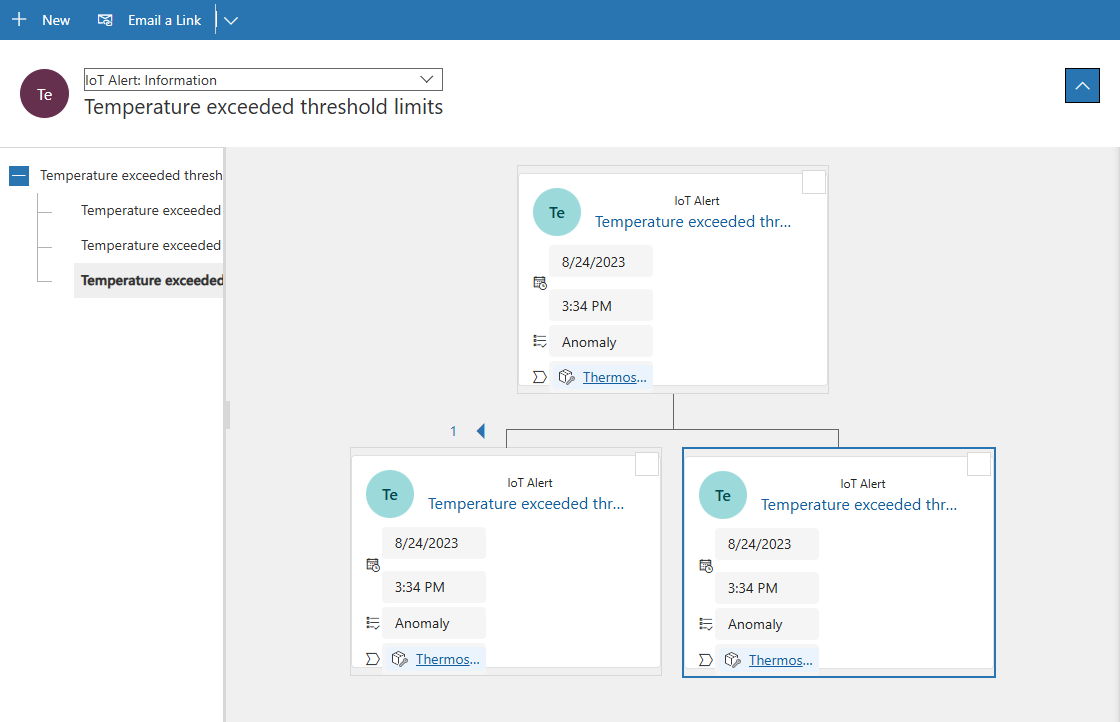
Nadřazení výstrah IoT
Když je v Connected Field Service vytvořena výstraha IoT, existují pravidla agregací, která rozhodují, zda má být výstraha nadřazena pod jinou existující výstrahu, protože výstraha může být pro zařízení nebo majetek, který již má otevřenou výstrahu. Díky automatickému nadřazení se můžete vyhnout přepsání seznamu výstrah mnoha výstrahami ohledně stejného problému.
V části IoT vyberte Nastavení>Pravidla agregace výstrah.
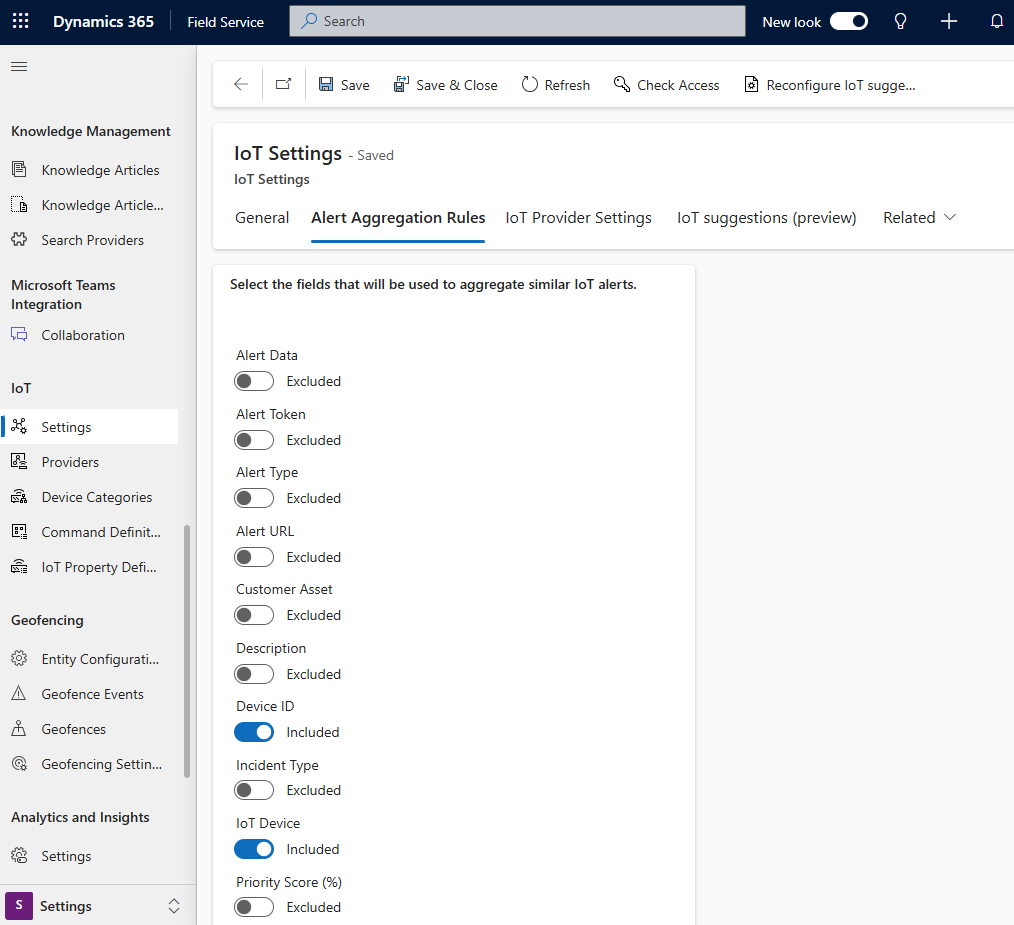
Vyberte pole, která chcete použít k seskupení podobných výstrah IoT, pokud existují.
Pokud výstraha odpovídá všem vybraným polím a doba výstrahy klesne pod pět minut od předchozí výstrahy, je výstraha považována za nadřazenou. Pokud deaktivujete všechna pole, použije se výchozí nastavení. Ve výchozím nastavení je výstraha nadřazená, pokud se ID zařízení shoduje s jinou výstrahou a doba výstrahy spadá do pěti minut.
Pokud v poli času výstrahy není žádná hodnota, systém použije pole Datum vytvoření v záznamu výstrahy IoT, aby bylo jisté, že klesne pod pět minut ostatních odpovídajících výstrah.
Změna nebo deaktivace rodičovských nastavení
Když je nalezena nadřazená výstraha, systém zkontrolujte, zda má odpovídající výstraha nadřazenou výstrahu a v takovém případě je nová výstraha propojena s existující nadřazenou výstrahu. Pokud odpovídající výstraha nemá nadřazenou výstrahu, nová výstraha je propojena s odpovídající výstrahou, která je nyní nadřazenou výstrahou.
Chcete-li pětiminutové pravidlo prodloužit nebo zkrátit, upravte dobu „propojení“ pracovního postupu.
Přihlaste se k Power Apps a vyberte Řešení a řešení vaší organizace.
V části Objekty vyberte Procesy.
Vyhledejte Výstrahy IoT – nadřazené výstrahy IoT.

Vyberte Zobrazit vlastnosti.
Změňte hodnotu na základě počtu sekund, které chcete pro období propojení. Poté vyberte Uložit a zavřít.
Chcete-li zcela vypnout funkci automatického nadřazení, deaktivujte pracovní postup nebo tok (v závislosti na tom, zda vaše organizace používá vylepšené zpracování na pozadí řízené pomocí nastavení služby Field Service). Další informace naleznete v tématu Použití rozšířeného zpracování na pozadí.