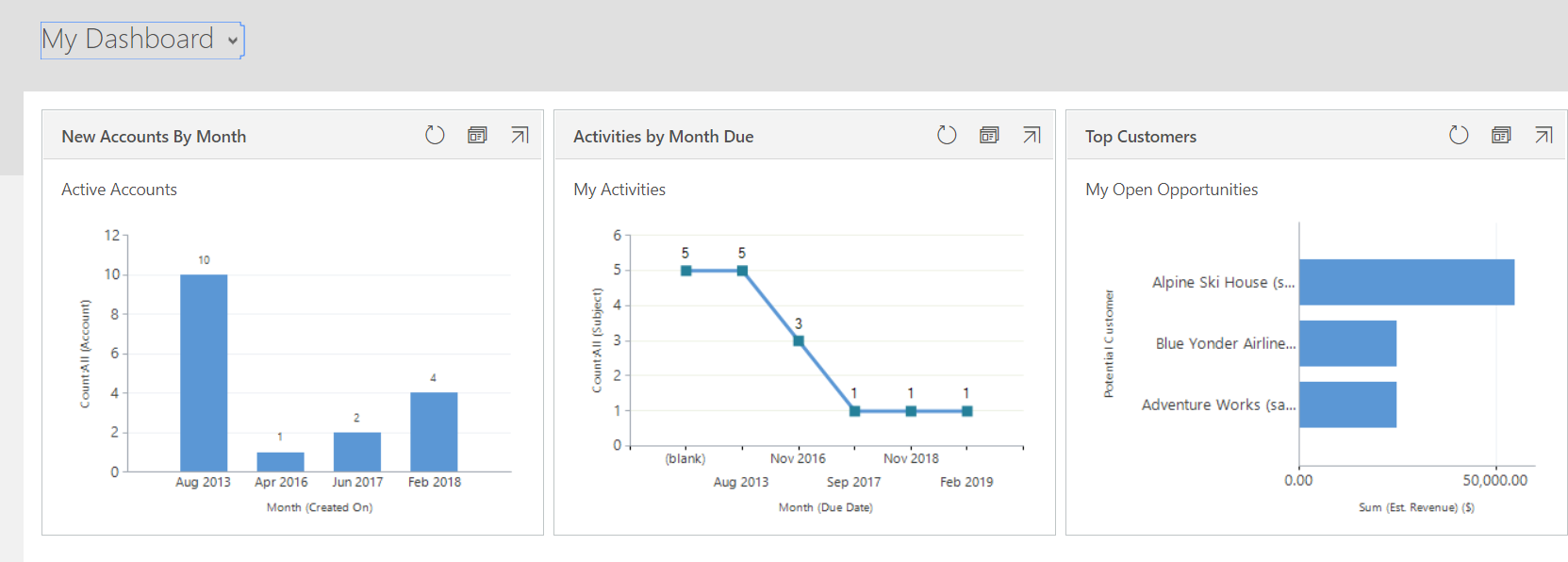Začněte váš den s řídicím panelem
Tento článek se vztahuje na Dynamics 365 Customer Engagement (on-premises) verze 9.1 s použitím staršího webového klienta. Pokud používáte Sjednocené rozhraní, vaše aplikace fungují stejně jako Sjednocené rozhraní pro modelem řízené Power Apps. Verzi tohoto článku pro Power Apps naleznete zde: Sledování průběhu pomocí řídicích panelů a grafů
Při každém přihlášení do systému se zobrazí řídicí panel, který poskytuje přehledné grafy, jež vám pomohou zjistit, jak se vám a vašemu týmu daří plnit klíčové metriky (označované také jako klíčové ukazatele výkonu neboli KPI).
Poznámka:
Vložené dlaždice Power BI a řídicí panely nejsou podporovány s Microsoft Dynamics 365 Customer Engagement (on-premises).
Výběr z různých rozložení řídicích panelů
Systém obsahuje několik rozložení řídicího panelu, která jsou přizpůsobena pro role. Například na řídicím panelu aktivit prodeje uvidíte stav otevřených příležitostí v profilaci, plnění cílů, otevřené zájemce a příležitosti, žebříček prodeje a aktivity.
- Chcete-li zobrazit jiné rozložení řídicího panelu, vyberte šipku dolů vedle názvu řídicího panelu a vyberte požadované rozložení.
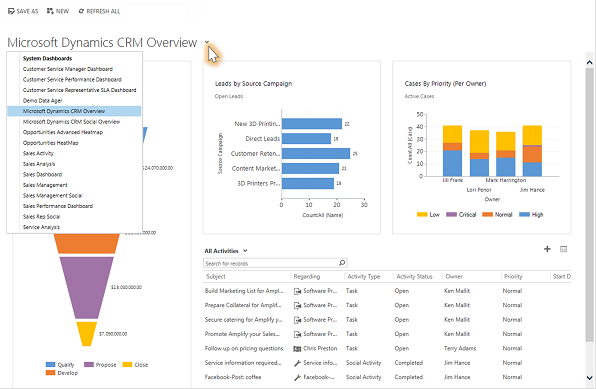
Výběr výchozího řídicího panelu
Když je systém nastaven, správce systému při prvním přihlášení použije výchozí rozložení řídicího panelu, které vidí všichni uživatelé. Pokud chcete zobrazit jiný řídicí panel, můžete přepsat výchozí systémové nastavení.
Zobrazte požadovaný řídicí panel a poté vyberte možnost Nastavit jako výchozí v horní části obrazovky.
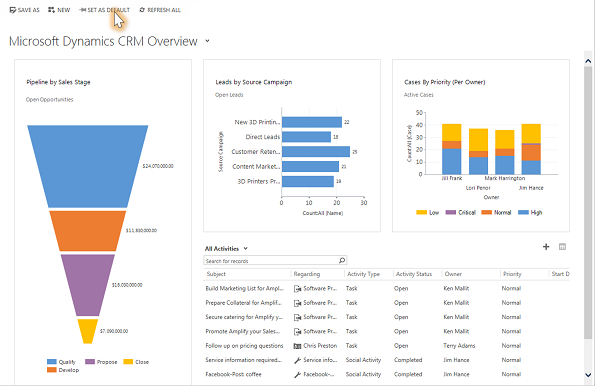
Přechod k datům grafu
Můžete zobrazit seznam záznamů použitý k výpočtu metrik zobrazených v grafu.
Přejděte na graf a vyberte tlačítko Přejít
 . (Tlačítko se nezobrazí, dokud nepřejdete na graf.)
. (Tlačítko se nezobrazí, dokud nepřejdete na graf.)
Změna grafu
Přímo v rámci rozložení řídicího panelu můžete vyzkoušet různé typy grafů a zjistit, jak vypadají vaše data při použití různých polí pro výpočty.
Na řídicím panelu vyberte část grafu, kterou chcete zobrazit jako jiný typ grafu. Například vyberte segment ve výsečovém nebo pruhovém grafu.
V rozevíracím seznamu vyberte jiné pole, které bude použito pro výpočty.
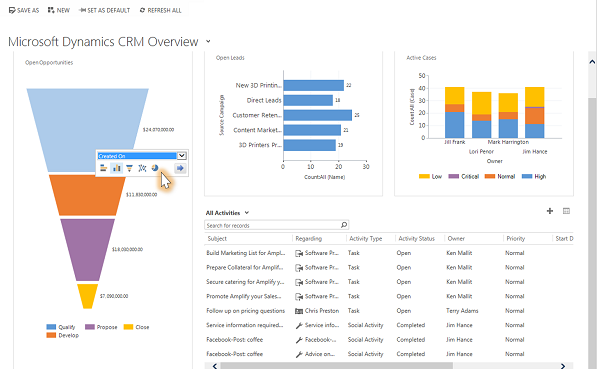
Vytvořte osobní řídicí panel
V oblasti Prodej, Služby nebo Marketing vyberte Řídicí panely.
Vyberte Nové a potom zvolte možnost Řídicí panel Dynamics 365.
Vyberte požadované rozvržení, například Pravidelný panel se 3 sloupci a potom vyberte Vytvořit.
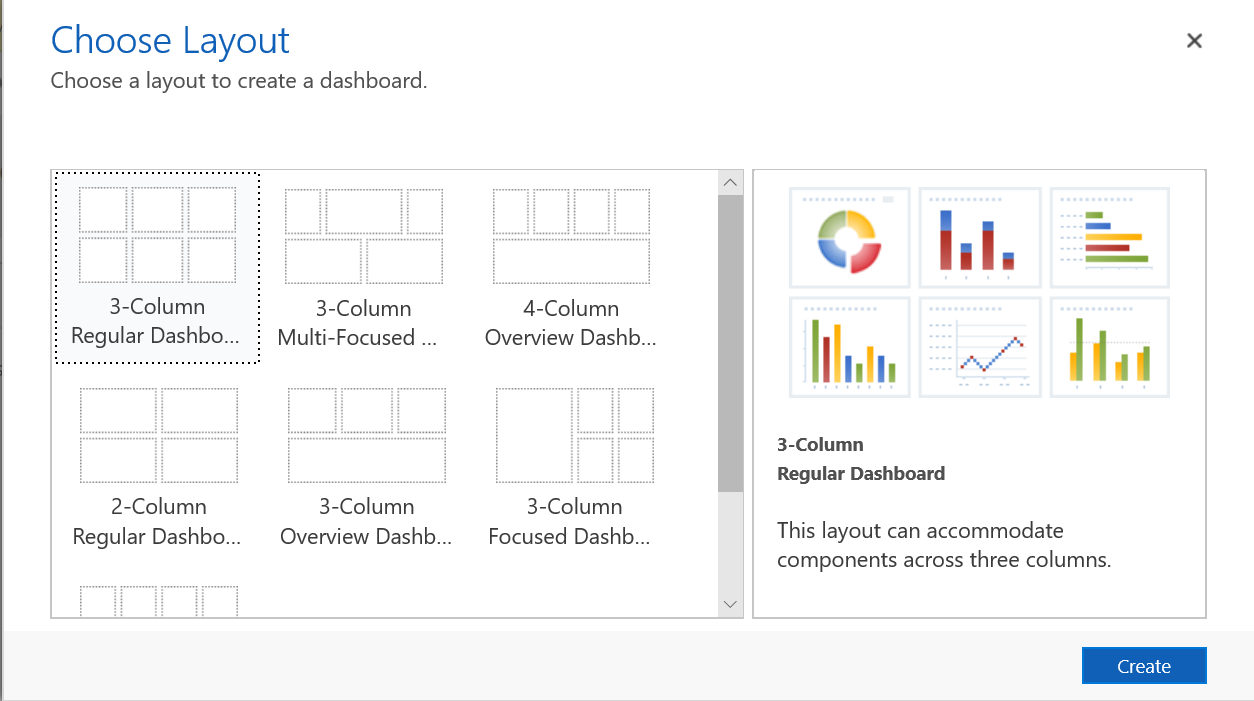
Chcete-li přidat graf, vyberte dlaždici, na které chcete graf a poté na panelu nástrojů vyberte Graf.
Vyberte graf ze seznamu, například Nové obchodní vztahy podle měsíce a potom vyberte Přidat. Pro vytvoření vlastního grafu viz Vytvořte nebo upravte graf.
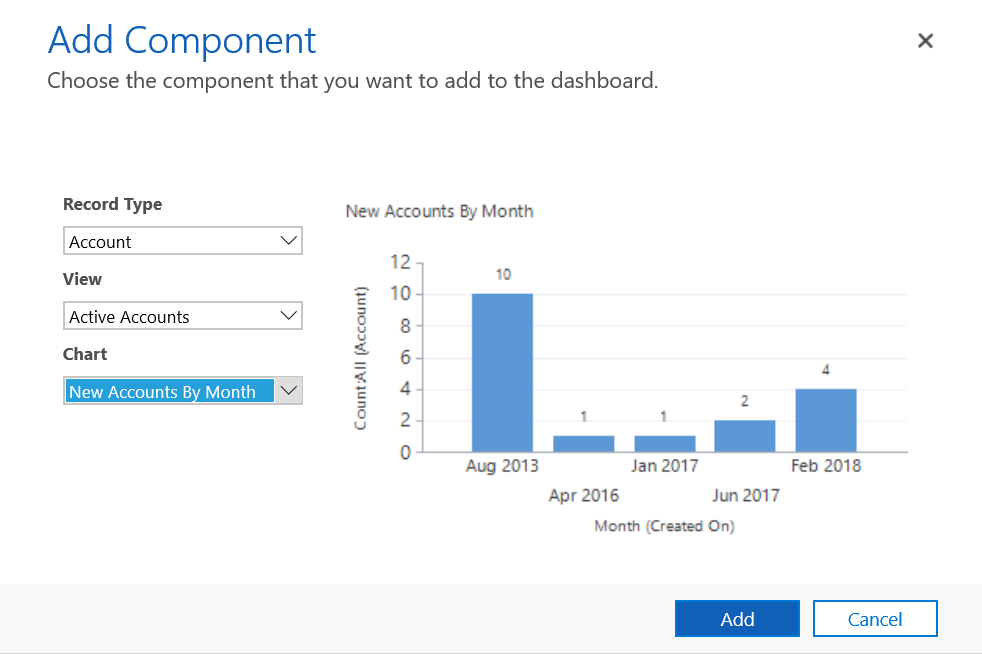
Opakujte kroky pro přidání dalších grafů do řídicího panelu. Na dlaždici řídicího panelu můžete také přidat následující součásti.
- Seznam. Zobrazí dlaždici řídicího panelu.
- Webový prostředek. Webové prostředky jsou virtuální soubory uložené v systému. Každý webový prostředek má jedinečný název, který lze použít v adrese URL k načtení souboru. Další informace: Vytvoření nebo úprava webových prostředků pro rozšíření aplikace
- Prvek IFrame. Používá se k zobrazení obsahu z jiné webové stránky. Více informací: Použití prvku IFRAME a ovládacích prvků webového prostředku na formuláři
Zadejte název vašeho řídicího panelu, vyberte Uložit a pak vyberte Zavřít.
Váš řídicí panel se zobrazí v oblasti Řídicí panely, kde jej můžete sdílet nebo přiřadit jinému uživateli nebo týmu. Můžete jej také nastavit jako výchozí řídicí panel.
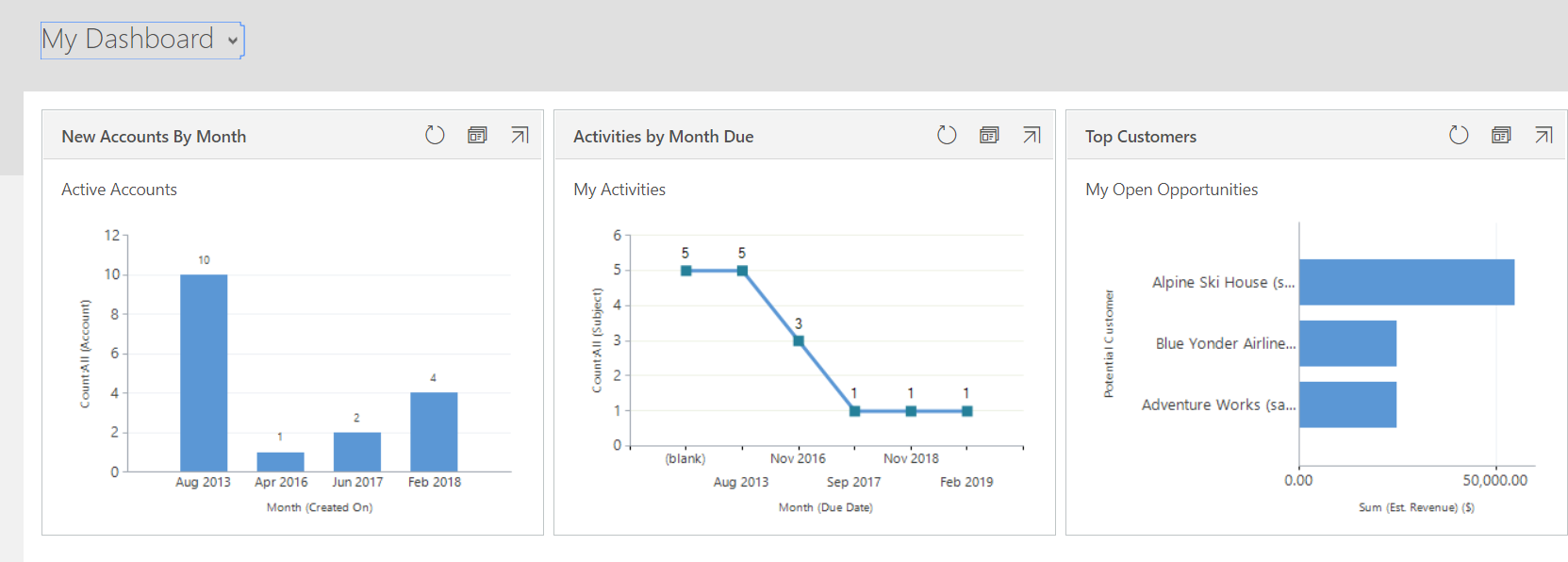
Toto téma se vztahuje na Dynamics 365 Customer Engagement (on-premises). Verzi Power Apps tohoto tématu naleznete na: Sledování průběhu pomocí řídicích panelů a grafů
Při každém přihlášení do systému se zobrazí řídicí panel, který poskytuje přehledné grafy, jež vám pomohou zjistit, jak se vám a vašemu týmu daří plnit klíčové metriky (označované také jako klíčové ukazatele výkonu neboli KPI).
Poznámka:
Vložené dlaždice Power BI a řídicí panely nejsou podporovány s Microsoft Dynamics 365 Customer Engagement (on-premises).
Výběr z různých rozložení řídicích panelů
Systém obsahuje několik rozložení řídicího panelu, která jsou přizpůsobena pro role. Například na řídicím panelu aktivit prodeje uvidíte stav otevřených příležitostí v profilaci, plnění cílů, otevřené zájemce a příležitosti, žebříček prodeje a aktivity.
Chcete-li zobrazit jiné rozložení řídicího panelu, vyberte šipku dolů vedle názvu řídicího panelu a vyberte požadované rozložení.
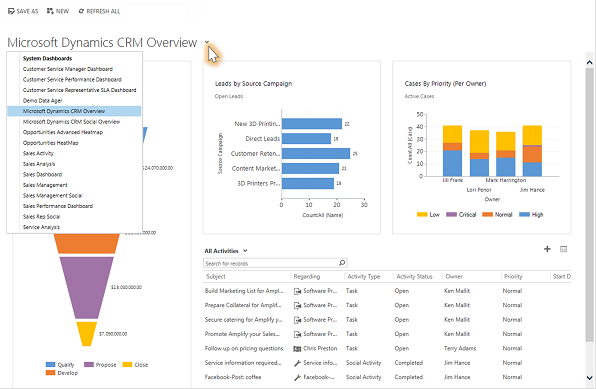
Výběr výchozího řídicího panelu
Když je systém nastaven, správce systému při prvním přihlášení použije výchozí rozložení řídicího panelu, které vidí všichni uživatelé. Pokud chcete zobrazit jiný řídicí panel, můžete přepsat výchozí systémové nastavení.
Zobrazte požadovaný řídicí panel a poté vyberte možnost Nastavit jako výchozí v horní části obrazovky.
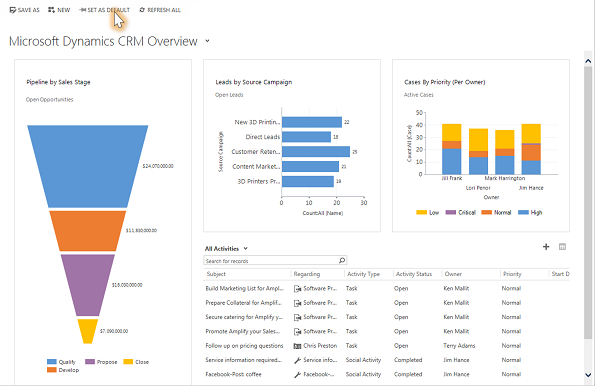
Přechod k datům grafu
Můžete zobrazit seznam záznamů použitý k výpočtu metrik zobrazených v grafu.
Přejděte na graf a vyberte tlačítko Přejít
 . (Tlačítko se nezobrazí, dokud nepřejdete na graf.)
. (Tlačítko se nezobrazí, dokud nepřejdete na graf.)
Změna grafu
Přímo v rámci rozložení řídicího panelu můžete vyzkoušet různé typy grafů a zjistit, jak vypadají vaše data při použití různých polí pro výpočty.
Na řídicím panelu vyberte část grafu, kterou chcete zobrazit jako jiný typ grafu. Například vyberte segment ve výsečovém nebo pruhovém grafu.
V rozevíracím seznamu vyberte jiné pole, které bude použito pro výpočty.
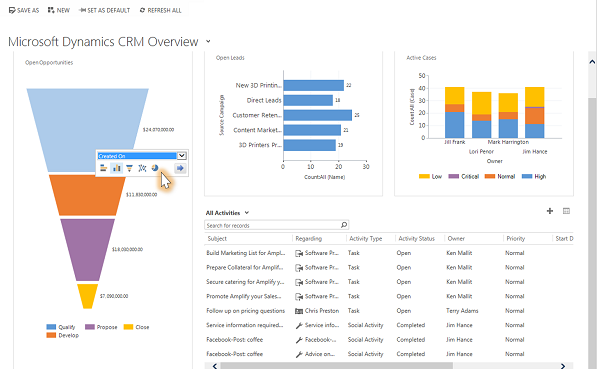
Vytvořte osobní řídicí panel
V oblasti Prodej, Služby nebo Marketing vyberte Řídicí panely.
Vyberte Nové a potom zvolte možnost Řídicí panel Dynamics 365.
Vyberte požadované rozvržení, například Pravidelný panel se 3 sloupci a potom vyberte Vytvořit.
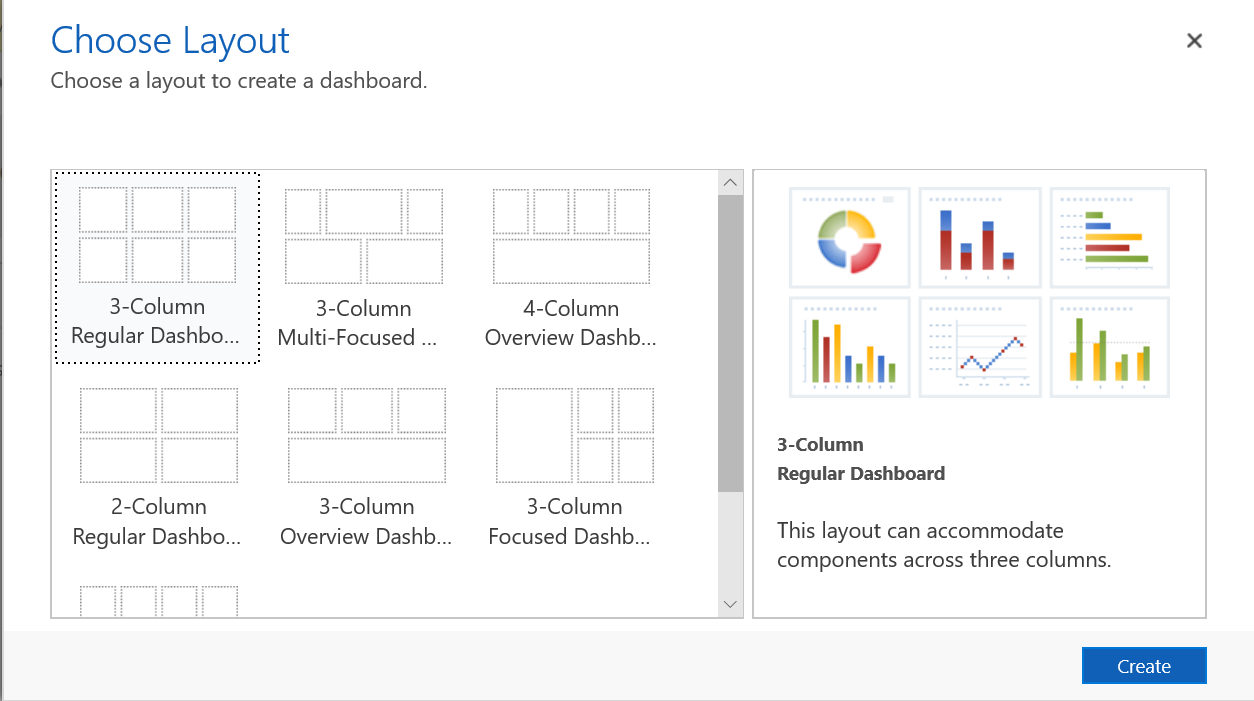
Chcete-li přidat graf, vyberte dlaždici, na které chcete graf a poté na panelu nástrojů vyberte Graf.
Vyberte graf ze seznamu, například Nové obchodní vztahy podle měsíce a potom vyberte Přidat. Pro vytvoření vlastního grafu viz Vytvořte nebo upravte graf.
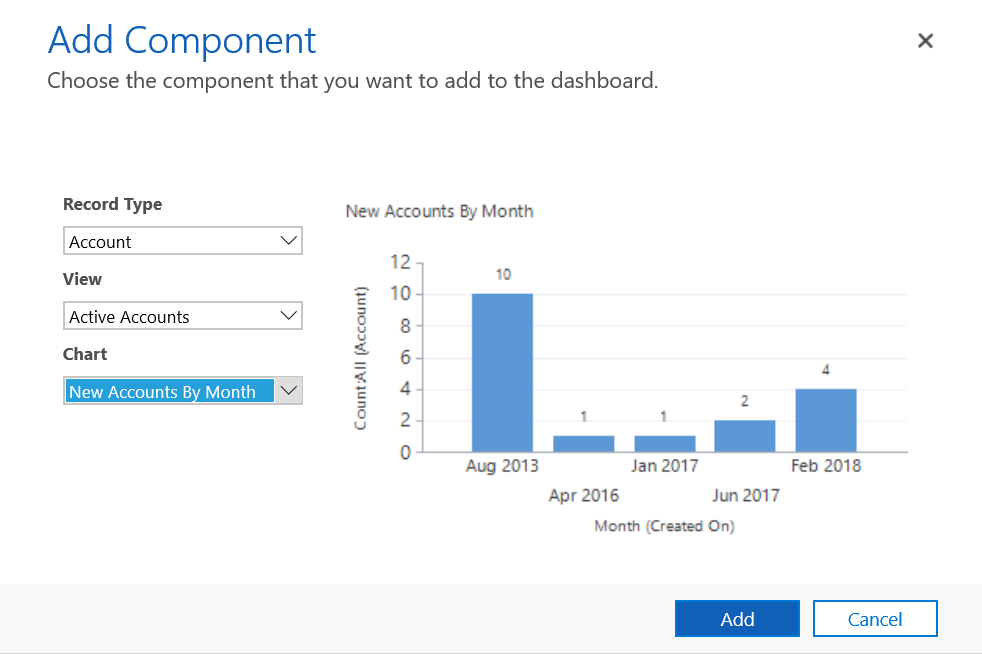
Opakujte kroky pro přidání dalších grafů do řídicího panelu. Na dlaždici řídicího panelu můžete také přidat následující součásti.
- Seznam. Zobrazí dlaždici řídicího panelu.
- Webový prostředek. Webové prostředky jsou virtuální soubory uložené v systému. Každý webový prostředek má jedinečný název, který lze použít v adrese URL k načtení souboru. Další informace: Vytvoření nebo úprava webových prostředků pro rozšíření aplikace
- Prvek IFrame. Používá se k zobrazení obsahu z jiné webové stránky. Více informací: Použití prvku IFRAME a ovládacích prvků webového prostředku na formuláři
Zadejte název vašeho řídicího panelu, vyberte Uložit a pak vyberte Zavřít.
Váš řídicí panel se zobrazí v oblasti Řídicí panely, kde jej můžete sdílet nebo přiřadit jinému uživateli nebo týmu. Můžete jej také nastavit jako výchozí řídicí panel.