Klíčová nastavení konfigurace a úlohy optimalizace
Toto téma, které je určeno správcům a firemním uživatelům aplikace Dynamics 365 Customer Engagement (on-premises), popisuje nastavení konfigurace a úkoly, jež vám pomohou optimalizovat chod organizace, abyste se mohli soustředit na důležité záležitosti. Jeho cílem je ukázat vám možná vylepšení práce s aplikací Customer Engagement (on-premises), a to ještě předtím, než ji v podniku začnete používat.
Poznámka:
Podpora Microsoft Internet Explorer 11 je ukončena. Doporučujeme vám používat Microsoft Edge. Další informace: Oznámení o ukončení podpory
Společná nastavení konfigurace aplikace Internet Explorer
Customer Engagement (on-premises) je webová aplikace, která využívá jako uživatelské rozhraní webové prohlížeče Internet Explorer, ve kterých lze zobrazit, přidávat a upravovat informace uložené v databázi aplikace Customer Engagement (on-premises). Chcete-li optimalizovat prostředí aplikace Customer Engagement (on-premises), proveďte v prohlížeči Internet Explorer následující nastavení konfigurace.
Zvětšení místa na disku pro dočasné soubory Internetu
Chcete-li zajistit, aby nedocházelo k odstraňování souborů internetu pro aplikaci Customer Engagement (on-premises), zvětšete na disku místo pro dočasné soubory internetu.
Otevřete Internet Explorer a v nabídce Nástroje klikněte nebo klepněte na položku Možnosti internetu.
Na kartě Obecné v části Historie procházení klikněte nebo klepněte na položku Nastavení.
V poli Místo na disku, které bude použito nastavte hodnotu 350.
Klikněte nebo klepněte na tlačítko OK a poté znovu klikněte nebo klepněte na tlačítko OK.
Uchovávání historie procházení
K optimalizaci práce s aplikací Customer Engagement (on-premises) doporučujeme nevybírat možnost odstranit při ukončení prohlížeče historii procházení. Jestliže tuto možnost vyberete, odstraní vše, co je v nastavení Historie procházení označeno, například dočasné soubory internetu, soubory cookie a historii (ve výchozím nastavení jsou políčka u těchto možností zaškrtnuta). Odstranění dočasných souborů internetu vede k tomu, že je aplikace Internet Explorer znovu načítá do mezipaměti. Odstranění souborů cookie způsobí odhlášení z aplikace Customer Engagement (on-premises).
Otevřete Internet Explorer a v nabídce Nástroje klikněte nebo klepněte na položku Možnosti internetu.
Klikněte nebo klepněte na kartu Obecné a v části Historie procházení se přesvědčte, že políčko Odstranit historii procházení při ukončení není zaškrtnuto.
Customer Engagement (on-premises) v některých případech používá automaticky otevíraná okna. Váš prohlížeč může tato okna v závislosti na svém nastavení blokovat. Nastavení blokování automaticky otevíraných oken je tedy třeba upravit tak, aby tato okna byla na webech aplikace Customer Engagement (on-premises) povolena.
Customer Engagement (on-premises) v některých případech používá automaticky otevíraná okna. Váš prohlížeč může tato okna v závislosti na svém nastavení blokovat. Nastavení blokování automaticky otevíraných oken je tedy třeba upravit tak, aby tato okna byla na webech aplikace Customer Engagement (on-premises) povolena.
Pokud dochází k snížení výkonu v prohlížeči Internet Explorer
Pokud je váš výkon Customer Engagement (on-premises) v prohlížeči Internet Explorer nižší než v jiných prohlížečích, nastavte položku Frekvence časovače jazyka JavaScript na hodnotu Maximální výkon.
Přejděte do části Ovládací panely>Systém a zabezpečení>Možnosti napájení.
Pro váš aktivní plán napájení klikněte na tlačítko Změnit nastavení plánu>Změnit pokročilé nastavení napájení.
Rozbalte položku Internet Explorer>Frekvence časovače jazyka JavaScript, pro položku Baterie a Napájen ze sítě zvolte hodnotu Maximální výkon.
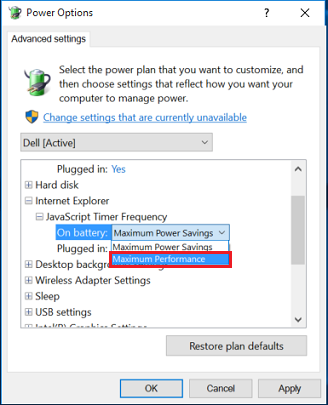
Zvýšení omezení úložiště dat pro weby
Při každé návštěvě webu ukládá prohlížeč Internet Explorer data webu do mezipaměti a používá je při dalším otevření webu. To zvyšuje rychlost procházení. Internet Explorer dokáže ukládat do mezipaměti maximálně 10 MB dat. Pokud uživatelé často navštěvují určitý web, bude se do systému ukládat velké množství obsahu a může být dosaženo maximálního limitu úložiště dat. Chcete-li tomu předejít, můžete zvýšit limit úložiště dat pro prohlížeč.
Zde jsou dva způsoby, jak lze zvýšit limit úložiště dat pro prohlížeč Internet Explorer.
Zvýšení limitu úložiště dat pomocí zásad skupiny
Na klávesnici stiskněte klávesy Windows + R.
V dialogovém okně Spustit zadejte
gpedit.msca klikněte na tlačítko OK.Otevře se Editor místních zásad skupiny.
Přejděte do části Konfigurace počítače>Šablony pro správu>Komponenty systému Windows>Internet Explorer>Ovládací panel Možnosti Internetu>Stránka Obecné>Historie procházení.
V pravém podokně dvakrát klikněte na nastavení Nastavit výchozí limit úložiště pro weby.
V dialogovém okně Nastavit výchozí limit úložiště pro weby klikněte na tlačítko Povoleno a poté v sekci Možnosti, do pole Nastavit výchozí limit úložiště pro weby přidejte požadovaný limit.
Klikněte na tlačítko Použít a poté na tlačítko OK.
Zavřete Editor místních zásady skupiny a restartujte počítač.
Zvýšení limitu úložiště dat pomocí Editoru registru
Na klávesnici stiskněte klávesy Windows + R.
V dialogovém okně Spustit zadejte
regedita klikněte na tlačítko OK.Otevře se Editor registru.
Přejděte ke klíči: HKEY_LOCAL_MACHINE\SOFTWARE\Policies\Microsoft.
Vytvořte podklíč Internet Explorer v části Microsoft.
Klikněte pravým tlačítkem myši na položku Microsoft a potom klikněte na položku Nový>Klíč.
Jako název podklíče zadejte Internet Explorer.
Podobně vytvořte podklíč BrowserStorage v nově vytvořeném podklíči Internet Explorer.
Klikněte na podklíč BrowserStorage a v pravém podokně klikněte pravým tlačítkem myši a potom klikněte na tlačítko Nový>Hodnota DWORD.
Jako název zadejte
DefaultDomainCacheLimitInMB.Dvakrát klikněte na položku DWORD, kterou jste právě vytvořili.
V dialogovém okně Upravit hodnotu DWORD vyberte položku Desetinné číslo jako Základní a potom zadejte požadovaný limit úložiště v MB, následně klikněte na tlačítko OK.
Ukončete Editor registru a restartujte počítač.
Nastavení síťového připojení
Síťová připojení se vytvářejí na základě pořadí, ve kterém je dané zařízení uvedeno na kartě Adaptéry a vazby v okně Síťová připojení. Máte-li například povoleno připojení prostřednictvím sítě LAN a bezdrátové připojení, bude pořadí připojení zařízení k Internetu dáno jeho pořadím v seznamu Adaptéry a vazby. Pokud je připojení LAN v tomto seznamu výše, většina síťových připojení bude vytvořena s využitím adaptéru sítě LAN namísto bezdrátového adaptéru. Chcete-li připojení k síti optimalizovat, postupujte podle doporučení správce sítě.
Změna pořadí síťových připojení
Klikněte pravým tlačítkem myši na tlačítko Start a potom na příkaz Spustit.
Napište:
control netconnectionsa poté klikněte nebo klepněte na OK.Klikněte nebo klepněte na příkaz Uspořádat>Rozložení> a ověřte, že je zaškrtnuta možnost Nabídka.
Klikněte nebo klepněte na Upřesnit>Upřesnit nastavení.
Klikněte nebo klepněte na kartu Adaptéry a vazby a poté v části Připojení klikněte nebo klepněte na připojení, jež chcete v seznamu přesunout. Podle potřeby klikněte nebo klepněte na šipku nahoru či dolů a poté na tlačítko OK.
Nastavení aplikace na ochranu proti virům či malwaru
V závislosti na nastavení aplikace na ochranu proti virům či malwaru může hledání virů blokovat některé soubory, znemožnit přístup k nim z dalších aplikací a negativně ovlivnit výkon aplikace Customer Engagement (on-premises).
V každém prostředí je nutné uvážlivě rozhodnout, které součásti začlenit a vyloučit. Vždy existuje možnost, že vyloučení souborů z hledání virů může mít nežádoucí následky. Vedle promyšlených interních zásad správy IT použijte následující seznam:
Zkontrolujte případné vzájemné ovlivnění se softwarem pro zabezpečení klientského počítače. Některé antivirové programy zahrnují funkci s názvem ScriptScan, která může ovlivnit výkon aplikace Customer Engagement (on-premises). Většina programů obsahuje funkci umožňující vypnout skenování u konkrétních webů. Ověřte, zda je do tohoto seznamu přidána adresa URL aplikace Customer Engagement (on-premises). Používáte-li program McAfee, najdete informace k nastavení v následujících článcích znalostní báze:
Jestliže používáte jiný antivirový software, ujistěte se, že adresa URL webu Customer Engagement (on-premises) je zahrnuta mezi důvěryhodnými servery pro účely vyhledávání virů, a deaktivujte vyhledávání virů při přístupu na web aplikace Customer Engagement (on-premises). Další informace vyhledejte v dokumentaci ke konkrétní antivirové aplikaci.
Dostupné zdroje
Rádi bychom, abyste vy i vaše organizace plně využívali rozsáhlou knihovnu obsahu a materiálů, která vašemu podniku může pomoci k úspěchu s využitím aplikace Customer Engagement (on-premises). Seznam dostupných zdrojů včetně školicích materiálů a informací o způsobu podpory vaší online organizace najdete v části Nápověda a další zdroje informací.
Technická podpora
Pokud nenajdete požadované odpovědi v materiálech uvedených dříve, můžete odeslat žádost o technickou podporu týmu technické podpory zákazníků Microsoft. Technická podpora poskytuje reaktivní pomoc zaměřenou na konkrétní problém, chybovou zprávu nebo funkci, která nefunguje tak, jak má. Užitečné informace naleznete pod odkazem Podpora.
Co nejlepší využití možností technické podpory
Když žádáte o pomoc s technickými problémy či dotazy, je důležité připravit si co nejvíce relevantních informací. Při žádosti o technickou podporu můžete očekávat mimo jiné následující otázky:
S kterou částí aplikace máte potíže?
Může se jednat například o potíže s instalací klienta Dynamics 365 for Outlook.
Popište přesně, s jakou chybou nebo problémem se potýkáte.
Uveďte podrobné informace, včetně přesné chybové zprávy, která se zobrazuje. Pokud je to možné, připojte snímek obrazovky.
Jakou akci jste v aplikaci Customer Engagement (on-premises) prováděli, když k chybě došlo?
Popište přesný postup, který k chybě vede. Usnadníte tak týmu technické podpory analýzu, proč k chybě může docházet.
Uveďte podrobnosti o prostředí, ve kterém k potížím dochází.
Uveďte verzi operačního systému, prohlížeče a případně také verzi sady Microsoft Office v počítačích, kde se potíže vyskytují.
Dotýká se problém všech uživatelů, nebo jen určitého typu role zabezpečení aplikace Customer Engagement (on-premises), případně pouze některých uživatelů?
Pokud je to možné, připojte soubory protokolu (víte-li, jak je vyhledat). To se týká aplikací, jako je například Dynamics 365 for Outlook nebo Směrovač e-mailů Microsoft Dynamics CRM. V následující tabulce je uvedeno umístění souborů protokolu nebo trasování pro tyto aplikace.
| Protokoly nebo trasování | Umístění souboru protokolu |
|---|---|
| Customer Engagement (on-premises) pro protokoly aplikace Outlook | %Userprofile%\Local Settings\Application Data\Microsoft\MSCRM\Logs |
| Customer Engagement (on-premises) pro soubory trasování aplikace Outlook | %Userprofile%\Local Settings\Application Data\Microsoft\MSCRM\Traces |
| Protokoly směrovače e-mailů aplikace Customer Engagement (on-premises) | %Userprofile%\AppData\Roaming\Microsoft\MSCRM\Logs |