Přenos přizpůsobení mezi prostředími pomocí exportu a importu řešení
Dynamics 365 nabízí možnosti rozsáhlého vlastního nastavení. Jeho online nástroje můžete použít k úpravě nebo vytváření polí, entit, obchodních procesů a dalších. Obvykle budete provádět vlastní nastavení v sandboxovém prostředí, testovat je a následně převádět konečná vlastní nastavení do produkčních prostředí, jakmile budou připravena. Osvědčené postupy doporučují postupovat následujícím způsobem:
- Vytvořte kopii vašeho současného produkčního prostředí v sandboxovém prostředí, kde můžete pracovat bez ovlivnění probíhajících operací.
- Vytvořte nové spravované řešení v sandboxu a implementujte vlastní nastavení sem. To vám umožní přidat vlastní nastavení, aniž by to ovlivnilo základní systém, a svá přizpůsobení můžete kdykoli vrátit zpět odebráním řešení.
- Otestujte přizpůsobené řešení v sandboxu, dokud si nepotvrdíte, že správně funguje.
- Exportujte přizpůsobené řešení ze sandboxu a pak je importujte do produkčního prostředí.
Obecné informace o vytváření a práci s řešeními naleznete v odkazech v předchozím postupu a také v tématu Přehled řešení. Úplný příklad postupu naleznete v následujících částech.
Příklad postupu část 1: Vytvoření vlastního řešení
V tomto cvičení vytvoříte nové řešení a přidáte k němu jednoduché vlastní nastavení. To poskytne jednoduché vlastní řešení, které můžete použít k exportu a přenosu do nového prostředí později v tomto tématu. Pokud již máte vlastní řešení, se kterým můžete pracovat, můžete přeskočit dopředu na Část 2.
Postup vytvoření vlastního řešení:
Přihlaste se k prostředí, kde budete vyvíjet vlastní řešení.
Otevřete nabídku Nastavení
 v horní části stránky a vyberte možnost Rozšířené nastavení. Oblast upřesňujících nastavení se otevře na nové záložce prohlížeče. Všimněte si, že tato oblast používá horizontální navigátor v horní části stránky namísto bočního navigátoru.
v horní části stránky a vyberte možnost Rozšířené nastavení. Oblast upřesňujících nastavení se otevře na nové záložce prohlížeče. Všimněte si, že tato oblast používá horizontální navigátor v horní části stránky namísto bočního navigátoru.Přejděte na Nastavení>Přizpůsobení>Řešení. Otevře se seznam stávajících řešení.
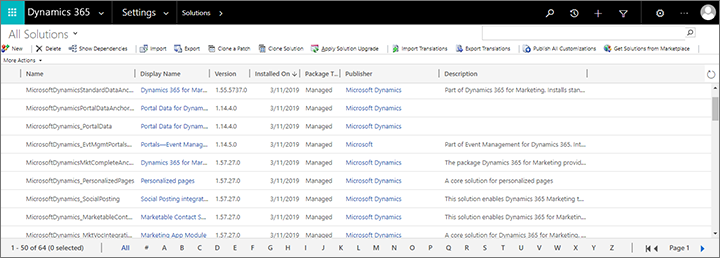
Na panelu příkazů vyberte Nové k vytvoření nového řešení.
Otevře se nové okno Power Apps. Zadejte hodnoty do polí Zobrazovaný název, Jméno, Vydavatel a Verze a na panelu příkazů vyberte Uložit k uložení řešení.
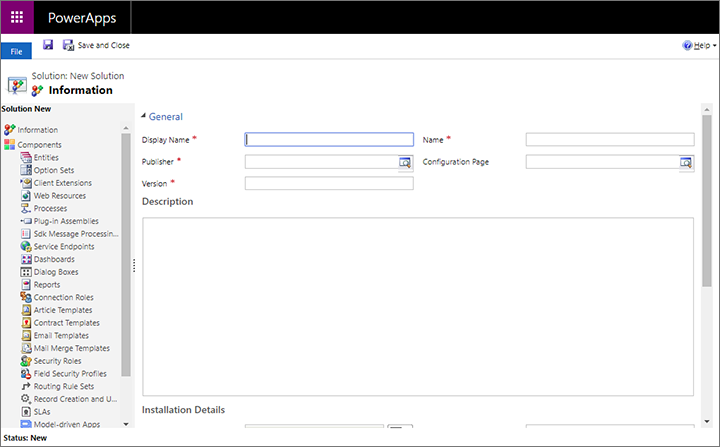
V tomto příkladu budeme kopírovat existující entitu a pak ji přizpůsobíme, takže otevřete rozevírací seznam Přidat existující a vyberte Entita.
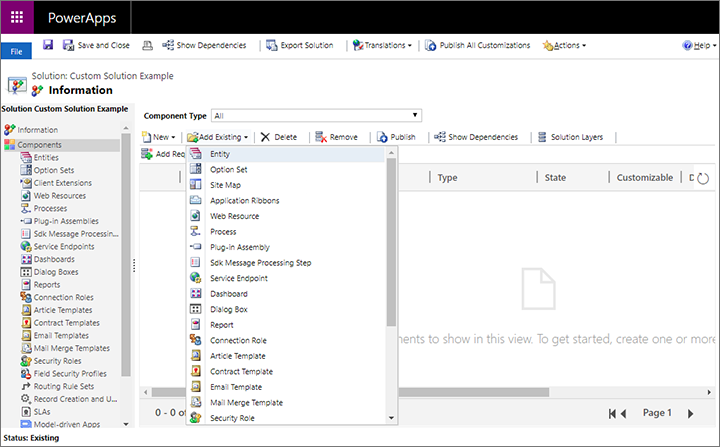
Otevře se dialog zobrazující všechny dostupné entity. Zde můžete do svého nového řešení přidat libovolný počet entit. Pro tento příklad stačí zaškrtnout políčko Marketingový formulář a výběrem OK ho přidat do svého řešení.
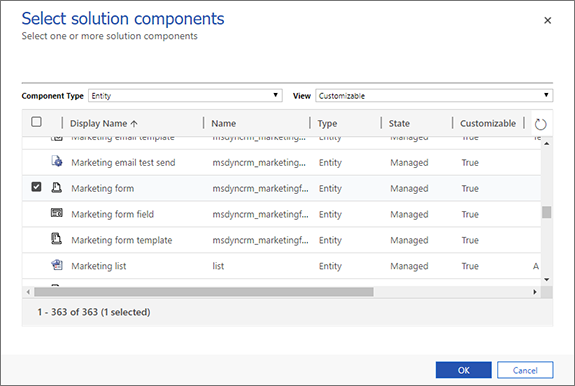
Nyní jste požádáni, abyste vybrali, které aspekty vybrané entity chcete zahrnout. V tomto případě chceme zahrnout vše, co se týká marketingových formulářů, proto zaškrtněte políčko Přidat všechna aktiva a vyberte Dokončit.
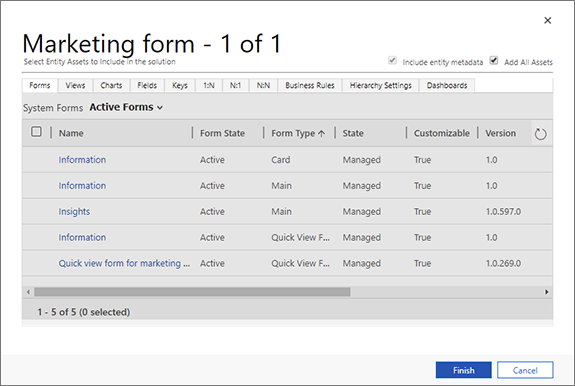
Pokud vybraná entita vyžaduje další komponenty, budete dotázáni, zda je chcete zahrnout. Vyberte Ano, zahrnout požadované komponenty a potom vyberte OK.
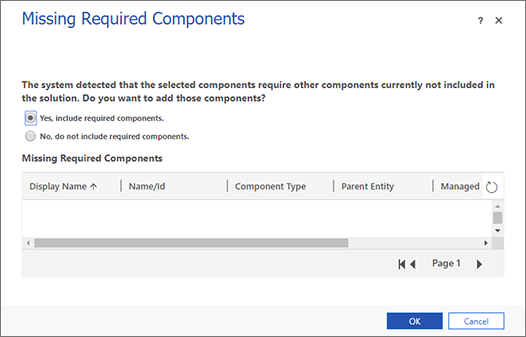
Nyní se vrátíte do nového řešení, které nyní zahrnuje všechny entity a související komponenty, které jste vybrali pro zahrnutí. Na postranním panelu zobrazte Entity, abyste viděli, jaké entity jste přidali, a pak rozbalte entitu Marketingový formulář a vyberte Pole.
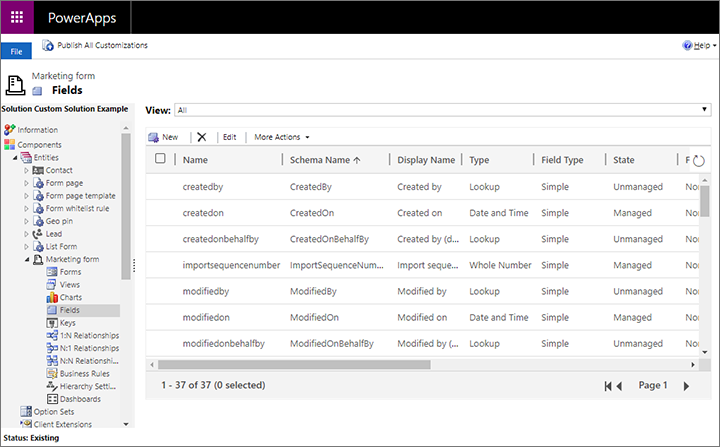
V tomto příkladu upravíme entitu formuláře Marketing přidáním nového pole. Vyberte Nový k vytvoření nového pole a zadejte Zobrazovaný název. Nechte ostatní nastavení na výchozích hodnotách (povolíme, aby to bylo textové pole).
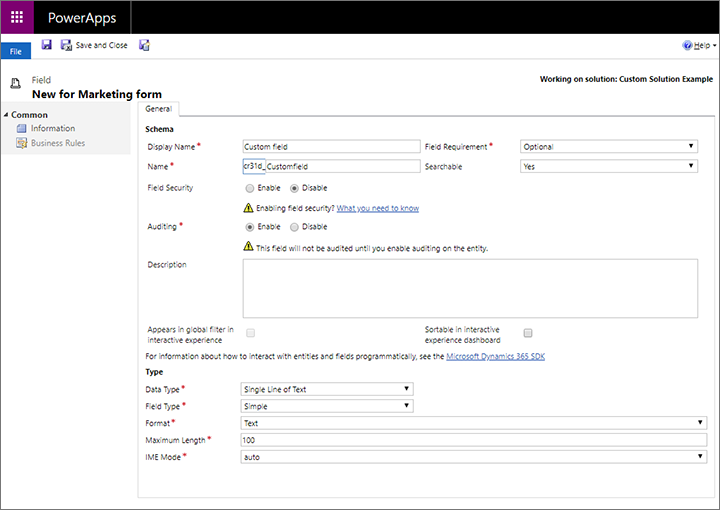
Po dokončení všech požadovaných nastavení vyberte možnost Uložit a zavřít na panelu příkazů.
Nyní se vrátíte do okna Power Apps, kde nastavujete nové řešení. Vyberte Publikovat všechna vlastní nastavení, chcete-li zpřístupnit nové pole organizaci.
Na postranním panelu okna Power Apps přejděte na Komponenty>Entity>Marketingový formulář>Formuláře. Musíme přidat nové vlastní pole do formuláře, aby bylo viditelné pro uživatele v aplikaci.
Otevřete formulář Informace s Typem formuláře Hlavní výběrem jeho názvu. Toto je formulář, který uživatelé uvidí, když vytvářejí nebo otevírají záznam marketingového formuláře.
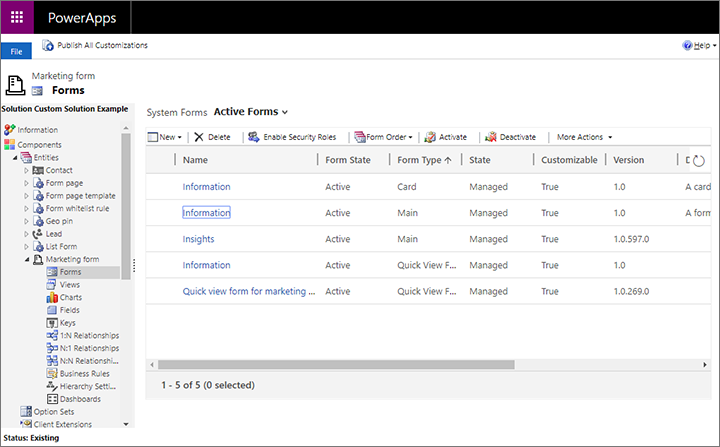
Otevře se nové okno Power Apps s vybraným nastavením formuláře. V centrálním panelu tohoto okna přejděte dolů do oddílu Souhrn. Poté přetáhněte nové vlastní pole z panelu Průzkumník polí do části Obecné informace pod položkou Souhrn.
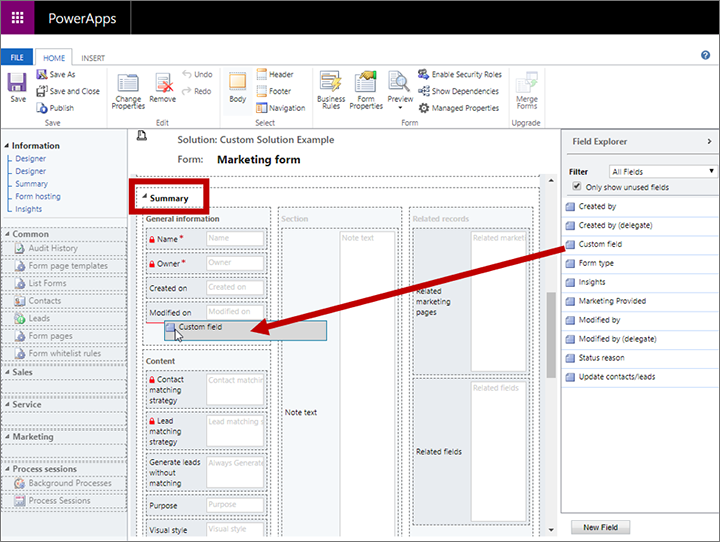
Na pásu karet vyberte Uložit a zavřít.
Nyní se vrátíte do okna Power Apps, kde nastavujete nové řešení. Vyberte Publikovat všechna vlastní nastavení, chcete-li zpřístupnit přizpůsobený formulář aplikaci.
Po dokončení publikování zavřete okno Power Apps.
Pokud chcete změny potvrdit, můžete přejít do aplikace Customer Insights - Journeys, otevřít záznam marketingového formuláře a vyhledat nové pole na kartě Souhrn.
Příklad postupu část 2: Export řešení
Po přizpůsobení řešení a jakmile budete připravení přesunout ho do jiného prostředí, je jako další věc potřeba exportovat vlastní řešení. Postupujte následovně:
Pokud jste to neprovedli po posledním cvičení, přejděte do oblasti pokročilého nastavení otevřením nabídky Nastavení
 v horní části stránky a vyberte Upřesnit nastavení.
v horní části stránky a vyberte Upřesnit nastavení.Přejděte na Nastavení>Přizpůsobení>Řešení.
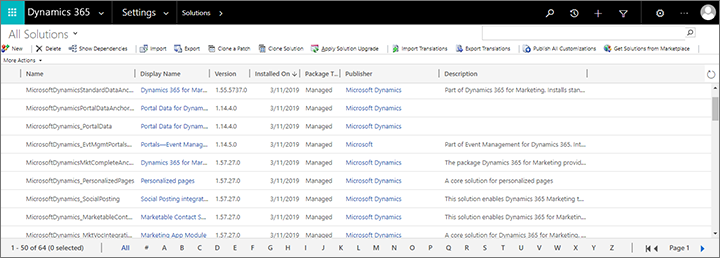
Zaškrtněte políčko u řešení, které chcete exportovat, a potom vyberte Export na panelu příkazů.
Systém vám nyní připomene, že budou exportovány pouze publikované změny. Pokud jste postupovali podle postupu uvedeného v předchozí části, mělo by být všechno už publikováno, ale pokud si nejste jisti, můžete nyní publikovat. Jakmile budete připraveni pokračovat, klikněte na tlačítko Další.
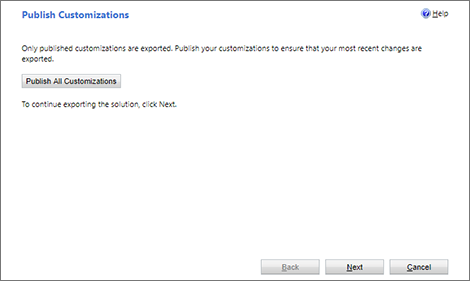
Nyní můžete zvolit export různých nastavení systému. Systémová nastavení budou trvale použita v cílovém prostředí a zůstanou tam i v případě, že řešení později odstraníte. Za normálních okolností byste neměli zahrnout žádná nastavení systému a pokud právě provádíte tento postup jako cvičení, nezaškrtávejte nyní žádné z těchto políček. Pokračujte kliknutím na tlačítko Další.
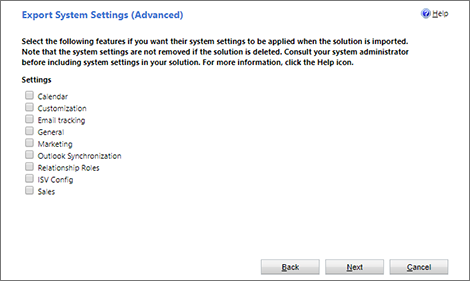
Zvolte Spravované a potom vyberte Exportovat.
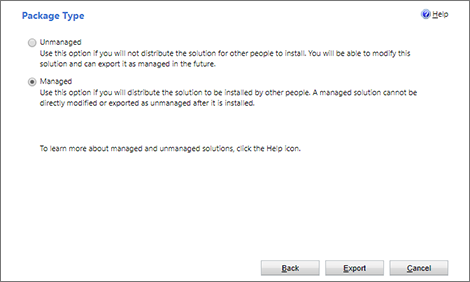
Řešení se stáhne jako soubor zip pojmenovaný podle názvu řešení.
Příklad postupu část 3: Import řešení
Po exportu vlastního řešení ze zdrojového prostředí jste připraveni naimportovat řešení do cílového prostředí, které k tomuto prostředí přidá přizpůsobení a také vám v případě potřeby usnadní jejich odebrání (i když všechna importovaná nastavení systému zůstanou, pokud se rozhodnete zahrnout je do exportovaného řešení).
Import řešení:
Přihlaste se k prostředí, kam budete importovat vlastní řešení.
Otevřete nabídku Nastavení
 v horní části stránky a vyberte možnost Rozšířené nastavení. Oblast upřesňujících nastavení se otevře na nové záložce prohlížeče. Všimněte si, že tato oblast používá horizontální navigátor v horní části stránky namísto bočního navigátoru.
v horní části stránky a vyberte možnost Rozšířené nastavení. Oblast upřesňujících nastavení se otevře na nové záložce prohlížeče. Všimněte si, že tato oblast používá horizontální navigátor v horní části stránky namísto bočního navigátoru.Přejděte na Nastavení>Přizpůsobení>Řešení. Otevře se seznam stávajících řešení.
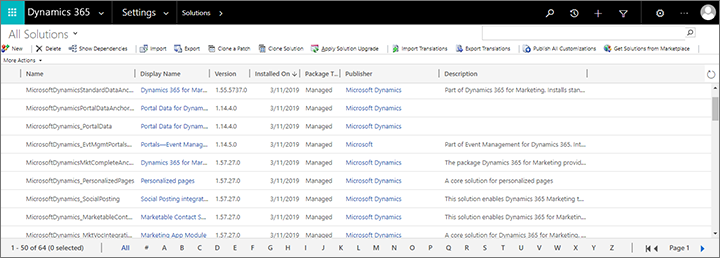
Na panelu příkazů vyberte Import. Spustí se dialog pro import.
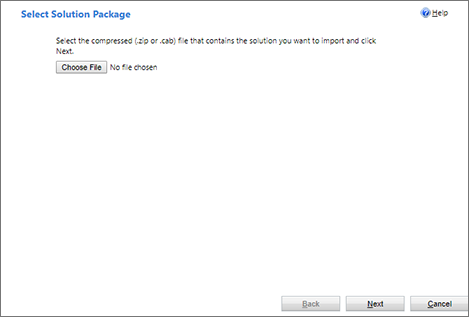
Vyberte Zvolit soubor a otevřete okno prohlížeče souborů. Vyhledejte a vyberte soubor řešení, který jste exportovali ze zdrojového řešení.
Pokračujte kliknutím na tlačítko Další.
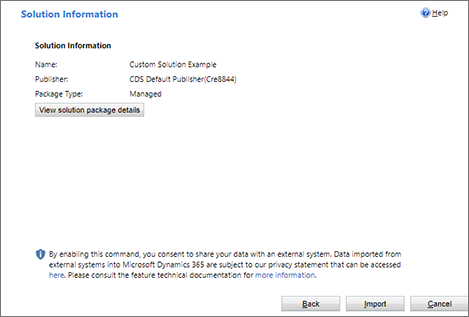
Výběrem možnosti Import spusťte import vybraného řešení. Ve vyskakovacím okně se otevře ukazatel průběhu, který se automaticky ukončí po dokončení importu. Poté se zobrazí dialog pro import a zobrazí výsledek.

Volbou Zavřít zavřete dialog pro import.
Pokud chcete import dokončit, můžete přejít do aplikace Customer Insights - Journeys, otevřít záznam marketingového formuláře a vyhledat přizpůsobené pole na kartě Souhrn.