Vytvoření a nasazení šablon Word
Aplikace Microsoft Word poskytuje výkonné nástroje pro prezentaci dat z řešení Dynamics 365 ve standardizovaném a vhodně formátovaném dokumentu. Pomocí šablon aplikace Word můžete snadno vytvořit a sdílet svou šablonu s dalšími uživateli, takže veškeré dokumenty zasílané vašim zákazníkům budou mít jednotný vzhled, který odpovídá zásadám prezentace značky vaší organizace.
Jakmile jsou šablony připravené, uživatelé mohou generovat standardizované dokumenty, které se jediným kliknutím automaticky vyplní daty z řešení Dynamics 365.
Krok 1: Vytvoření šablony Wordu
Přihlaste se k řešení Dynamics 365 jako uživatel s rolí Správce systému.
Otevřete nabídku Nastavení
 v horní části stránky a vyberte možnost Rozšířené nastavení.
v horní části stránky a vyberte možnost Rozšířené nastavení.Oblast upřesňujících nastavení se otevře na nové záložce prohlížeče. Všimněte si, že tato oblast používá horizontální navigátor v horní části stránky namísto bočního navigátoru. Přejděte na Nastavení>Business>Šablony.
Na další obrazovce vyberte Šablony dokumentů a na horním pásu karet zvolte + Nový.
Vyberte Šablona aplikace Word a vyberte entitu, na kterou se šablona vztahuje. Šablona použije data z této entity.
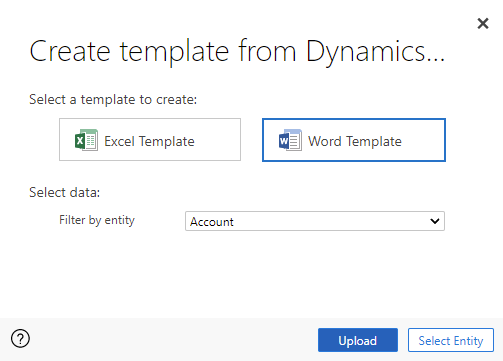
Při výběru polí, která chcete zahrnout do šablony aplikace Word, vyberte Zvolit entitu.
Otevře se dialogové okno Vybrat entitu. Vztahy, které vyberete na této obrazovce, určí, jaké entity a pole budou k dispozici později při definování šablony aplikace Word. Vyberte pouze vztahy, které jsou nezbytné k přidávání dat řešení Dynamics 365 do šablony aplikace Word. Zde je uvedeno několik příkladů vztahů pro entitu obchodního vztahu:
- Vztah 1:N: Obchodní vztah může mít více kontaktů.
- Vztah N:1: Zájemce, obchodní vztah nebo kontakt může mít více obchodních vztahů.
- Vztah N:N: Obchodní vztah může mít více marketingových seznamů. Marketingový seznam může mít více obchodních vztahů.
Jakmile dokončíte volbu vztahů, vyberte Stáhnout šablonu. Tím se vytvoří v místním počítači soubor aplikace Word s exportovanou entitou zahrnutou jako data XML.
Poznámka:
K zajištění včasného stažení dokumentů je počet souvisejících záznamů vrácených pro každý vztah omezen na 100. Pokud například exportujete šablonu pro obchodní vztah a chcete zahrnout seznam jejích kontaktů, dokument vrátí maximálně 100 kontaktů obchodního vztahu.
Pokud chcete nahrát šablonu po přizpůsobení dat, přejděte na seznam šablon a poté vyberte Nahrát šablonu. Další informace: Krok 4: Nahrání šablony aplikace Word zpět do řešení Dynamics 365
Krok 2: Povolení karty Vývojář
Otevřete soubor šablony aplikace Word. V tomto okamžiku se dokument zobrazí prázdný.
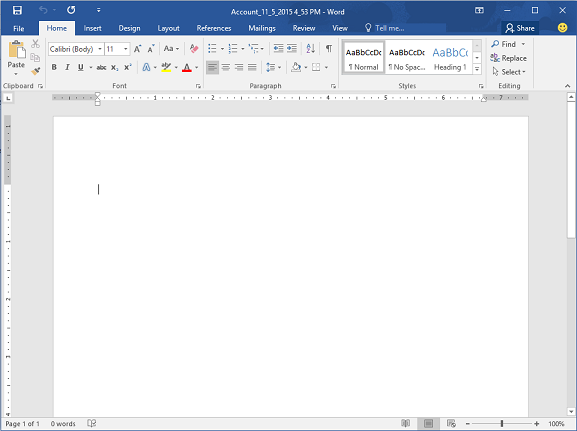
Pokud chcete přidat data XML řešení Dynamics 365 nebo si je prohlédnout, musíte povolit kartu Vývojář aplikace Word.
Přejděte na Soubor>Možnosti>Přizpůsobit pás karet a poté zaškrtněte políčko Vývojář.
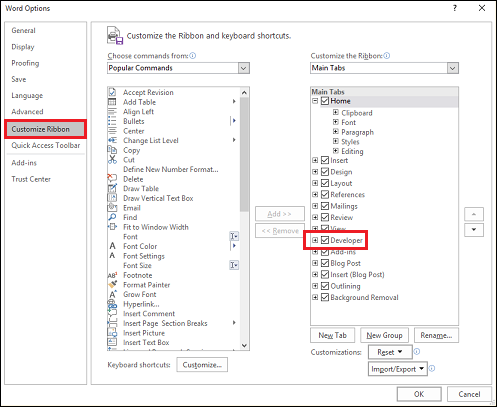
Vyberte OK.
Karta Vývojář se nyní zobrazí na pásu karet aplikace Word.

Krok 3: Definování šablony aplikace Word
V podokně Mapování XML definujte šablonu aplikace Word pomocí polí entit řešení Dynamics 365.
V šabloně aplikace Word vyberte Vývojář>Podokno mapování XML.
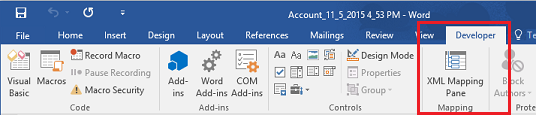
Otevře se podokno Mapování XML, ve kterém bude vybráno výchozí schéma XML.
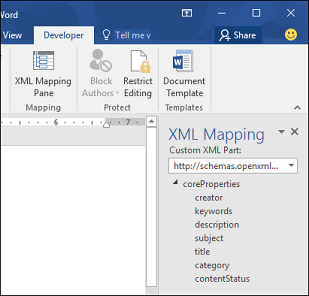
Vyberte schéma XML řešení Dynamics 365. Bude začínat „urn:microsoft-crm/document-template/“.
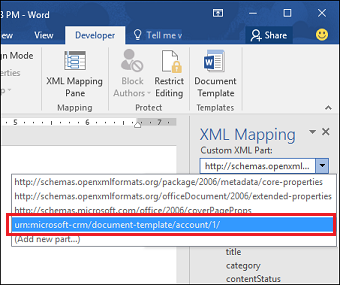
Důležité
Při častém výskytu nechtěných úprav, které způsobí zamrznutí aplikace Word nebo snížení jejího výkonu, vypněte možnosti automatických oprav.
Rozbalte entitu, aby se zobrazila veškerá dostupná pole, klikněte pravým tlačítkem na pole, které chcete přidat, a poté vyberte Vložit ovládací prvek obsahu>Prostý text.
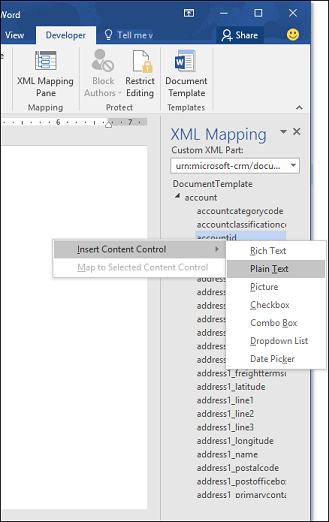
Pole z řešení Dynamics 365 bude přidáno do šablony aplikace Word.
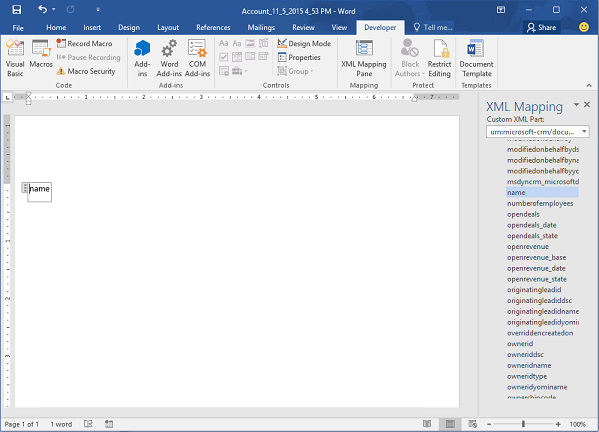
Přidejte další pole entity, přidejte popisné popisky a text a zformátujte dokument. Dokončená šablona může vypadat například takto:
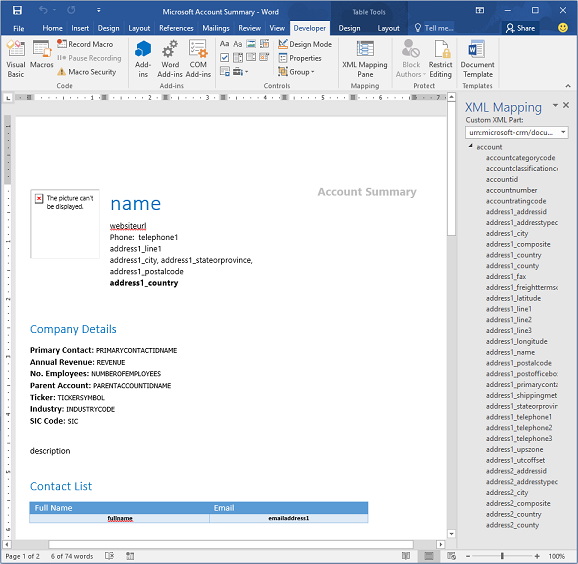
Některá vámi zadaná pole ovládacího prvku obsahu mají pravděpodobně více řádků dat. Například obchodní vztahy mají více než jeden kontakt. Pokud chcete do šablony aplikace Word zahrnout všechna data, nastavte následovně opakování pole ovládacího prvku obsahu:
Vložte pole s opakujícími se daty do řádku tabulky.
Vyberte celý řádek tabulky v šabloně.

V podokně Mapování XML klikněte pravým tlačítkem na vztah obsahující pole ovládacího prvku obsahu a poté vyberte Opakující se.
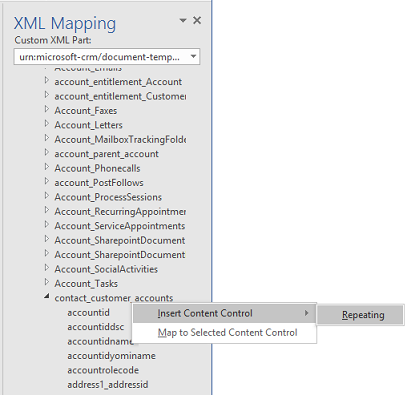
Při použití šablony aplikace Word v řešení Dynamics 365 k vytvoření dokumentu bude tabulka vyplněna několika řádky dat.
Když šablona obsahuje požadovaná pole a formátování, uložte ji a nahrajte do řešení Dynamics 365.
Krok 4: Nahrání šablony aplikace Word do řešení Dynamics 365
Když vytvořená šablona aplikace Word odpovídá vašim představám, uložte ji, aby ji bylo možné nahrát do řešení Dynamics 365.
Správce může použít stránku Nastavení k nahrání šablony aplikace Word do řešení Dynamics 365.
Poznámka:
Uživatelé ve vaší organizaci si mohou zobrazit šablony, které jsou pro ně dostupné, výběrem položky Šablony Wordu v seznamu záznamů na panelu příkazů.
Otevřete nabídku Nastavení
 v horní části stránky a vyberte možnost Rozšířené nastavení.
v horní části stránky a vyberte možnost Rozšířené nastavení.Přejděte na Nastavení>Business>Šablony.
Na další obrazovce vyberte Šablony dokumentů a na horním pásu karet zvolte Nahrát šablonu.
Vyhledejte a nahrajte požadovaný soubor.
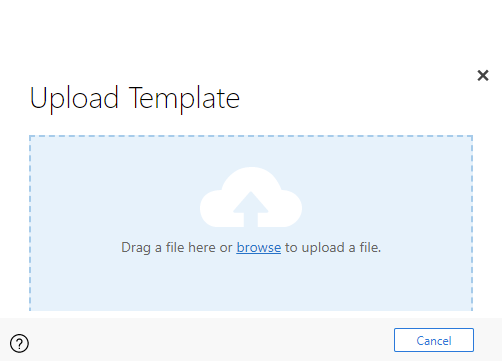
Vyberte Nahrát. Zobrazí se souhrnné informace o nahrávaném souboru.
Výběrem ikony X v pravém horním pásu karet zavřete informační obrazovku.